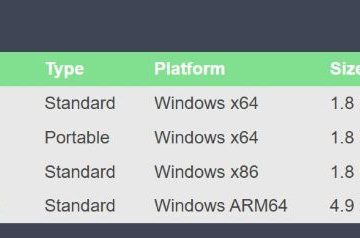Microsoftin mukaan maailmassa on yli 17 miljoonaa verkkotunnusta. Kaikki nämä toimialueet tarvitsevat tietokoneita, ja kaikki nämä tietokoneet tarvitsevat Windowsin tarjoaman tuen. Windows ei kuitenkaan tue kaikkia verkkokortteja maailmassa.
Jos Windows-tietokoneesi ei tue laitteistosi verkkokorttia, sinun on asennettava se uudelleen.
Jos tietokoneesi ei löydä verkkosovitinta, olipa kyseessä Ethernet-tai langaton yhteys, älä huoli! Et ole yksin. Tämä ongelma on yllättävän yleinen, ja voit tehdä sen vianetsinnän muutamalla tavalla.
Tässä artikkelissa opastamme sinut ongelman todennäköisimpien syiden ja mahdollisten ratkaisujen läpi. Merkkejä, jotka on tarkasteltava ennen kuin aloitat ratkaisujen tutkimisen. Lue koko tämä artikkeli ja noudata tässä viestissä mainittuja ohjeita. Voit korjata tämän virheen tietokoneellasi muutamassa minuutissa.
Sisällysluettelo
Miksi Windows ei tunnista verkkolaitteita?
Ensimmäinen asia, joka sinun tulee tehdä, on varmistaa, että tietokoneesi tunnistaa verkkolaitteiston. Voit tehdä tämän seuraavasti:
Siirry Ohjauspaneeliin ja napsauta Laitehallinta. Laajenna Verkkosovittimet-luokka. Etsi laitteita, joiden sisällä on keltainen kolmio, jonka sisällä on huutomerkki.
Jos tietokoneesi ei tunnista laitteita, verkkosovittimessa voi olla ongelma tai emolevy ei ehkä ole yhteensopiva langattoman verkon kanssa..
Jos tietokoneesi havaitsee joitain laitteita, mutta niissä kaikissa on keltaisia kolmioita huutomerkeillä, sinun on päivitettävä ajurit.
Mikä on syynä Eikö Windows havainnut verkkolaitteistovirheitä?
Windows ei havainnut verkkolaitteistovirhettä, jos Windows 10 ei pysty havaitsemaan verkkosovitinlaitteita tietokoneellasi.
Tämä virhe tapahtuu todennäköisesti, kun jokin seuraavista tapahtuu:
Vanhentuneet ohjaimet: Kun muodostat yhteyden Internetiin tai verkkoon ja saat e rror-sanoman, että Windows ei havainnut verkkolaitteita, vanhentuneet ohjaimet ovat todennäköisesti ongelman syy. Vanhentuneet, puuttuvat tai vioittuneet ohjaimet voivat estää tietokonettasi kommunikoimasta laitteistojen, mukaan lukien verkkosovittimen, kanssa.Käytöjärjestelmähäiriö: Käyttöjärjestelmän häiriö aiheutti sen, että tietokone ei havainnut verkkolaitteita, mikä johti”Windows ei havainnut verkkolaitteistoa”-virheen. Ongelman aiheutti ristiriita kahden laitteen välillä, jotka jakavat samat resurssit.Ristiriitaiset ohjaimet: yksi laitteista ei voi käyttää täyttä kapasiteettiaan, koska toisesta laitteesta, jonka vuoksi verkkokorttia ei tunnistettu. Tämä ongelma korjataan poistamalla toinen laitteista käytöstä tai päivittämällä molempien laitteiden ajurit.Virustorjunta: Virustorjuntaohjelmisto on tunnettu järjestelmävirheiden aiheuttajista , ja Windows ei havainnut verkkolaitteistovirheitä, vain yksi esimerkki. Tämä ongelma voi ilmetä, kun tietokoneeseen on asennettu virustorjuntaohjelma ja se alkaa tarkistaa kaikki kiintolevyllä olevat tiedostot.
Tapa 1: Päivitä verkkoohjain
Jos jos tietokoneesi ei havaitse verkkolaitteita, voit asentaa päivityksen, jonka pitäisi korjata ongelma. Verkkoohjain voidaan päivittää Windows Updaten kautta tai lataamalla ja asentamalla ohjain valmistajan verkkosivustolta.
Tämän päivityksen avulla tietokoneesi havaitsee kaikki verkkolaitteet, jotka on yhdistetty se. Jos tietokoneessasi on ongelmia langattomaan verkkoon yhdistämisessä, voit korjata ongelman noudattamalla muutamia yksinkertaisia ja helppoja ohjeita.
Avaa ensin Windows+R. Windows run-komento. Kun Suorita-ikkuna tulee näkyviin, sinun on kirjoitettava hakukenttään”devmgmt.msc“ja painettava Enter.Kun”Laitehallintaikkuna“avautuu tietokoneen näytölle, sinun on laajennettava Network Adapters-ohjainta.Kun olet laajentanut Verkkosovittimet, napsauta näkemääsi verkkoohjainta hiiren kakkospainikkeella ja valitse Päivitä ohjain.Sinun on noudatettava näytön ohjeita ja valittava”Hae automaattisesti ajurit.”
Kun tämä prosessi on valmis, sinun on vihdoin käynnistettävä tietokoneesi uudelleen ja tarkistettava virhe nähdäksesi, onko tämä menetelmä korjannut tietokoneesi virhe vai ei.
Aiheeseen liittyvä: Windowsin jumiutumisvirheen korjaaminen
Tapa 2: Asenna uudelleen Verkkoajurit
Laiteohjaimet ovat kääntäjiä tietokoneesi laitteiston ja ohjelmiston välillä. Jos tietokoneessasi ei ole oikeaa verkkoohjainta, se ei voi kommunikoida verkon kanssa tai käyttää Internetiä. Voit korjata tämän ongelman asentamalla verkkoohjaimet uudelleen.
Avaa ensin Laitehallinta painamalla Windows+X ja valitsemalla valikosta Laitehallinta.Laajenna seuraavaksi Verkkosovittimet ja napsauta verkkosovitinta hiiren kakkospainikkeella. Valitse käytettävissä olevista vaihtoehdoista Poista laite.Kun tämä ohjain on poistettu, voit ladata verkkoohjaimen seuraamalla tietokoneesi mallinumeroa Microsoftin verkkosivustolla ja asentamalla sen tietokoneellesi.
Asennuksen jälkeen sinun on käynnistä tietokone uudelleen, ja Windows asentaa automaattisesti verkkosovittimesi oletusohjaimen. Jos tämä ei korjaa ongelmaa, voit yrittää ladata ja asentaa uusimman ohjaimen sovittimen valmistajan verkkosivustolta.
Tapa 3: Suorita Internet-yhteyden vianmääritys
Kun tietokoneessasi on verkkoyhteysongelmia, haluat tarkistaa nykyisen verkkoyhteytesi ja laitteistosi.
Verkkolaitteistosi saattaa olla syyllinen, ja saat verkkosi taas toimimaan vain liittää lisää verkkolaitteita.
Jos tietokoneesi ei havaitse verkkolaitteita, voit korjata ongelman suorittamalla sisäänrakennetun Internet-yhteyden vianmäärityksen.
Tämä vianetsintäominaisuus on suunniteltu auttamaan monien yleisten verkko-ongelmien korjaamisessa, joten sitä kannattaa kokeilla ennen kuin ryhdyt jyrkempiin toimenpiteisiin.
Näin voit suorittaa Internet-yhteyden vianmääritystoiminnon:
Avaa Ohjaus Paneeli.Napsauta Verkko ja Internet.Napsauta sitten Verkko-ja jakamiskeskus.Tämän ikkunan alareunassa on vianetsintäongelma vaihtoehto. Sinun on napsautettava kohtaa Vianmääritys.Tässä uudessa ikkunassa sinun on napsautettava Muu ongelma-shooters“vaihtoehto.Nyt näet tässä Internet-yhteyden-vianmääritysvaihtoehdon. Sinun on napsautettava Suorita-vaihtoehtoa tämän vaihtoehdon edessä.Viimeisessä vaiheessa työkalu lyhyesti tarkista järjestelmäsi Internet-yhteyden ja virheiden varalta ja korjaa kaikki ongelmat automaattisesti. Kun tämä prosessi on valmis, sinun on käynnistettävä tietokoneesi uudelleen.
Aiheeseen liittyvä: Odottamattoman Store Exception-virheen korjaaminen Windowsissa 10
Usein kysyttyä
Miksi verkkosovitin ei toimi?
Kun tietokoneesi ei muodosta yhteyttä Internetiin, sinun tulee ensin tarkistaa verkkosovitin. Jos se ei toimi, voit yrittää korjata sen tekemällä muutamia asioita.
Tarkista ensin, että ajurit ovat ajan tasalla. Löydät ja lataat tietokoneesi ajurit valmistajan verkkosivustolta. Katso Aloita etsimällä ajurit tietokoneesi mallin mukaan. Jos ohjaimesi ovat ajan tasalla, voit yrittää asentaa ne uudelleen.
Tee tämä seuraavasti:
Siirry Ohjauspaneeliin ja etsi”Laitehallinta.”Etsi verkkosovittimesi Laitehallinnassa Verkkosovittimet-kohdasta ja napsauta sitä hiiren kakkospainikkeella. Napsauta Poista.”ja napsauta sitten”OK.”Kun asennus on poistettu, palaa valmistajan verkkosivustolle ja lataa uusin versio ohjaimista.
Why Is Eikö Ethernetiäni havaita?
Ethernet-yhteyttäsi ei havaita useista syistä. Yksi mahdollisuus on, että tietokoneellesi on asennettu väärä tai vanhentunut ohjain.
Voit tarkistaa tietokoneesi valmistajan verkkosivustolta, onko päivitettyjä ohjaimia ladattavissa. Jos on, asenna ne ja käynnistä tietokone uudelleen.
Toinen mahdollisuus on fyysinen ongelma tietokoneen Ethernet-portissa tai itse kaapelissa. Kokeile toista Ethernet-kaapelia nähdäksesi, korjaako se ongelman. Jos näin on, tiedät ongelman olevan kaapelissa. Jos näin ei ole, tiedät ongelman johtuvan tietokoneesi Ethernet-portista.
Joskus ongelma voi olla verkkokokoonpanossa tai reitittimen asetuksissa. Muista tarkistaa sekä reitittimen että tietokoneen asetukset varmistaaksesi, että ne ovat oikein.
Korjaako tehdasasetusten palautus ohjaimet?
Tehdasasetusten palauttaminen on suosittu tapa korjata monia tietokoneongelmia, mutta usein on epäselvää, parantavatko ne suorituskykyä. Ohjaimien tapauksessa tehdasasetusten palautus voi kuitenkin olla hyödyllinen ratkaisu.
Tämä johtuu siitä, että nollaus johtaa Windows 10:n puhtaaseen versioon, jossa on enimmäkseen täydellinen versio. äskettäin asennetuista laiteajureista. Joitakin ohjaimia Windows ei ehkä löydä automaattisesti, mutta tämän pitäisi olla paljon parempi tilanne kuin ennen nollausta.
Jos sinulla on ohjaimiin liittyviä ongelmia, kannattaa kokeilla tehdasasetusten palauttamista nähdäksesi jos se auttaa.
Miksi verkkosovitin katosi yhtäkkiä?
Yksi mahdollinen syy verkkosovittimen katoamiseen on ohjainristiriita. vahva>. Jos olet äskettäin asentanut uuden ohjelman tai laitteiston, tämä on saattanut aiheuttaa ristiriidan verkkosovittimen ohjaimen kanssa. Voit korjata ongelman asentamalla verkkosovittimen ohjaimen uudelleen.
Toinen mahdollisuus on, että tietokoneessasi on haittaohjelma-tai virustartunta. Jos näin on, sinun on tarkistettava järjestelmäsi virusten varalta ja poistettava ne.
Miksi Windows 10 ei näytä käytettävissä olevia verkkoja?
Yksi mahdollisuus, että Windows 10 ei näytä käytettävissä olevia verkkoja, on, että verkkosovitin ei ole käytössä.
Toinen mahdollisuus on, että verkkosovittimen laiteohjain on päivitettävä. Toinen mahdollisuus on ongelma TCP/IP-protokollapinossa.
Miksi Wi-Fi-verkko ei näy Windows 11:ssä?
Wi-Fi-verkko ei näy Windows 11 voi johtua useista syistä. Useimmiten se kuitenkin johtui kuljettajaongelmista. Tämä tarkoittaa, että tietokoneessasi ei ole oikeita ohjaimia, jotka ovat välttämättömiä WiFi-sovittimen toiminnalle.
WiFi-sovitin on sisäisesti asennettu laitteisto ja sitten ajurit tekevät siitä toimivan. Jos ohjaimia ei ole asennettu oikein, sovitin ei toimi. Lisäksi, jos Windowsia ei päivitetä uusimpaan versioon, ohjaimia ei myöskään päivitetä.
Jos WiFi-sovitinta ei ole asennettu oikein, se ei toimi. Vastaavasti, jos sovittimen ohjainta ei ole asennettu, se ei pysty havaitsemaan verkkoa.
Mistä tiedän, mikä verkkoohjain on päivitettävä?
Jos sinulla on ongelmia verkkoyhteyden kanssa, sinun tulee ensin päivittää verkkoohjain. Tämä voidaan tehdä muutamalla eri tavalla. Ensimmäinen tapa on siirtyä verkkosovittimen valmistajan verkkosivustolle ja ladata uusin ohjain.
Toinen tapa on avata Laitehallinta ja etsiä verkkosovittimesi. Napsauta sitä hiiren kakkospainikkeella ja valitse Päivitä ohjainohjelmisto. Kolmas tapa on käyttää ohjainpäivitysohjelmaa, kuten Driver Boosteria tai Driver Talentia.
Mistä tiedän, onko verkkosovitin viallinen?
Jos sinulla on ongelmia Internet-tai verkkoyhteyden muodostamisessa, tarkista ensin, onko verkkosovitin viallinen. Yksi tapa tehdä tämä on avaa Laitehallinta ja etsiä keltaista huutomerkkiä verkkosovittimen vierestä. Tämä osoittaa, että laitteessa on ongelma.
>Toinen tapa tarkistaa avaamalla komentokehote ja kirjoittamalla”ipconfig/all.” Tämä antaa sinulle tietoja verkkosovittimestasi, mukaan lukien tila ja ohjainversio. Jos tila on”Media disconnected”tai”Ohjainta ei löydy”, verkkosovittimesi on todennäköisesti viallinen.
Jos uskot verkkosovittimesi olevan huono, voit yrittää päivittää ohjaimen tai asentaa sen uudelleen. Jos tämä ei auta, sinun on ehkä vaihdettava sovitin.
Viimeisiä ajatuksia
Jos tietokoneesi ei havaitse verkkolaitteita, voit kokeilla muutamalla yksinkertaisella ja helpolla tavalla korjaa ongelma. Toivottavasti tämä artikkeli auttaa sinua korjaamaan tämän ongelman ja parantamaan tietokoneesi suorituskykyä.
Kiitos, että luit!