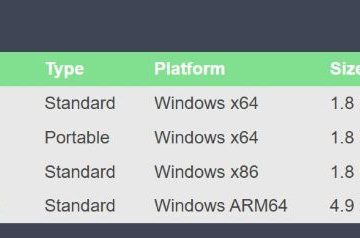Kun yrität käyttää kamerasovellusta Windows 10-järjestelmässä, näetkö Virhekoodi: 0xa00f4244 NoCamerasAreAttached-virheen? Joskus saatat nähdä myös virheilmoituksen”Kameroita ei ole kytketty”.”
-s-
Tässä artikkelissa kerrotaan parhaista mahdollisista tavoista korjata kameraongelma Windows 10:ssä.
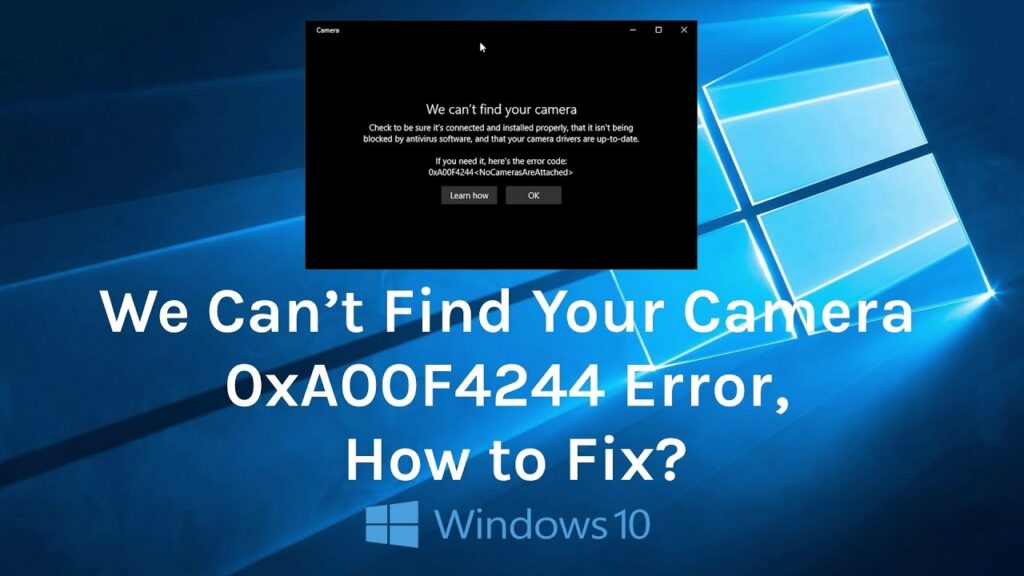
Lue myös:
Miten korjataan virhekoodi: 0xa00f4244 NoCamerasAreAttached?
-s-
Ratkaisu 1: Tarkista ohjaimet
Joskus , vanhentuneet ohjaimet voivat olla yksi tärkeimmistä syistä kamerasovelluksen virheeseen Windows 10:ssä. Voit korjata tämän ongelman tarkistamalla ja päivittämällä ohjaimet. Voit päivittää ne seuraavasti:
Napsauta hiiren kakkospainikkeella Käynnistä-valikkoa ja valitse Laite Manager-vaihtoehto. 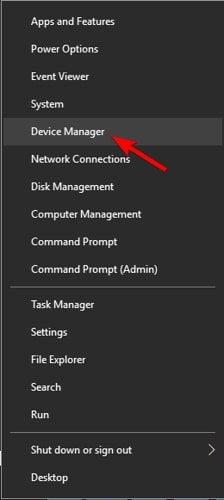 Nyt siirry Kuvankäsittely Laitteet-vaihtoehtoon ja laajenna se nähdäksesi kameravaihtoehdon. Napsauta nyt kameralaitetta hiiren kakkospainikkeella ja valitse sitten Päivitä Ajurit-vaihtoehto.
Nyt siirry Kuvankäsittely Laitteet-vaihtoehtoon ja laajenna se nähdäksesi kameravaihtoehdon. Napsauta nyt kameralaitetta hiiren kakkospainikkeella ja valitse sitten Päivitä Ajurit-vaihtoehto. 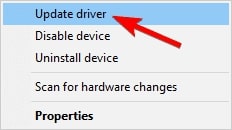
Jos sinulla on jo päivitetyt kameran ajurit, on suositeltavaa noudattaa yllä olevia ohjeita. Mutta sen sijaan, että valitsisit Päivitä Ohjaimet-vaihtoehdon, suosittelemme, että napsautat Ominaisuudet ja valitset sitten Palauta ohjain-painike.
Ratkaisu 2: Ota kamerasovellus käyttöön
Siirry ensin Käynnistä-valikkoon ja kirjoita >Asetukset“hakupalkissa. 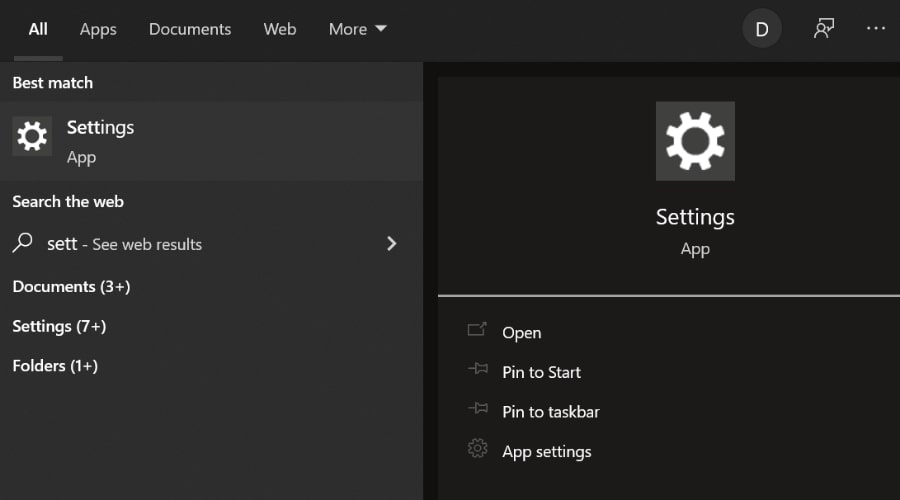 Nyt siirry Tietosuoja-osioon ja valitse vaihtoehto Kamera. Jos näet ilmoituksen Tämän laitteen kameran käyttö ei ole käytössä, napsauta Muuta-painiketta ja ota käyttöön vaihtoehto, jossa lukee Salli sovellusten käyttää kameraasi.
Nyt siirry Tietosuoja-osioon ja valitse vaihtoehto Kamera. Jos näet ilmoituksen Tämän laitteen kameran käyttö ei ole käytössä, napsauta Muuta-painiketta ja ota käyttöön vaihtoehto, jossa lukee Salli sovellusten käyttää kameraasi. 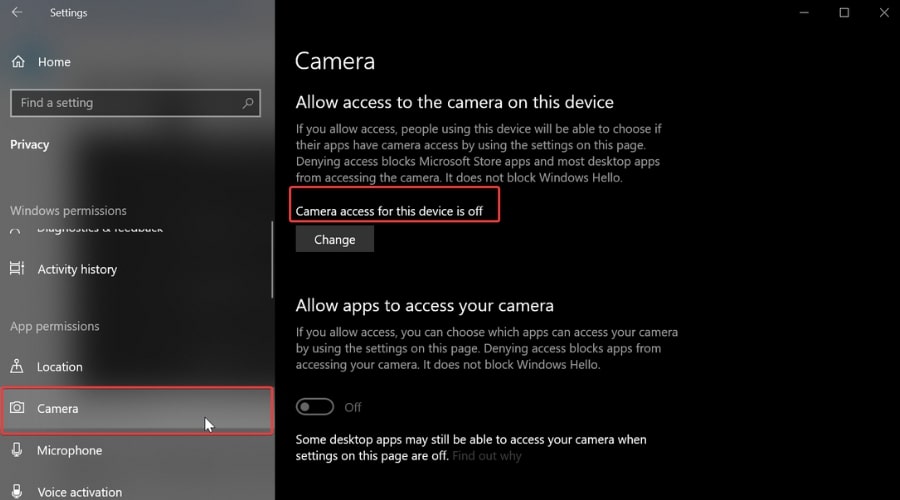
Avaa nyt kamera sovellusta ja katso, jatkuuko ongelma edelleen. Siirry seuraavaan vaiheeseen, jos vastaus on kyllä.
Ratkaisu 3: Tarkista virustentorjuntaohjelma
Joskus virustentorjuntaohjelmat havaitsevat aidotkin sovellukset haittaohjelmiksi. Varmista, että kamerasovellusta ei tunnisteta haittaohjelmaksi avaamalla Virustentorjuntasovellus ja tarkistamalla, näkyykö sovellus haittaohjelmaosiossa.
Ratkaisu 4: Nollaa kamerasovellus
Joskus saattaa olla väliaikainen virhe kamerasovelluksessa, joka aiheuttaa 0xa00f4244-virheen. Voit suorittaa yksinkertaisen nollauksen ja korjata tämän virheen. Noudata alla olevia ohjeita:
Siirry ensin Asetuksiin ja napsauta Sovellukset ja sitten Sovellukset ja ominaisuudet. Napsauta nyt Kamera-vaihtoehtoa ja siirry kohtaan Lisäasetukset. Nollaa kamera painamalla Palauta-painiketta. sovellus.
Ratkaisu 5: Nollaa tietokone
Jos mikään yllä olevista ratkaisuista ei näytä toimivan, on suositeltavaa nollata tietokone. Noudata tätä varten alla mainittua prosessia:
-s-
Siirry ensin Windowsin hakupalkkiin ja kirjoita Palauta tämä. PC“ja napsauta sitä. Napsauta nyt Aloita-vaihtoehtoa. Täältä löydät kaksi vaihtoehtoa: säilytä tiedostoni ja Poista kaikki. Jos haluat palauttaa tehdasasetukset ja haluat tietokoneen toimivan aivan kuin uusi, on suositeltavaa napsauttaa”Poista kaikki”-vaihtoehtoa. Toisaalta, jos haluat poistaa väliaikaiset virheet tietokoneeltasi, napsauta Säilytä tiedostoni-vaihtoehtoa.
Huomaa: Ennen nollauksen suorittamista on suositeltavaa ottaa varmuuskopio kaikista tietokoneellasi olevista tiedostoista ja kansioista.
Seuraavassa näytössä on tapa asentaa ne uudelleen. järjestelmäsi Windows-versio. Joko Cloudin tai Paikallisen uudelleenasentamisen kautta. Vaikka paikallinen versio käyttää järjestelmässäsi jo olevaa Windows 10:n kuvaa, pilvivaihtoehto lataa Windows 10:n uuden version. Kun olet valinnut uudelleenasennustavan, napsauta Seuraava-vaihtoehtoa ja jatka Windowsin palautusta.
Ratkaisu 6: Käytä kolmannen osapuolen kamerasovellusta
Jos huomaat, että kamerasovellus ei toimi, suosittelemme kolmannen osapuolen kamerasovelluksen asentamista Microsoft Storesta.
Johtopäätös
Nämä ovat joitakin parhaista tavoista, joilla voit yrittää korjata”Virhekoodi: 0xa00f4244 NoCamerasAreAttached”-ongelman Windows-järjestelmässäsi. Kommentoi alle saadaksesi lisää kyselyitä!
—