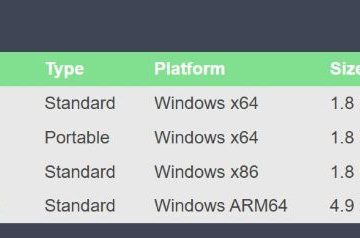Äskettäisen Windows 11-päivityksen myötä Snip and Sketch-työkalu on kehittynyt paljon. Työkalun käyttöliittymä on muuttunut dramaattisesti, ja lisäominaisuuksia on lisätty kuvakaappausten merkitsemiseen.
-s-
Kaikki näyttää kuitenkin sotkulta, kun sovellus ei toimi Windows 11-käyttöjärjestelmässäsi. Sinun ei kuitenkaan tarvitse huolehtia, sillä Korjaus-oppaamme on käsittänyt sinut kaikki.
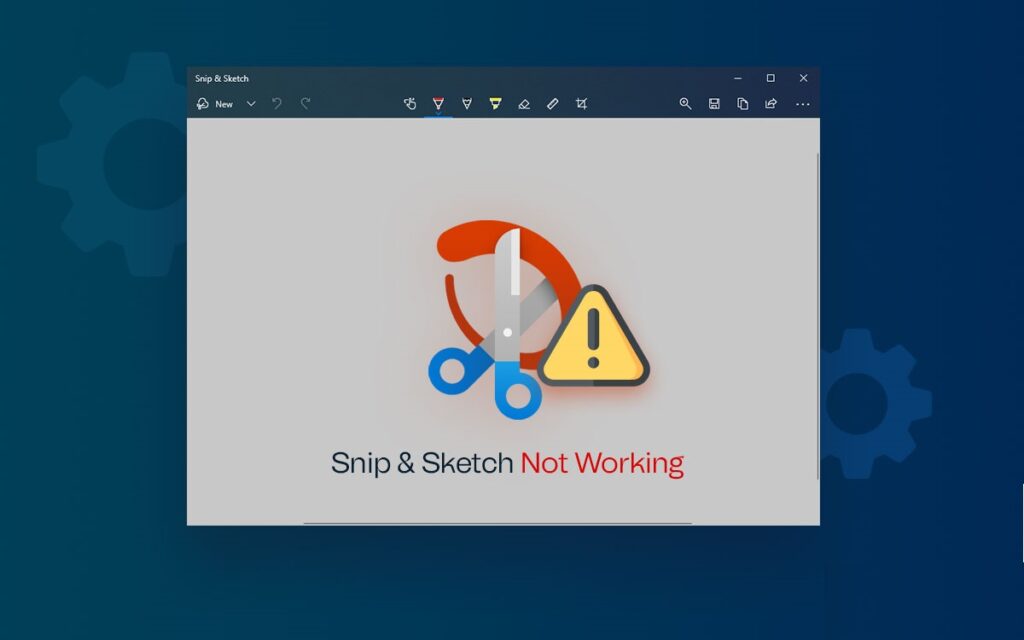
Lue myös:
Korjaa: Leikkaa ja luonnostele ei Työskentely Windows 11:ssä
-s-
Kuvittele, että etsit Internetistä hyödyllisiä asioita ja löydät haluamasi. Mutta kun käytit Windows-yhdistelmää + Vaihto + S-näppäimet, sen olisi pitänyt avata sovellus, mutta Windows 11-käyttöjärjestelmäsi ei käynnistänyt sovellusta, etkä voinut ottaa tilannekuvaa. Joo, tiedän, että tilanne saattaa olla hankala sinulle.
Voit kokeilla näitä menetelmiä peräkkäin määrittääksesi, mikä ratkaisu sopii sinulle! Noudata siis alla olevia ohjeita Snip and Sketch-toiminnon vianmääritykseen, joka ei toimi Windows 11:ssä!
Tapa 1: Päivitä Windows-käyttöjärjestelmä
Windows ei ole saanut paljon muotia. Vaikka se on uusin Windows-käyttöjärjestelmä, mutta silti uusi, siinä on ohjelmistovirheitä. Lisäksi käyttäjillä on jopa r ilmoitti joitain käyttöjärjestelmän toimintahäiriöitä. Siksi Windows 11-käyttöjärjestelmän ohjelmistovirhe häiritsee Snip & Sketch-sovellusta, joka ei käynnisty.
Noudata alla olevia ohjeita päivittääksesi Windows-käyttöjärjestelmäsi:
Avaa samanaikaisesti Win+I-näppäinyhdistelmällä Asetukset-valikko. Siirry Windows Updateen. Siirry kohtaan ja valitse Tarkista päivitykset. Asenna siinä uusin käyttöjärjestelmän versio tietokoneellesi.
Tapa 2: Varmista päivämäärän ja kellonajan oikeellisuus
Kun tietokoneesi päivämäärä-ja aika-asetukset ovat epätarkkoja, saatat kohdata ongelmia Windowsin sovellusten ja sisäänrakennettujen työkalujen käytössä. Siksi avaa Tehtävienhallinta ja tarkista, ovatko päivämäärä ja aika oikein. Jos se ei ole oikein, voit päivittää sen Asetuksista.
Päivitä päivämäärä ja aika noudattamalla alla olevia ohjeita:
-s-
Go Windows-asetuksiin.Siirry kohtaan Aika ja kieli.Valitse päivämäärä ja aika.Aseta aika automaattisesti ja varmista, että aika on oikea vai ei.
Tapa 3: Käytä Windows Storen sovellusten vianetsintäominaisuutta
Voit hankkia Snip and Sketch-sovelluksen Windows-käyttöjärjestelmäsi Microsoft Storesta. Siksi voit käyttää Windows Storen sovellusten vianmääritystä Snip-ja Sketch-virheiden ratkaisemiseen.
Suorita Windows Store Apps-vianmääritys noudattamalla alla annettuja ohjeita:
Siirry Windowsin asetuksiin. Siirry Asetukset-välilehdellä kohtaan Vianmääritys. Valitse valikosta Muut vianmääritykset. Vieritä alas Windows Storen sovellukset-vaihtoehtoon ja napsauta käynnistääksesi vianmääritys.
Kun Microsoft on suorittanut vianetsintäprosessin, tarkista, toimiiko Snip and Sketch Tool vai ei.
Jos se ei jotenkin toimi, noudata seuraavaa alla mainittua menetelmää.
Tapa 4: Sulje Snip and Sketch Task Managerista
Olipa kyseessä Snip & Sketch tai reagoimaton sovellus, voit käyttää tätä temppua sen kohtaamien ongelmien korjaamiseen. Sulje ensin kaikki Snip and Sketch taustasovelluksista, sulje Tehtävienhallinta ja yritä sitten uudelleen.
Tee sama noudattamalla alla annettuja ohjeita:
Napsauta hiiren kakkospainikkeella Windows-kuvaketta ja avaa Tehtävienhallinta siitä.Etsi Snipping-työkalu ja napsauta sitä. Siirry kohtaan Lopeta tehtävä-painiketta ja napsauta sitä.
Lisäksi voit käyttää Snipping Toolia kuten ennenkin.
Mutta etkö saa kuvakaappausilmoituksia? Jos kyllä, noudata alla mainittua menetelmää!
Tapa 5: Poista Focus Assist käytöstä
Onko sinulla vaikeuksia ottaa Älä häiritse-tila käyttöön Windows 11-käyttöjärjestelmässäsi? No, sinun on tiedettävä, että sen DND-tila on nimeltään”Focus Assist”. Joten käyttöjärjestelmäsi on Focus Assist-tilassa, kun Snip and Sketch-kuvakaappaukset otetaan, mutta et saa ilmoituksia.
Poista se käytöstä noudattamalla alla annettuja ohjeita:
Napsauta tehtäväpalkissa WiFi-kuvaketta tai äänenvoimakkuuspainiketta. Napauta Focus Assist poistaaksesi sen käytöstä.
Lisäksi, jos sinun on käytettävä Snip &-toimintoa Luonnostyökalu keskeytyksettömässä ympäristössä, sinun on poistettava työkalu Focus Assistista.
Seuraa alla olevia ohjeita:
Avaa Windows-asetusNavigoi JärjestelmävalikkoNapsauta Focus Assist Napauta Vain prioriteetti
Siksi Snip & Sketch ilmoittaa sinulle, kun Focus Assist on päällä.
Tapa 6: Korjaa Snip and Sketch Tool
Kun kohtaat muita ongelmia Snip & Sketch-työkalun avulla voit korjata sovelluksen siirtymällä Windowsin asetuksiin.
Korjaa Snipping-työkalu noudattamalla alla olevia ohjeita:
Siirry tietokoneesi asetuksiin. Siirry Sovellukset-valikkoon. Cho ose Apps and Features.Siirry Snipping Tooliin.Napauta kolmen pisteen kuvaketta ja avaa se napsauttamalla Lisäasetukset. Napsauta Korjaa
Nyt Windows hallitsee korjausprosessin.
Menetelmä 7: Anna Snipping Toolin toimia taustalla
Kun käytät Windows+Shift+S-näppäinyhdistelmää.
Snipping Tool toimii taustalla, jotta Snip & Sketch toimii, kun painat Windows + Shift + S näppäimiä. Lisäksi työkalu on tehooptimoitu ja kuluttaa siksi vähän akkua, jotta voit käyttää sitä taustalla.
Noudata alla olevia ohjeita suorittaaksesi sen taustalla:
Siirry Windowsiin. Asetukset.Siirry kohtaan Sovellukset.Napsauta Sovellukset ja ominaisuudet-valikkoa. Valitse Lisäasetukset. Etsi Taustasovellusten käyttöoikeudet ja napsauta avattavaa valikkoa ja valitse Aina.
Nyt et kohtaa ongelmia Snipping Toolin kanssa, joka toimii taustalla.
Tapa 8: Asenna Snip & Sketch uudelleen
Voit hankkia Snipin ja Luonnostyökalu Microsoft Storesta. Ennen kuin teet niin, sinun on kuitenkin poistettava Snipping-työkalu. Lataa sitten työkalu Microsoft Storesta ratkaistaksesi ongelma.
Asenna Snipping-työkalu uudelleen noudattamalla alla annettuja ohjeita:
Siirry kohtaan Asetukset ja avaa Sovellukset. Siirry kohtaan Sovellukset ja ominaisuudet ja valitse Snipping ToolSelect. kolmen pisteen kuvaketta ja jatka toimintoa napsauttamalla Poista asennus.
Saat ilmoituksen, joka vahvistaa toiminnon ja napsauta sitten Poista asennus tietokoneelta.
Siirry Microsoft StoreenLataa Snipping Tool ja asenna se.
Menetelmä 9: Suorita järjestelmän tarkistus
Oletetaan, että lataat sovelluksia useista epäluotettavista lähteistä, kuten erilaisista kolmannen osapuolen verkkosivustoista, saadaksesi modifioituja tai krakattuja versioita tai lähteistä, kuten Telegram. Siinä tapauksessa ne sisältävät usein haittaohjelmia, jotka voivat vahingoittaa laitettasi. Se voi lisäksi häiritä Snipping-työkalun toimintoja.
Noudata alla olevia ohjeita suorittaaksesi järjestelmätarkistuksen tietokoneellasi:
Napsauta hiiren kakkospainikkeella Windows-kuvaketta. Napsauta Windows-päätettä. Valikko käynnistääksesi sen. Syötä valikkoon sfc/scannow ja paina Enter-näppäintä.
Se suorittaa järjestelmän tarkistustarkistuksen, ja voit selvittää, onko haitallisessa tiedostossa tai sovelluksessa ongelmia. Poista tiedosto tai sovellus pysyvästi, jos epäilty tiedosto löytyy. Käytä nyt Snip and Sketch-työkalua, niin se toimii.
Usein kysytyt kysymykset
Onko mahdollista ottaa kuvakaappaus ilman Snipping-työkalua?
Aina kun sinulla on haluamasi kuva kehyksessä, paina näppäimistön PrtScn-painiketta. Se kopioi kuvakaappauksen leikepöydällesi, ja voit sitten liittää sen tekstinkäsittelyohjelmistoon, kuten Microsoft Wordiin. Vaihtoehtoisesti voit myös ladata kolmannen osapuolen sovelluksen ShareX:n suorittaaksesi tehtävän.
Mitä tehdä, jos Snipping-työkalu toimii vain kerran?
Kun Snip and Sketch-työkalusi toimii vain kerran, noudata alla olevia ohjeita asentaaksesi Snip & Sketch-sovelluksen uudelleen ladataksesi ja määrittääksesi työkalun.
Lopullinen tuomio
Jos käytät Snip & Sketch-työkalua, saatat tiedä, että Windows Snipping Toolilla on useita rajoituksia kuvakaappausten ottamisessa ja sen toiminnot ovat rajalliset. Siksi voit käyttää vaihtoehtoista ShareX-sovellusohjelmistoa.
Sinun on kuitenkin huolehdittava sen ostamisesta, koska se on ilmainen vaihtoehto Microsoft Windows Snip & Sketch-sovellukselle. ShareX antaa sinun ottaa kuvakaappauksia, tehdä näytön tallenteita, valita tekstiä ja kopioida tiedostoja leikepöydällesi, ja voit jopa skannata QR-koodin sen kautta. Löydät sen hakukoneesta ja siirry sitten sen viralliselle verkkosivustolle ladataksesi työkalun.
Täysimääräinen opas on varmasti auttanut sinua korjaamaan ongelman. Kerro meille alla olevassa kommenttiosiossa, jos sinulla on ongelmia, ja mainitse mikä menetelmä auttoi sinua tekemään niin.
—