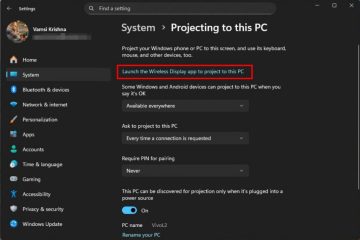Kun kohtaat odottamattomia virheitä tietokoneessa tai Windows-käyttöjärjestelmä kaatuu tai epäonnistuu, nämä osoittavat joitakin ongelmia, jotka sinun on ratkaistava.
-s-
Korjataksesi sen, Windows antaa sinun käyttää vikasietotilaa virheiden diagnosointiin. Näytön resoluutio on alhainen, värit ovat vähäisempiä ja ajurit ja järjestelmätoiminnot toimivat vain.
Et voi suorittaa muita tehtäviä, kuten tekstinkäsittelyohjelmistoja, pelejä tai käyttää kolmannen osapuolen sovelluksia, koska se on tarkoitettu vain diagnostiikkatarkoituksiin. Jos mietit Windowsin käynnistämistä vikasietotilassa, me autamme sinua!
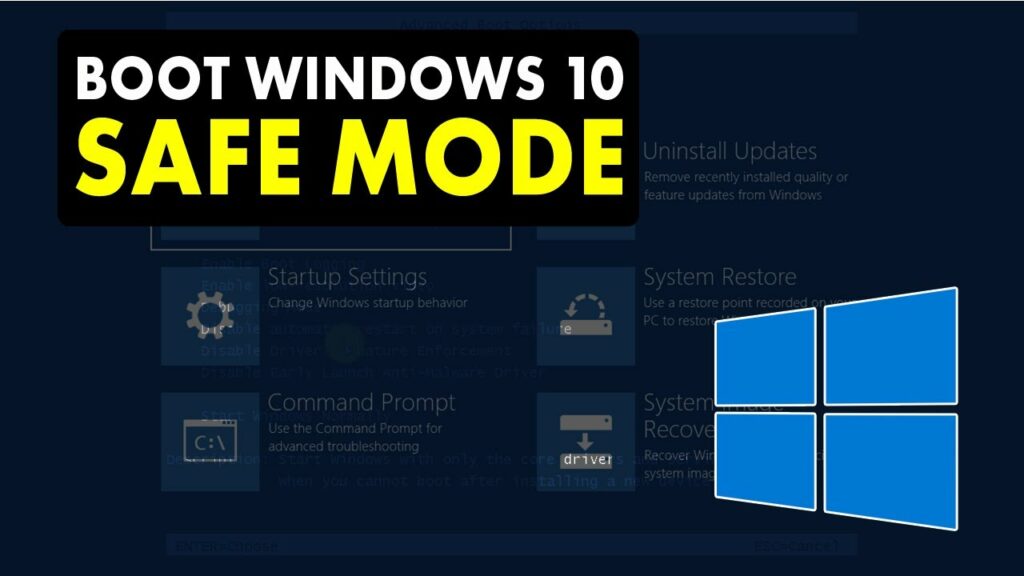
Lue myös:
Windowsin käynnistäminen vikasietotilassa?
-s-
On olemassa useita tapoja käynnistää Windows vikasietotilassa. Voit valita, kuinka suoritat sen hyvin tai tunnet sen! Suunnitelmiin kuuluu F8-näppäimen käyttäminen, tietokoneen sammuttaminen kolmesti, System Configuration-toiminnon tai kirjautumisnäytön käyttö käynnistystilaan pääsemiseksi!
Tapa 1: Käytä toimintonäppäimiä käynnistyksen yhteydessä
Sinun on otettava F8-näppäimet käyttöön manuaalisesti Windows 10:ssä, koska se ei muuten toimi. Ota vikasietotila käyttöön Windows 10:ssä noudattamalla alla annettuja ohjeita:
Avaa Käynnistä-valikko painamalla Win-näppäintä. Kirjoita hakupalkkiin cmd.Oikeaan ruutuun tulee näkyviin komentokehote. vie hiiri Suorita järjestelmänvalvojana-vaihtoehdon päälle. 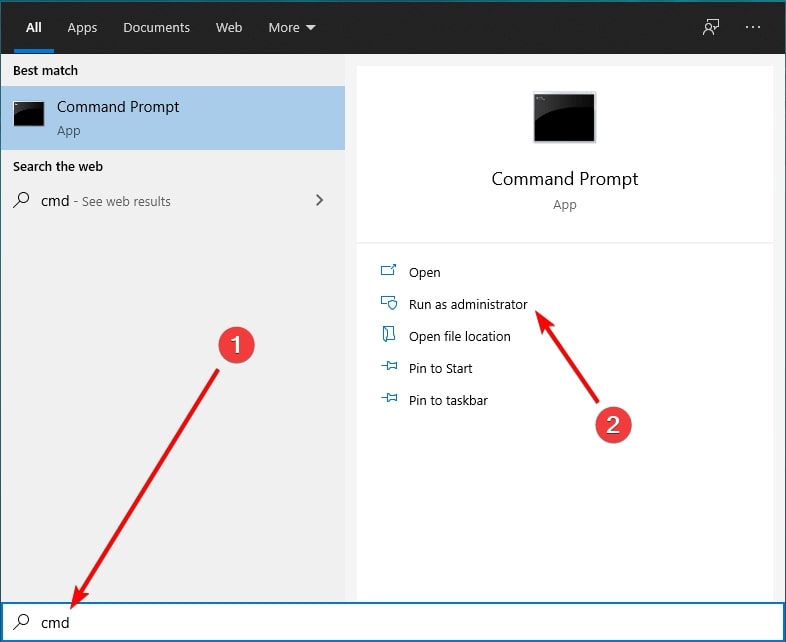 Kopioi alla annettu komento leikepöydällesi bcdedit/set {default} bootmenupolicy legacy
Kopioi alla annettu komento leikepöydällesi bcdedit/set {default} bootmenupolicy legacy
Liitä se cmd:hen ja paina Enter-näppäintä.
Käynnistä laite uudelleen
F8-näppäin otetaan käyttöön. Voit käyttää sitä Windowsin käynnistämiseen vikasietotilassa. Tee se seuraavasti:
Sammuta tietokone.Käynnistä se ja paina F8-näppäintä välittömästi ja toistuvasti, ennen kuin näyttö lataa mitään. Käynnistysvalikko tulee näkyviin. napsauta vikasietotilaa.
Jos käynnistysvalikko ei kuitenkaan avautunut, et ehkä ole suorittanut sitä oikein. Sinun tulisi yrittää painaa F8-näppäimiä useammin ja aikaisin.
-s-
Jos käytät Windows 7-käyttöjärjestelmää tietokoneellasi, voit siirtyä suoraan F8-näppäimien painamiseen samalla, kun käynnistät järjestelmän. Monet ihmiset eivät voi seurata menetelmää, joten voit siirtyä toiseen!
Tapa 2: Käynnistä vikasietotila Windowsissa sammuttamalla tietokoneesi kolmesti
Jos olet teknikko friikki, et voi koskaan päästä vikasietotilan asetuksiin sammuttamalla tietokoneesi 3 kertaa, kuten olemme maininneet! Noudata alla annettuja ohjeita käynnistääksesi vikasietotilan Windowsissa sammuttamalla järjestelmäsi kolmesti:
Sammuta PCU Vaihda se virtapainikkeella. Minuuttiympyrä tulee näkyviin Windowsin käynnistyessä, mutta sammuta PCKeep painamalla virtapainiketta. se pysyy vakaana noin 5 sekuntia Toista koko prosessi kolme kertaa
Neljännen kerran, kun käynnistät tietokoneen, se käynnistyy automaattisella korjauksella. Windows-käyttöjärjestelmä diagnosoi sitten järjestelmäsi ongelmat.
Siirry kohtaan LisäasetuksetValitse Vianmääritys 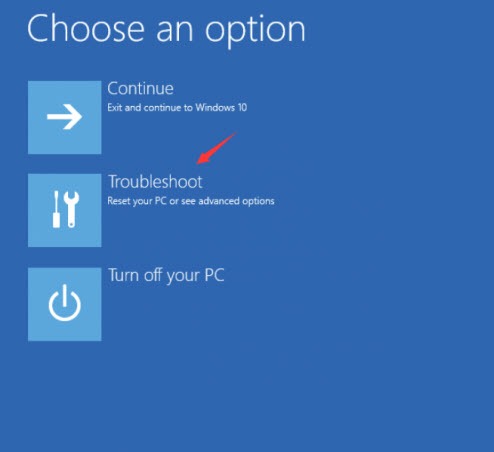 Siirry käynnistysasetuksiin Siirry kohtaan Restart. Järjestelmäsi käynnistyy uudelleen ja näkyviin tulee joukko käynnistysvaihtoehtoja.
Siirry käynnistysasetuksiin Siirry kohtaan Restart. Järjestelmäsi käynnistyy uudelleen ja näkyviin tulee joukko käynnistysvaihtoehtoja.
Jos haluat käynnistää vikasietotilan ilman Internet-yhteyttä, paina näppäimistön näppäintä 4. Muussa tapauksessa, jos sinun on otettava vikasietotila käyttöön Internet-yhteydellä, paina 4.
Tapa 3: Siirry vikasietotilaan järjestelmän määritysten avulla
Ennen kuin jatkat tällä menetelmällä Huomaa, että tämän jälkeen tietokoneesi käynnistyy aina uudelleen vikasietotilaan. Hyvä puoli on, että voit peruuttaa tekemäsi muutokset, jos haluat. Jos et voi soveltaa kahta menetelmää, tämä on helpompaa! Noudata alla olevia ohjeita siirtyäksesi vikasietotilaan järjestelmän määritysten avulla:
Napsauta Käynnistä-painiketta sen hakukentässä, kirjoita msconfigNapsauta ensimmäistä vaihtoehtoa avataksesi Järjestelmän asetukset. Siirry Käynnistys-välilehteenValintaruutu Turvallinen käynnistysPaina OK-painiketta jatkaaksesi
Käynnistä nyt tietokoneesi uudelleen; se siirtyy vikasietotilaan. Tämä menetelmä on lopullinen pelastus, kun Windows ei voi jatkaa normaalisti.
Sinun on peruutettava muutokset, jos haluat tietokoneen käynnistyvän uudelleen normaalitilaan. Noudata alla annettuja ohjeita vikasietotilan käynnistyksen poistamiseksi käytöstä:
Napsauta Käynnistä-painiketta sen hakupalkissa, kirjoita msconfigClick ensimmäiseen vaihtoehtoon avataksesi Järjestelmän asetukset. Siirry Käynnistys-välilehteen Poista valinta napsauttamalla Turvallinen käynnistys-valintaruutua.Paina OK. painike
Windows kehottaa sinua käynnistämään järjestelmän uudelleen asetusten määrittämiseksi. Jatka käynnistämistä uudelleen, ja Windows käynnistyy normaalitilaan. Vaihtoehtoisesti joissakin tietokoneissa on mahdollisuus siirtyä vikasietotilaan kirjautumisnäytöstä. Joten voit yrittää tehdä niin!
Tapa 4: Käynnistä Windowsin vikasietotilaan kirjautumisnäytöstä
Jos kirjaudut sisään, kun käynnistät tietokoneen, voit käyttää vikasietotilaa kirjautumisnäyttöön. Nämä menetelmät toimivat hyvin Windows 11/10:ssä, mutta eivät välttämättä toimi Windows 8/7:n kanssa! Noudata alla annettuja ohjeita käynnistääksesi Windowsin vikasietotilaan kirjautumisnäytöstä:
Paina näppäimistön Vaihto-painiketta painettunaKun pidät Shift-painiketta painettuna, napsauta näytöllä olevaa virtakuvaketta ja valitse Käynnistä uudelleen Windows RE ilmestyy; valitse Vianmääritys Siirry Lisäasetukset-kohtaan ja siirry KäynnistysasetuksiinNapsauta Käynnistä-vaihtoehtoa
Käynnistä vikasietotilaan ilman Internet-yhteyttä painamalla 4, mutta siirtyäksesi vikasietotilaan internetyhteydellä painamalla näppäimistön numeronäppäintä 5.
Usein kysytyt kysymykset
Poistaako vikasietotila tiedostoja?
Ei, vikasietotila ei poista tiedostoja. Se kuitenkin sulkee taustasovellukset ja väliaikaiset tiedostot ja tyhjentää välimuistin, jotta kaikki tietokoneesi tai Android-ongelmat voidaan korjata.
Viimeinen sana
Jos etsit kuinka käynnistät Windowsin vikasietotilassa, olisit saanut vastauksesi! Voit painaa F8-näppäintä käynnistyksen yhteydessä, sammuttaa tietokoneesi kolmesti yllä mainitulla prosessilla, käyttää System Configurationia käynnistääksesi aina vikasietotilaan tai käyttää kirjautumisnäyttöä samaan! Lisäksi, jos sinulla on kysyttävää, ilmoita meille alla olevassa kommenttiosassa!
—