Resurssienhallinnani kaatuu aina, kun avaan sen. Tämä on todella turhauttavaa, koska minun on käytettävä tiedostojani säännöllisesti.
-s-
Tunnet luultavasti Windowsin Resurssienhallinnan (nykyään File Explorer) tietokoneesi tiedostonhallinnana, mutta se on enemmän kuin se. Lisäksi explorer.exe on vastuussa Käynnistä-valikon ja työpöydän kuvakkeiden luomisesta tietokoneellesi.
Windowsin Resurssienhallinta ei ehkä kaadu toisinaan liian usein, mutta jos se kaatuu usein, se on ongelma, joka on otettava vakavasti. Resurssienhallinnan käynnistäminen uudelleen tai vastauksen saamatta jättäminen Resurssienhallinnasta voi kuitenkin olla ongelma.
Tässä artikkelissa tutkimme joitakin vianetsintämenetelmiä, joilla voit ratkaista ongelmasi.
Joten, aloitetaan!
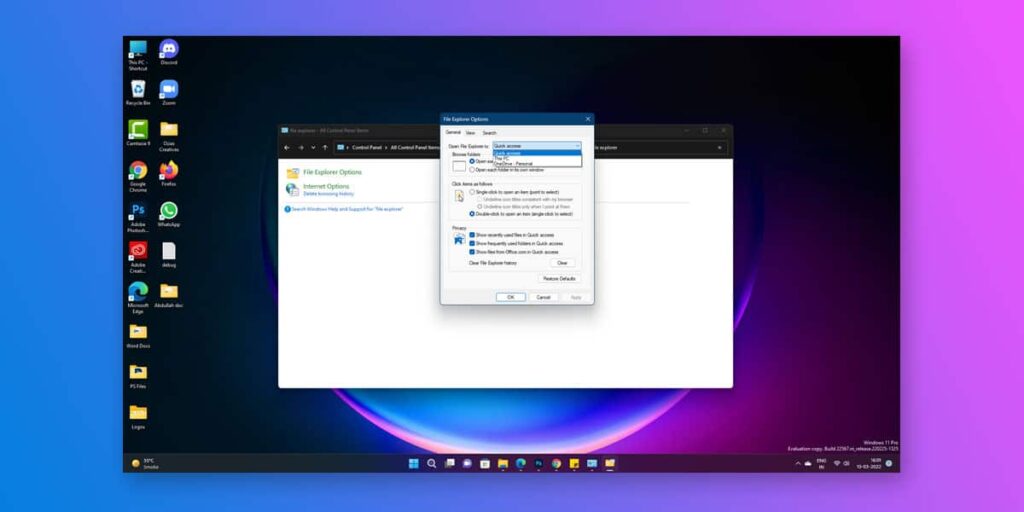
Windows Explorer kaatuu jatkuvasti: kuinka korjata se?
-s-
Tässä on joitakin vianetsintämenetelmiä, joilla voit korjata kaatuvan Windowsin Resurssienhallinnan kaatumisongelman.
Tapa 1: Suorita System File Checker
Ensimmäinen asia, jonka haluat tehdä, on suorittaa System File Checker (SFC)-tarkistus. Tämä tarkistaa mahdolliset vioittuneet järjestelmätiedostot ja korvaa ne tarvittaessa.
Voit käynnistää PowerShell-ikkunan napsauttamalla Käynnistä-valikkoa hiiren kakkospainikkeella ja valitsemalla Windows PowerShell (järjestelmänvalvoja). vahva>. 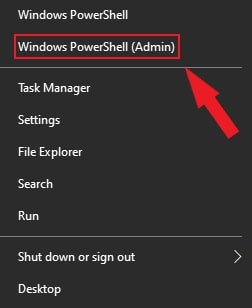 Sitten avaa komentokehote järjestelmänvalvojana, kirjoita seuraava komento, ja paina Enter. sfc/scannow
Sitten avaa komentokehote järjestelmänvalvojana, kirjoita seuraava komento, ja paina Enter. sfc/scannow 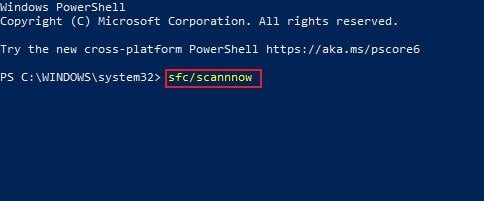
Tietokoneeltasi kestää jonkin aikaa etsiä virheitä SFC-työkalulla. Jos niitä havaitaan, Windows korjaa ja korvaa ne varmistaen järjestelmän yleisen eheyden.
-s-
Tapa 2: Tarkista, onko Windows-järjestelmäpäivityksiä. h3>
Jos käytät vanhentunutta Windows-versiota, se voi olla syynä File Explorerin kaatumiseen. Voit yrittää päivittää ohjelmistosi ja katsoa, korjaako se ongelman.
Valitse ensin Asetukset Käynnistä-valikosta napsauttamalla hiiren kakkospainikkeella. 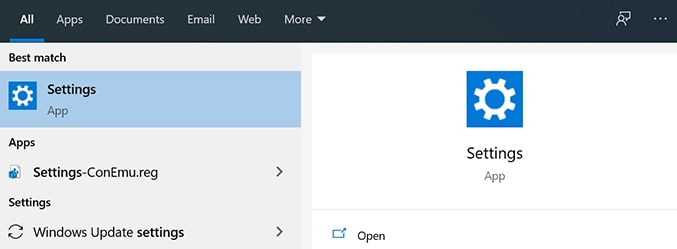 Sitten valitse Päivitys ja suojaus ja napsauta Windows-päivitykset.
Sitten valitse Päivitys ja suojaus ja napsauta Windows-päivitykset. 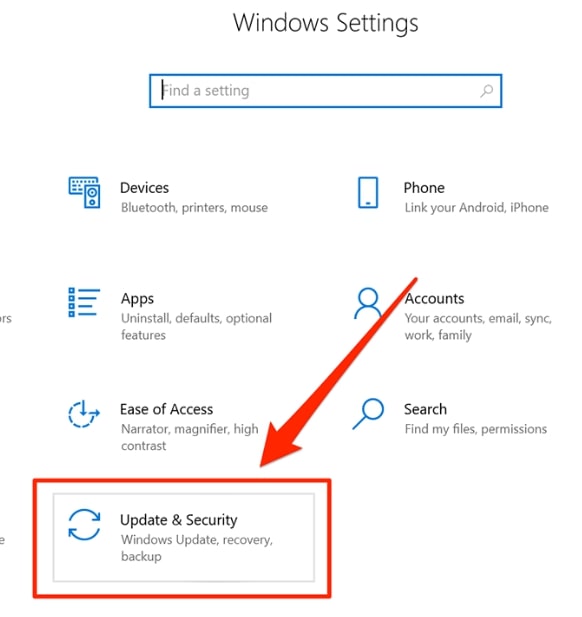 Jos Jos sinulla on odottavia päivityksiä, napsauta Asenna nyt. Muussa tapauksessa napsauta Tarkista päivitykset nähdäksesi, mitä on saatavilla.
Jos Jos sinulla on odottavia päivityksiä, napsauta Asenna nyt. Muussa tapauksessa napsauta Tarkista päivitykset nähdäksesi, mitä on saatavilla. 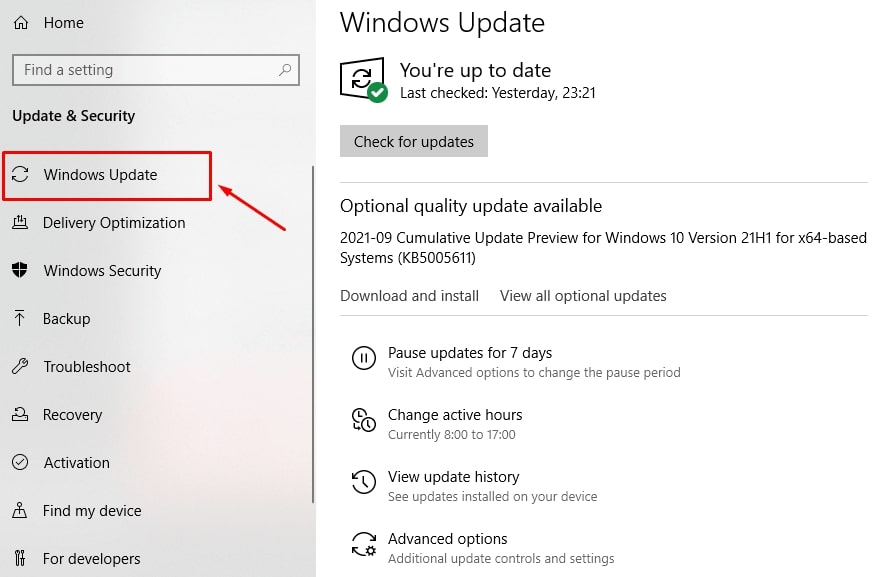
Kun se on tehty, käynnistä tietokone uudelleen ja katso, onko ongelma ratkaistu. Voit kokeilla näitä menetelmiä, jos kyllä.
Tapa 3: Poista Windowsin Resurssienhallinnan historia tietokoneeltasi
Resurssienhallinta tallentaa myös kaikki tapahtuneet toiminnot, kuten verkkoselaimesi ja muut sovellukset.
Jos et ole tyhjentänyt historiaa pitkään aikaan etkä ole käyttänyt Exploreria pitkään aikaan, monet tiedostot saattavat kaataa ohjelman. Jos vioittunut historiatiedosto aiheuttaa File Explorerin kaatumisongelman, voit yrittää tyhjentää historian ja tarkistaa, korjaako se ongelman.
Voit tyhjentää Windowsin Resurssienhallinnan historian seuraavasti:
Ensin , avaa File Explorerin asetukset ja napsauta Yleiset-välilehteä. 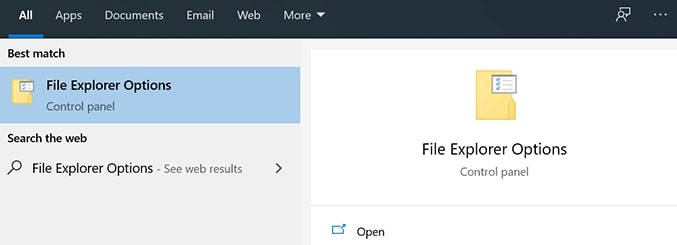 Sitten Siirry Tietosuoja-osioon ja valitse Tyhjennä-painike.
Sitten Siirry Tietosuoja-osioon ja valitse Tyhjennä-painike. 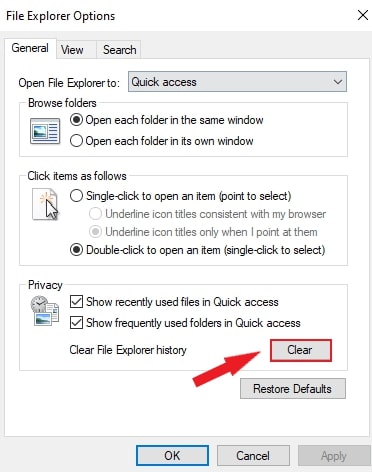
Tapa 4: Poista kolmannen osapuolen Explorer-laajennukset käytöstä
Joskus kolmannen osapuolen sovellukset päätyvät integroitumaan Windowsin Resurssienhallintaan, kun ne asennetaan tietokoneellesi. Kun jokin näistä integroinneista epäonnistuu, Explorer kaatuu, koska se ei pysty käsittelemään rikkoutuneita integraatioita. Voit etsiä ja poistaa nämä laajennukset käytöstä tietokoneellasi käyttämällä ilmaista sovellusta.
Voit poistaa kolmannen osapuolen Explorer-laajennukset käytöstä seuraavasti:
Lataa ensin ShellExView ja asenna se tietokoneellesi. Valitse sitten Piilota kaikki Microsoft Laajennukset ylävalikosta, jotta vain kolmannen osapuolen laajennukset ovat näkyvissä. 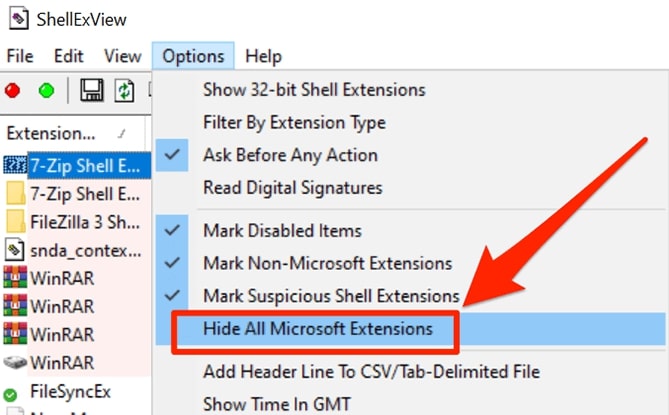 Paina Ctrl + A valitaksesi kaikki laajennukset. Valitse Poista valitut kohteet käytöstä napsauttamalla mitä tahansa laajennusta hiiren kakkospainikkeella.
Paina Ctrl + A valitaksesi kaikki laajennukset. Valitse Poista valitut kohteet käytöstä napsauttamalla mitä tahansa laajennusta hiiren kakkospainikkeella. 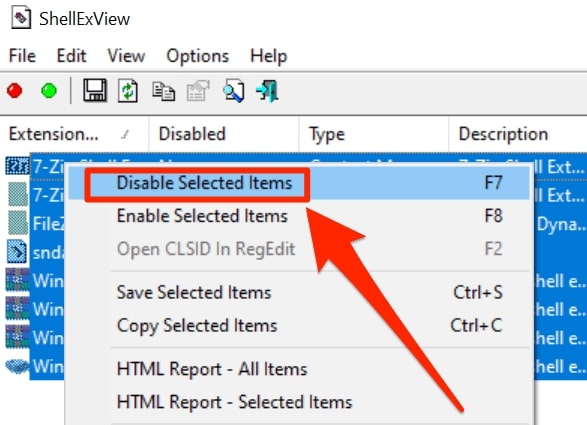
Kun ongelma on ratkaistu, ota käytöstä poistetut laajennukset käyttöön yksitellen selvittääksesi, mikä sen aiheutti.
Tapa 5: Tarkista Windowsin virhelokit
Jos haluat saada lisää tekninen, voit yrittää tarkistaa Windowsin virhelokit. Tämä saattaa antaa sinulle vihjeen siitä, mikä aiheuttaa Windowsin Resurssienhallinnan kaatumisen tietokoneellasi.
Jos haluat tarkistaa Windowsin virhelokit, sinun on:
Valitse ensin Suorita
strong> napsauttamalla hiiren kakkospainikkeella Käynnistä-valikkoa. 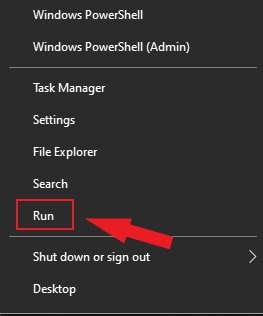 Paina OK, kun olet kirjoittanut eventvwr Suorita-ruutuun. Tässä tapauksessa Tapahtumien katselu käynnistetään.
Paina OK, kun olet kirjoittanut eventvwr Suorita-ruutuun. Tässä tapauksessa Tapahtumien katselu käynnistetään. 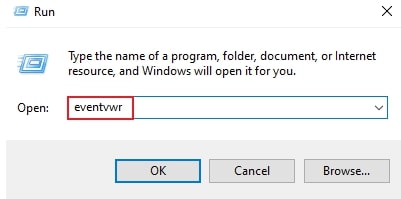 Sitten siirry Tapahtumanäkymän kohtaan Windows-lokit > Sovellus.
Sitten siirry Tapahtumanäkymän kohtaan Windows-lokit > Sovellus. 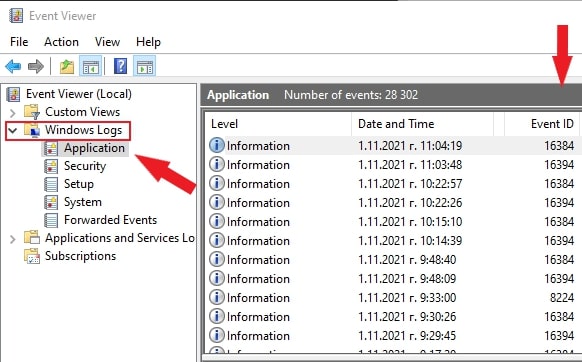 Etsi tapahtumatunnuksia jonka arvo on 1000 oikealla olevassa Sovelluspaneelissa. Windowsin Resurssienhallinnan virhe tarkoittaa yleensä tapahtumatunnusta 1000.
Etsi tapahtumatunnuksia jonka arvo on 1000 oikealla olevassa Sovelluspaneelissa. Windowsin Resurssienhallinnan virhe tarkoittaa yleensä tapahtumatunnusta 1000. 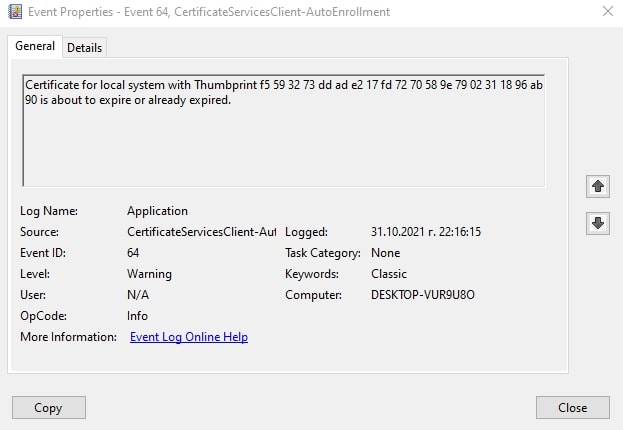 Kaksoisnapsauta näitä virheitä ja tarkista Yleiset-välilehden tiedot, kun löydät ne virheet.
Kaksoisnapsauta näitä virheitä ja tarkista Yleiset-välilehden tiedot, kun löydät ne virheet.
Tämä antaa sinulle vihjeen siitä, mikä aiheuttaa Windowsin Resurssienhallinnan kaatumisen tietokoneellasi.
Tapa 6: Erilliset tiedostonhallintaprosessit
Jos et valitse toista Resurssienhallinnan kansioikkunoiden prosessit, vain yksi prosessi koskee kaikkia ikkunoita. Nämä tapaukset voivat aiheuttaa Windows-ongelmia, jolloin Explorer kaatuu. Saat lisätietoja noudattamalla oppaan ohjeita:
Siirry ensin hakupalkkiin ja kirjoita File Explorer Options. Klikkaa näytöllä Näytä -välilehti. Valitse eri vaihtoehdoista Käynnistä kansioikkunat erillisessä prosessissa. Valitse sitten Käytä-painike ja napsauta OK. 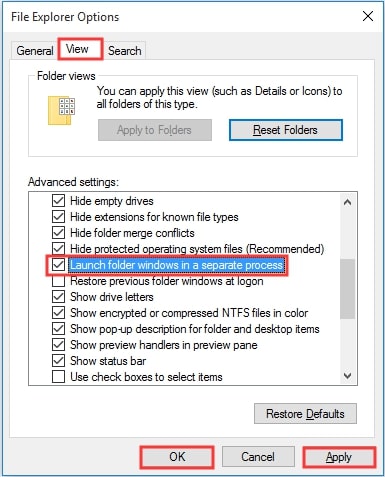
Kirjoittaja Tällä menetelmällä estät Windowsin Resurssienhallinnan kaatumisen.
Tapa 7: Tarkista tietokoneesi haittaohjelmien varalta
Jos epäilet, että File Explorerin kaatumisongelma johtuu haittaohjelmista, voit yritä tarkistaa tietokoneesi virusten ja muiden haittaohjelmien varalta.
Seuraavien vaiheiden avulla voit tarkistaa Windows Securityn haittaohjelmien varalta:
Valitse ensin Suorita >Käynnistä-valikko napsauttamalla hiiren kakkospainikkeella. 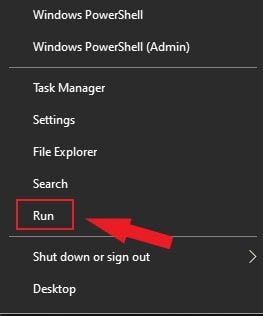 Kirjoita sitten windowsdefender ja napsauta OK.
Kirjoita sitten windowsdefender ja napsauta OK. 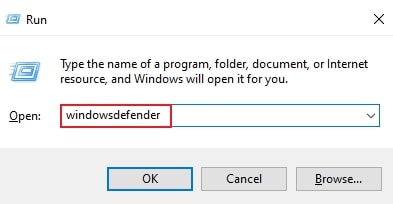 Paina Skannausasetukset Windowsin suojausikkunan kohdassa Virusten ja uhkien suojaus.
Paina Skannausasetukset Windowsin suojausikkunan kohdassa Virusten ja uhkien suojaus. 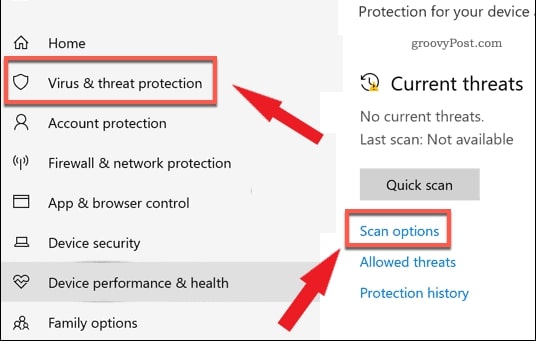 Valitse Microsoft Defender Offline-tarkistus-vaihtoehto ja paina Skannaa nyt-painiketta.
Valitse Microsoft Defender Offline-tarkistus-vaihtoehto ja paina Skannaa nyt-painiketta. 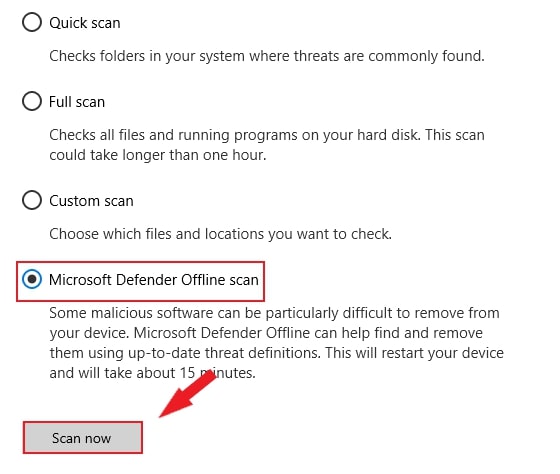
Heti kun Windows käynnistyy uudelleen, se alkaa tarkistaa tietokoneesi haittaohjelmien varalta. Aina kun Windowsin suojaus havaitsee haittaohjelman, se yrittää poistaa tai karanteeniin ne. Jos noudatat näitä ohjeita, sinun pitäisi pystyä korjaamaan vakausongelmasi ja käyttämään tietokonettasi uudelleen ilman ongelmia.
Tapa 8: Poista pikkukuvat käytöstä
Kun kansio sisältää useita kuvat, pikkukuvat voivat aiheuttaa Windowsin Resurssienhallinnan kaatumisen. Voit ratkaista Windowsin Resurssienhallinnan kaatumisen aiheuttaman ongelman poistamalla pikkukuvat käytöstä.
Näin voit tehdä sen:
Kirjoita ensin hakupalkkiin Ohjauspaneeli ja napsauta sitä. Valitse >Suuret kuvakkeet “Näytä:”-valikosta ja valitse sitten Tiedostonhallinnan asetukset. Valitse Näytä aina kuvakkeet, ei koskaan pikkukuvia. Näytä -välilehdeltä. Tallenna sen jälkeen muutokset napsauttamalla Käytä ja OK.
Sinun pitäisi pystyä korjaamaan Windowsin Resurssienhallinnan kaatumisongelma, kun olet poistanut pikkukuvat käytöstä.
Tapa 9: Poista kohteet pikavalikosta
Helppo tapa käyttää kansiota on käyttää Quick Accessia. Se voi kuitenkin aiheuttaa Windowsin Resurssienhallinnan kaatumisen.
Seuraavat ohjeet auttavat sinua:
Napsauta ensin File Explorerin asetukset-valikkoa ja valitse Yleiset. Valitse sitten 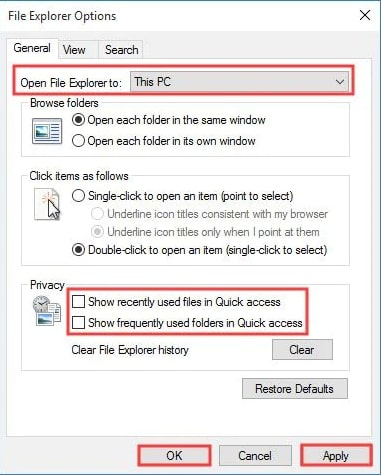
Menetelmä 10: Tarkista tilin käyttöoikeudet
Jos Windows kaatuu, kun käytät tiedostoa tai kansiota, sinun tulee tarkistaa kansion käyttöoikeudet.
Tarkista tämä seuraavasti:
Oikea-klikkaa kansiota, jos haluat tehdä muutoksia File Explorerissa hakupalkista. Napsauta sitten Ominaisuudet. Siirry Suojaus-välilehdelle ja napsauta Lisäasetukset-painiketta. Valitse Muuta Omistaja-kohdan vierestä. Siirry kohtaan Anna valitun kohteen nimi ja kirjoita Järjestelmänvalvoja. Vahvista valitsemalla OK, kun olet valinnut Tarkista nimet. > Valitse käyttäjä tai ryhmä ja napsauta Poistu. 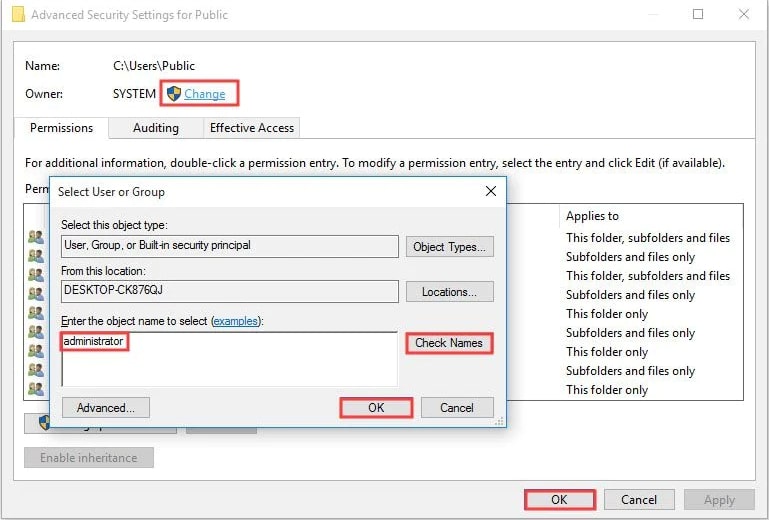 Valitse Turvallisuus -painiketta Käyttäjän ominaisuudet-ikkunassa. Voit muuttaa käyttöoikeuksia napsauttamalla Muokkaa.
Valitse Turvallisuus -painiketta Käyttäjän ominaisuudet-ikkunassa. Voit muuttaa käyttöoikeuksia napsauttamalla Muokkaa. 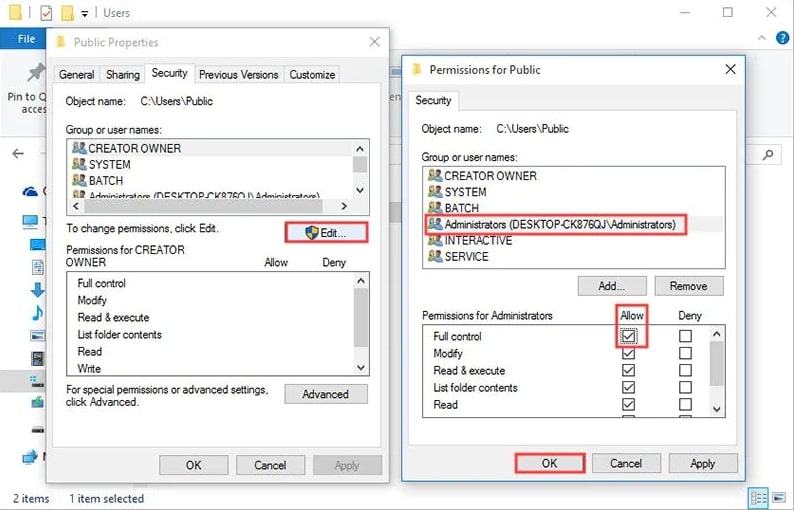
Menetelmä 11: Korjaa vioittuneet tiedostot ja asemat
Jotkin apuohjelmat voivat myös sulkeutua odottamatta tietokoneessa vioittuneiden tiedostojen ja asemien vuoksi. Voit valita yksinkertaisemman menetelmän vioittuneiden tiedostojen manuaalisen etsimisen ja korjaamisen sijaan, varsinkin jos et ole kiinnostunut nörttiasioista.
Voit löytää ja korjata Windowsin korruptio-ongelmia sisäänrakennettujen menetelmien avulla.
Korjaa nämä ongelmat käyttämällä PC:n Command Prompt-apuohjelmaa.
Kirjoita ensin Windows + R yhdessä ja paina enter . >kirjoitettuasi cmd. 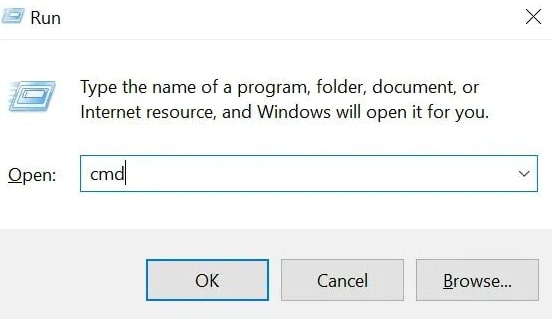 Kirjoita sitten komento sfc/scannow ja paina enter.
Kirjoita sitten komento sfc/scannow ja paina enter. 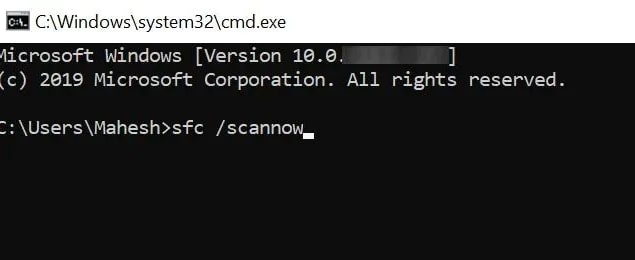 Suorita nyt chkdsk-komento ja asemasi korjataan.
Suorita nyt chkdsk-komento ja asemasi korjataan. 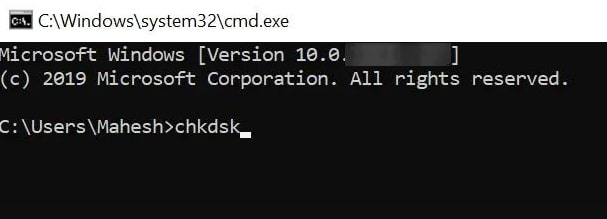
Johtopäätös
h2>
Toivottavasti tämä artikkeli auttoi sinua löytämään ratkaisun ongelmaasi. Windowsin Resurssienhallinnan kaatumiseen tietokoneessa voi olla monia syitä. Sinun tulee kokeilla jokaista menetelmää yksitellen, kunnes löydät itsellesi sopivan.
Jos sinulla on lisäkysymyksiä ja ehdotuksia, jaa ajatuksesi kommenttiosiossa.
Kiitos, että luit!
Lisätietoja:
—