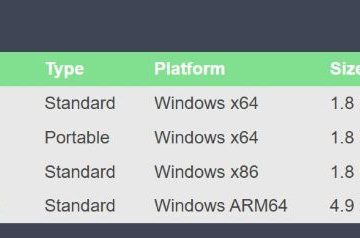Tiedätkö kuinka löytää DNS-palvelintesi IP-osoitteet? Haluatko oppia tekemään sen? Jos käytät Windows 11-tai Windows 10-käyttöjärjestelmää, voit löytää tietokoneesi tai laitteesi käyttämien DNS-palvelimien osoitteet monilla tavoilla. Löydät nämä tiedot Asetukset-sovelluksesta, suorittamalla komennon PowerShellissä ja muilla tavoilla. Lisätietoja tästä aiheesta on tässä opetusohjelmassa:
HUOMAA: Jos et tiedä, mitä DNS-palvelimet ovat, sinun kannattaa lukea ensin tämä artikkeli: Mikä DNS on ? Miten se on hyödyllistä?. Jos olet täällä etsimässä tapoja muuttaa DNS-palvelimia, tässä on DNS-asetusten muuttaminen Windowsissa.
1. DNS-palvelinten löytäminen Windows 11:ssä asetusten kautta
Jos käytät Windows 11:tä, Asetukset-sovellus tarjoaa yhden helpoimmista tavoista määrittää DNS. Joten aloita avaamalla Asetukset: voit käynnistää sen nopeasti napsauttamalla/napauttamalla sen Kiinnitetty-painiketta Käynnistä-valikosta tai käyttämällä Windows + I-pikanäppäintä.
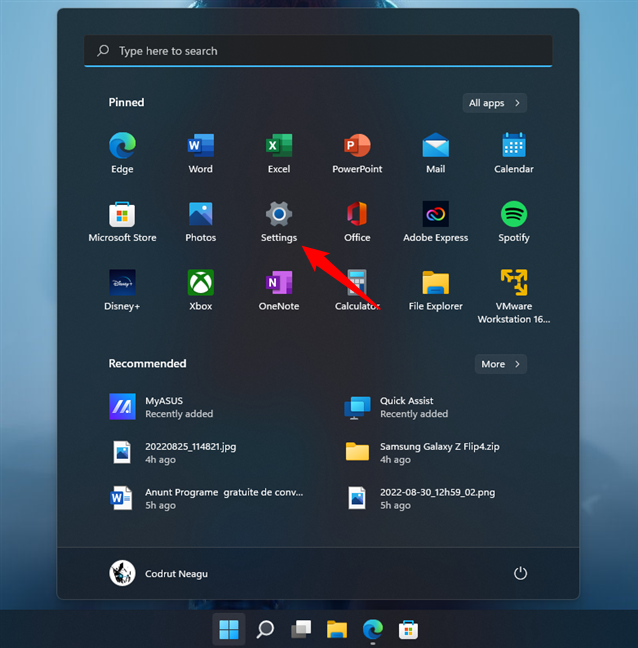
Asetukset-pikakuvake Windows 11:n Käynnistä-valikosta
Asetukset-sovelluksessa valitse vasemmasta sivupalkista Verkko ja internet ja napsauta tai napauta Ominaisuudet oikealla nykyisen verkkoyhteytesi nimen vieressä.
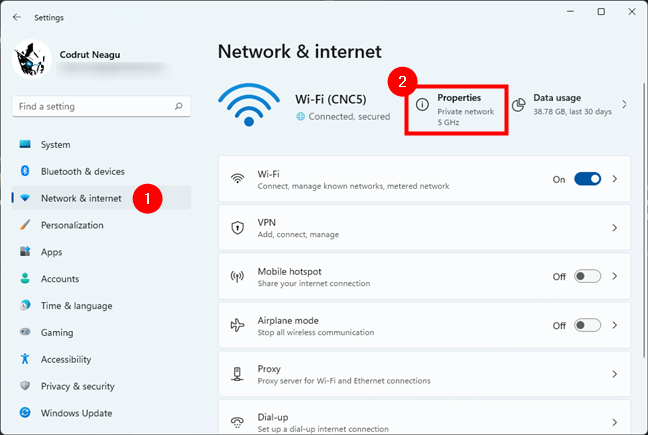
Nykyisen verkkoyhteyden ominaisuuksien avaaminen
Vaihtoehtoisesti luettelon oikealla puolella Asetukset-sovelluksessa napsauta tai napauta verkkoyhteystyyppiäsi vastaavaa merkintää. Jos muodostat yhteyden Wi-Fi-yhteyden kautta, paina Wi-Fi; jos muodostat yhteyden kiinteän verkkoyhteyden kautta, napsauta tai napauta Ethernet.
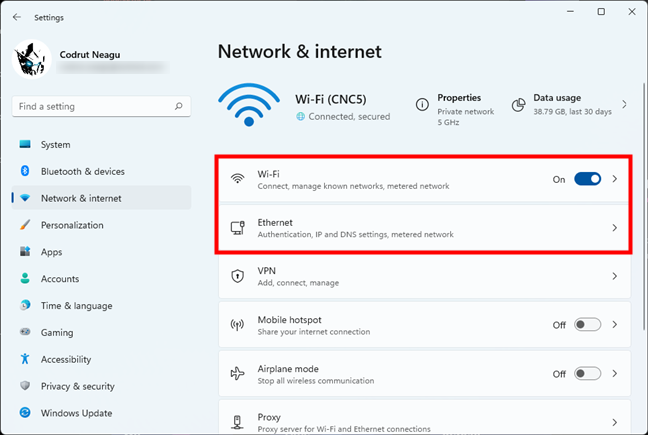
Käytä Wi-Fi-tai Ethernet-asetuksia
Joka tapauksessa pääset sivulle, joka näyttää kaikki Wi-Fi-tai Ethernet-verkkoyhteytesi , riippuen siitä, kumpaa olet käyttänyt. Napsauta tai napauta yhteytesi nimeä nähdäksesi sen tiedot.
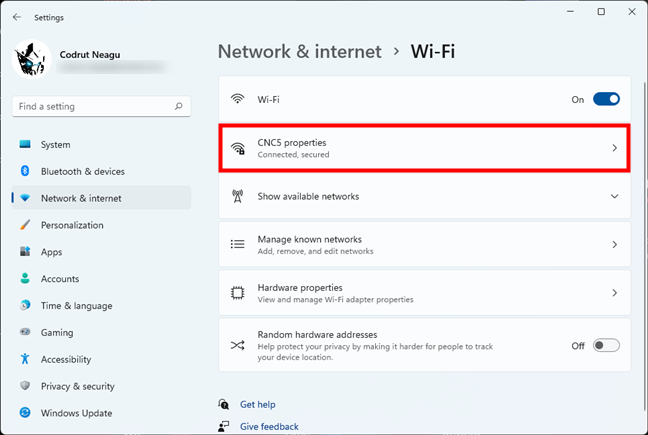
Käytössä oleva verkkoyhteys
Vieritä verkkoyhteyden sivulla sivun alaosaan. Sieltä löydät IPv6 DNS-palvelimesi ja IPv4 DNS-palvelimesi.
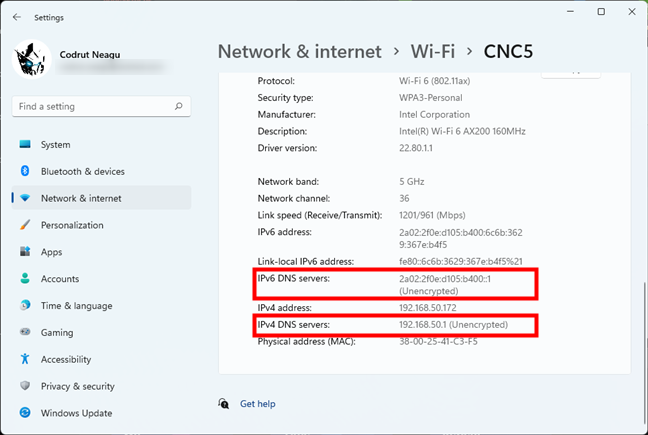
Windows 11 DNS-palvelimet näkyvät Asetukset-sovelluksessa
VINKKI: Näin löydät julkisen IP-osoitteesi Windows 11:ssä ja Windows 10:ssä.
2. DNS-palvelinten löytäminen Windows 10:ssä asetusten kautta
Samalla tavalla yksi yksinkertaisimmista tavoista löytää DNS Windows 10:ssä on tarkistaa verkkoyhteystiedot Asetukset-sovelluksesta. Aloita avaamalla Asetukset: napsauta tai napauta sen painiketta Käynnistä-valikosta tai paina näppäimistön Windows + I.
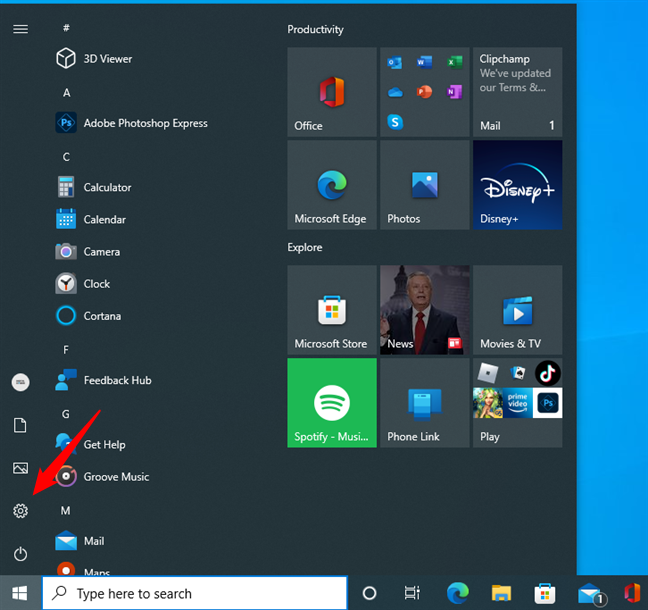
Asetukset-painike Windows 10:n Käynnistä-valikosta
Avaa Asetukset-sovelluksessa Verkko ja Internet-luokka.
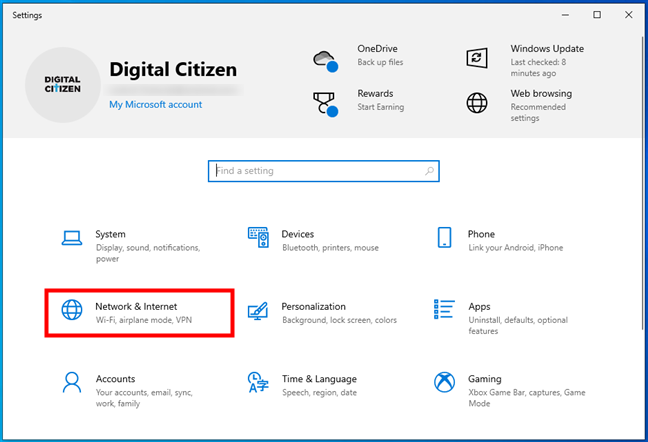
Verkko ja Internet-luokka Windows 10:n asetuksista
Valitse ikkunan vasemmasta reunasta verkkoyhteys, jonka DNS-asetukset haluat tarkistaa. Jos käytät kiinteää verkkoyhteyttä, valitse Ethernet. Muussa tapauksessa, jos käytät langatonta verkkoyhteyttä, siirry Wi-Fi-verkkoon. Napsauta tai napauta sitten verkkoyhteyttäsi ikkunan oikealla puolella.
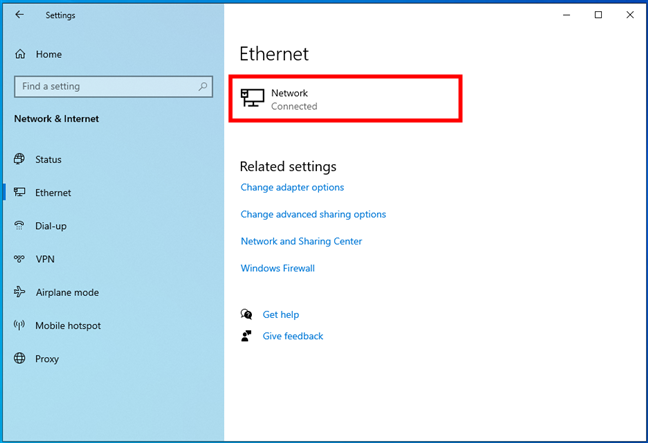
Verkko, johon Windows 10-tietokone on yhdistetty
Tämä avaa sivun, joka näyttää verkkoyhteytesi tiedot. Vieritä alas päästäksesi Ominaisuudet-osioon. Katso siellä näkyvät tiedot, ja sinun pitäisi löytää DNS-tietosi: sekä IPv4 DNS-palvelimen osoite että IPv6 DNS-palvelimen osoite.
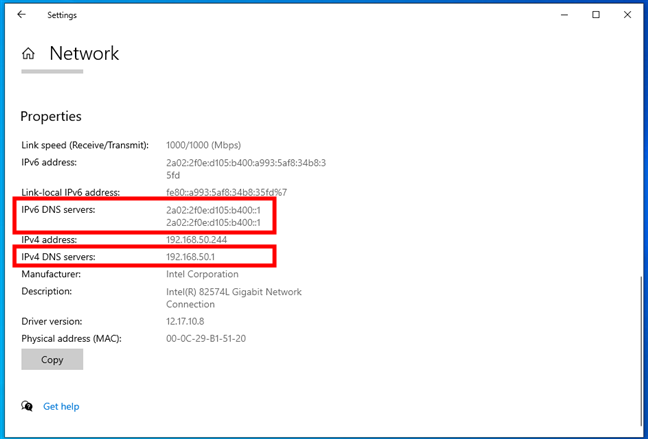
Verkkoyhteyden käyttämät DNS-palvelimet
3. DNS:n löytäminen Windows 11:ssä Verkon lisäasetuksista
Windows 11:n Asetukset-sovelluksessa on myös toinen paikka, josta löydät DNS:si: Verkon lisäasetukset. Käynnistä Asetukset (Windows + I), siirry kohtaan Verkko ja internet ja napsauta tai napauta Verkon lisäasetukset oikealla olevan luettelon alareunassa.
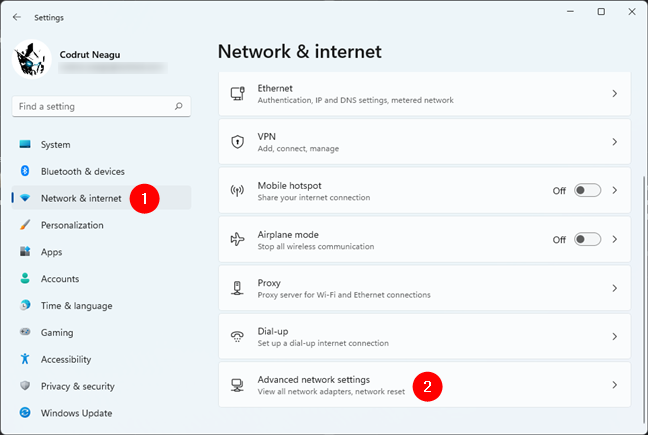
Verkon lisäasetusten avaaminen Windows 11:ssä
Lisäverkossa asetussivulla, etsi verkkokorttisi Verkkosovittimet-luettelosta. Kun löydät sen, napsauta tai napauta sen nimeä tai sen oikealla puolella olevaa pientä nuolta.
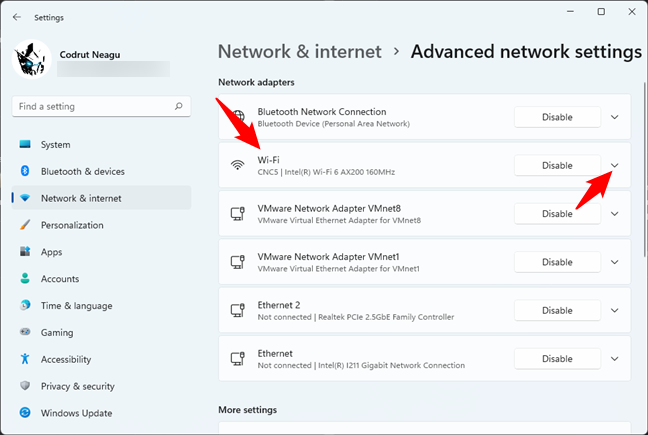
Napsauta tai napauta tällä hetkellä käytössä olevaa verkkosovitinta.
Tämä saa Asetukset näyttämään lisätietoja ja asetuksia valitusta verkkosovittimesta. Napsauta tai napauta Näytä lisäominaisuudet.
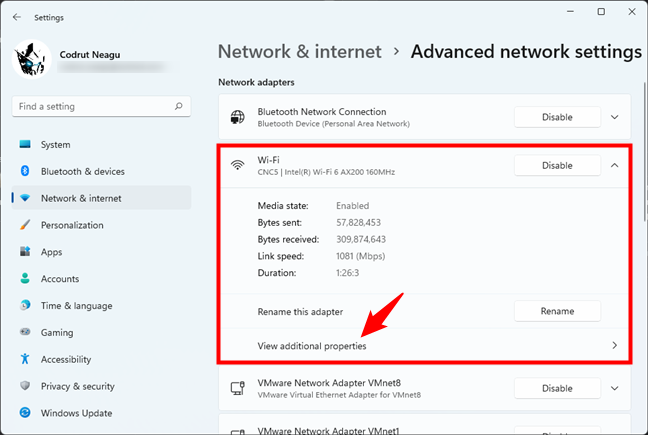
Tarkastele verkkosovittimen lisäominaisuuksia
Asetukset-sovellus näyttää sitten aiemmin valitsemasi verkkosovittimen lisäominaisuudet. Niistä löydät myös Windows 11-tietokoneesi käyttämät DNS-palvelimet.
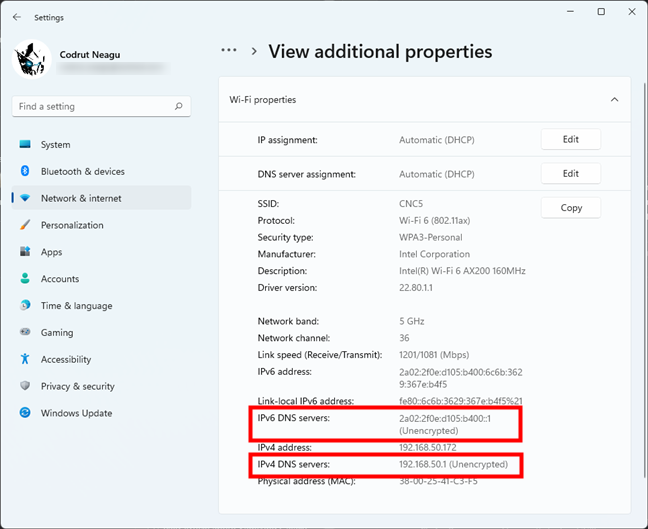
Kuinka tarkistaa, mitä DNS-palvelimia Windows 11 käyttää
4. DNS-osoitteen löytäminen Verkkoyhteydet-ikkunasta
Verkkoyhteydet-ikkuna tarjoaa toisen tavan tarkistaa DNS-asetukset sekä Windows 11:ssä että Windows 10:ssä.
Jos käytät Windows 11, käynnistä Asetukset (Windows + I), valitse Verkko ja internet vasemmasta sivupalkista ja napsauta tai napauta Verkon lisäasetukset oikealla.
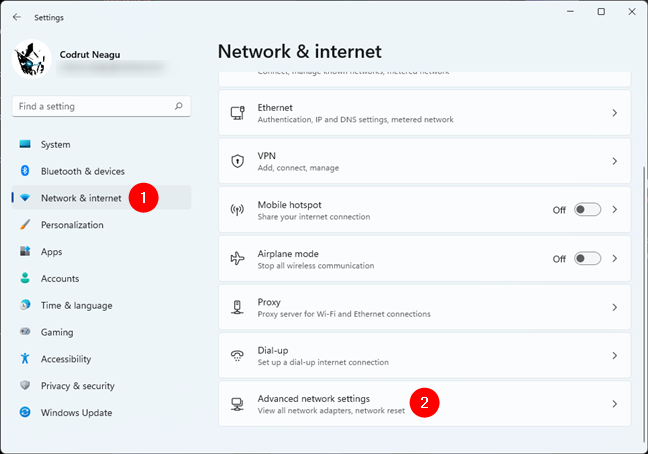
Avaa Verkon lisäasetukset Windows 11:ssä
Vieritä alas ja napsauta tai napauta Lisää verkkosovittimen vaihtoehtoja-linkkiä kohdassa Liittyvät asetukset.
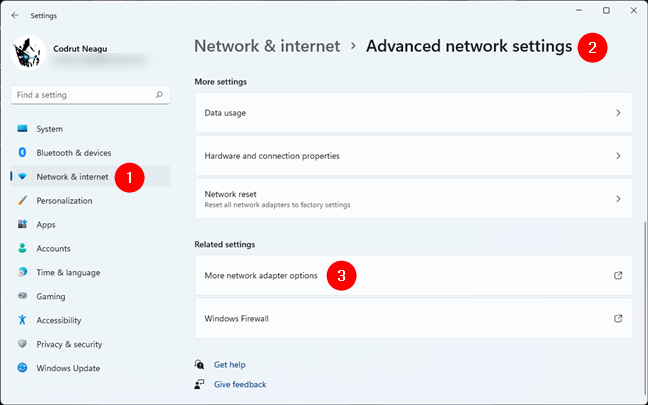
Lisää verkkosovittimen asetuksia
Jos käytät Windows 10:tä, avaa Asetukset-sovellus ja siirry kohtaan Verkko ja Internet. Napsauta tai napauta sitten Muuta sovittimen asetuksia-painiketta Tila-sivulla.
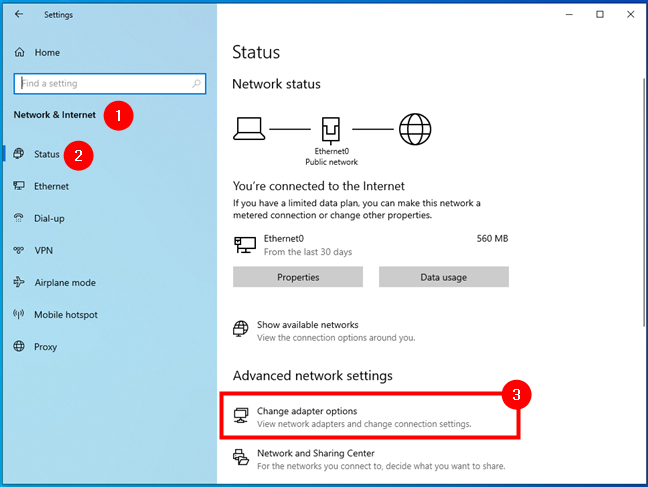
Vaihda sovittimen asetuksia-painike Tila-sivulta
Käytitpä Windows 11:tä tai Windows 10:tä, aiemmat vaiheet avaavat Verkkoyhteydet-ikkunan. Kaksoisnapsauta tai kaksoisnapauta sen sisällä verkkosovitinta, jonka DNS-asetukset haluat löytää. Meidän tapauksessamme se olisi alla korostettu Wi-Fi-verkkosovitin.
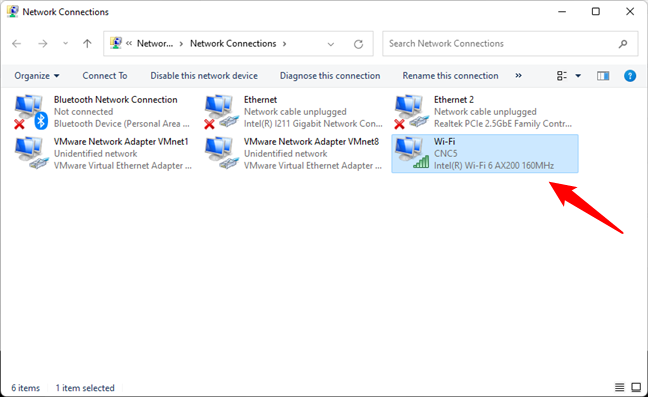
Verkkoyhteyden tilan avaaminen
Edellinen toiminto avaa toisen ikkunan, joka näyttää valitun verkkosovittimen tilan. Napsauta tai napauta siinä Yhteys-alueen Tiedot-painiketta. Verkkoyhteyden tiedot-ikkunasta näet, mitä DNS-palvelimia Windows 11-tai Windows 10-tietokoneesi tai-laitteesi käyttää. Ne näkyvät IPv4 DNS-palvelimen ja IPv6 DNS-palvelimen vieressä.
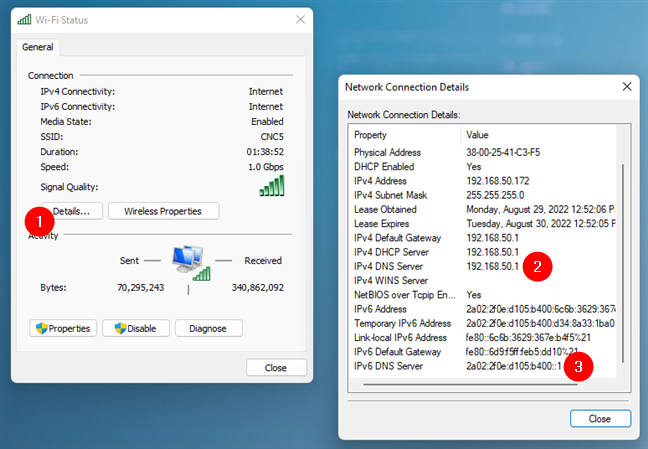
Verkkoyhteyden käyttämät DNS-palvelimet
5. DNS-osoitteen löytäminen Verkko-ja jakamiskeskuksen avulla
Toinen tapa löytää DNS-palvelintesi IP-osoitteet on Verkko-ja jakamiskeskuksen kautta. Ja se toimii samalla tavalla Windows 11:ssä ja Windows 10:ssä. Avaa Verkko-ja jakamiskeskus (Ohjauspaneeli > Verkko ja Internet > Verkko-ja jakamiskeskus) ja napsauta tai napauta verkkosovitinta, jota käytät yhteyden muodostamiseen Internetiin. Meidän tapauksessamme se olisi esimerkiksi Wi-Fi-sovitin.
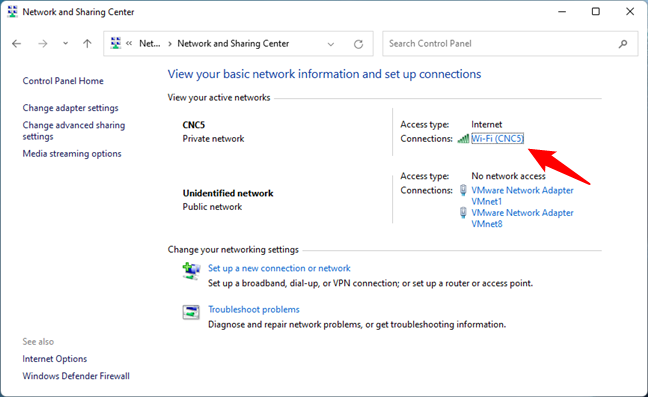
Verkkoyhteyden tilan avaaminen Verkko-ja jakamiskeskuksesta
Tämä avaa saman tilaikkunan, jonka näytimme sinulle edellisessä menetelmässä tässä artikkelissa. Napsauta tai napauta Tiedot-painiketta. Tämän jälkeen Verkkoyhteyden tiedot-ikkunassa näkyvät Windows 11-tai Windows 10-tietokoneesi tai-laitteesi käyttämät DNS-palvelimet tekstiriveillä nimeltä IPv4 DNS Server ja IPv6 DNS Server.
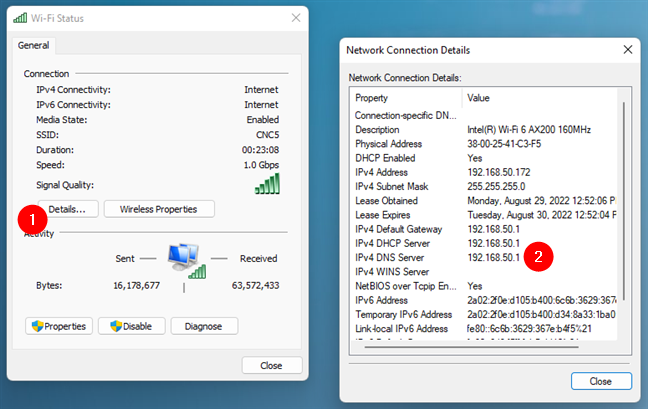
DNS-palvelimien IP-osoitteet
6. DNS-palvelimen löytäminen ipconfig-komennolla
Meillä on hieman nopeampi tapa selvittää, mitä DNS-palvelimia käytät Windows 11-tai Windows 10-tietokoneellasi tai-laitteellasi. Avaa erillinen komentokehote tai PowerShell tai avaa jommankumman välilehti Windows Terminalissa. Suorita sitten komentoriviympäristössä seuraava komento:
ipconfig/all
Katso sitten näytettävät tiedot ja sinun pitäisi löytää käytetyt IPv4-ja IPv6 DNS-palvelimet. kaikilla verkkosovittimillasi.
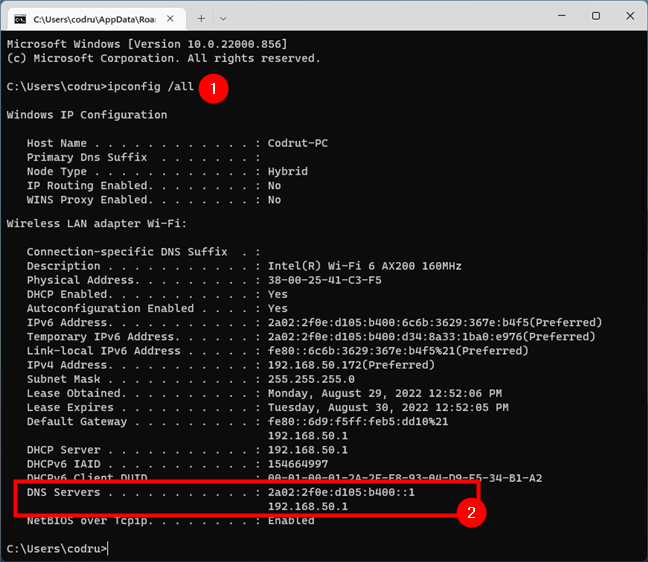
Ipconfig-komennon suorittaminen DNS-palvelimien etsimiseksi CMD:stä
7. DNS-palvelinten löytäminen erillisellä PowerShell-komennolla
Loppujen lopuksi PowerShell tarjoaa luultavasti nopeimman tavan löytää DNS-palvelimesi joko Windows 11:ssä tai Windows 10:ssä. Avaa se ja suorita tämä komento:
Get-DnsClientServerAddress
Tämä näyttää välittömästi kaikkien verkkosovittimiesi käyttämät DNS-palvelimet (sekä IPv4 että IPv6).
> 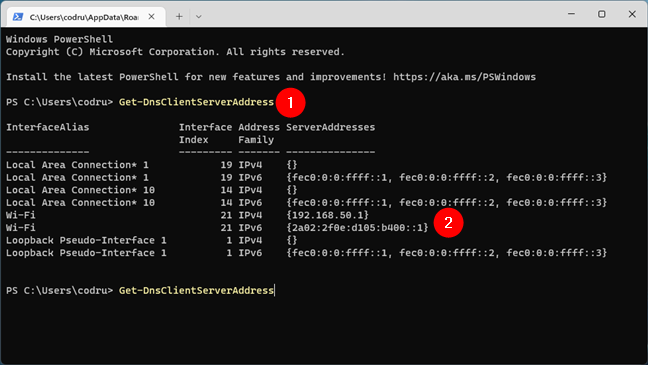
Etsi DNS-palvelimet PowerShellissä
Siinä se!
Mikä on suosikkitapasi löytää DNS-palvelimesi?
Nyt tiedät yhden tai kaksi, vaan seitsemän erilaista tapaa selvittää. paikallisten DNS-palvelimiesi IP-osoitteet. Kumpi on sinun suosikkisi? Tiedätkö muita, joita olisimme saaneet unohtaa? Älä epäröi jättää kommenttia alle ja kertoa siitä meille.