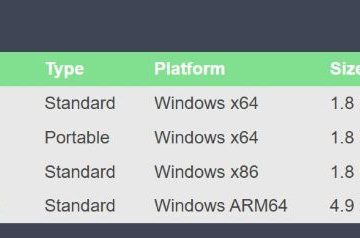Sekä Windows 11:ssä että Windows 10:ssä on useita esiasennettuja yleissovelluksia, kuten kalenteri, sähköposti, kamera tai valokuvat. Vaikka jotkut ihmiset pitävät niistä ja pitävät niitä hyödyllisinä, toiset eivät. Jos et halua joitain näistä mukana olevista sovelluksista Windows-tietokoneellesi, saatat miettiä, voidaanko ne poistaa järjestelmästäsi. Jotkut sisäänrakennetuista sovelluksista voidaan poistaa napsauttamalla niitä hiiren kakkospainikkeella ja valitsemalla Poista asennus, mutta jotkin niistä eivät tarjoa tätä vaihtoehtoa. Tämä johtuu siitä, että Microsoft pitää niitä ydinsovelluksina, jotka ovat välttämättömiä Windowsille tarjotakseen sinulle aiotun käyttökokemuksen. Näin voit poistaa Windows 11-ja Windows 10-sovelluksia PowerShellin avulla, yksi kerrallaan tai kaikki kerralla, käyttäjätililtäsi tai kaikilta tietokoneesi käyttäjiltä:
TÄRKEÄÄ: >Muista, että tiettyjen sisäänrakennettujen sovellusten poistaminen voi rikkoa joitakin Windowsin ominaisuuksia ja johtaa ei-toivottuihin virheisiin. Noudata tämän oppaan ohjeita ja tee se omatoimisesti ja vain, jos olet varma, että selviät myöhemmin kohtaamistasi ongelmista. Ja jos Windows ei toimi kunnolla tärkeiden sovellusten poistamisen jälkeen, palauta ne noudattamalla tämän opetusohjelman ohjeita: Kaikkien Windowsin oletussovellusten asentaminen uudelleen PowerShellillä.
Windows-sovelluksen poistaminen PowerShellistä.
PowerShellin avulla voit poistaa Windows-sovelluksia itsenäisesti, yksitellen, mutta sen avulla voit myös poistaa kaikki sovellukset kerralla yhdellä komennolla. Lisäksi voit myös poistaa Windows-sovelluksia vain käyttäjätililtäsi tai kaikista tietokoneen käyttäjätileistä. Kuten luvattiin, näytämme sinulle, kuinka kaikki nämä asiat tehdään, mutta katsotaan ensin, kuinka yksittäisen Windows-sovelluksen asennus poistetaan PowerShellista:
Vaihe 1. Käynnistä PowerShell järjestelmänvalvojana
Ensinnäkin sinun on käynnistettävä PowerShell järjestelmänvalvojana, ja nopea tapa tehdä se on käyttää hakua. Jos käytät Windows 11:tä, napsauta tai napauta tehtäväpalkin hakupainiketta. Kirjoita sitten”powershell”, valitse Windows PowerShell-tulos ja napsauta tai napauta”Suorita järjestelmänvalvojana”oikealla.
Etsi ja käynnistä PowerShell Windows 11:ssä
Jos käytät Windows 10:tä, vaiheet ovat samanlaiset. Napsauta tai napauta tehtäväpalkin hakukenttää. Kirjoita sitten”powershell”, valitse Windows PowerShell-hakutulos ja napsauta tai napauta”Suorita järjestelmänvalvojana”oikeanpuoleisessa paneelissa.
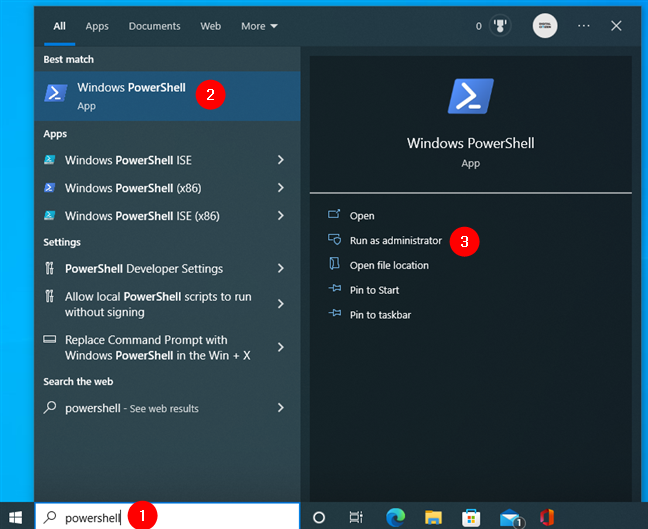
Etsi ja käynnistä PowerShell Windows 10:ssä
HUOMAA: Huomaa, että tästä eteenpäin kaikki vaiheet ovat identtisiä Windows 11:ssä ja Windows 10:ssä. Vaikka käytämme Windows 11:ssä otettuja kuvakaappauksia, kaikki on sama myös Windows 10:ssä.
Jos UAC ( Käyttäjätilien valvonta)-ilmoitus tulee näkyviin, hyväksy PowerShellin suorittaminen napsauttamalla tai napauttamalla Kyllä.
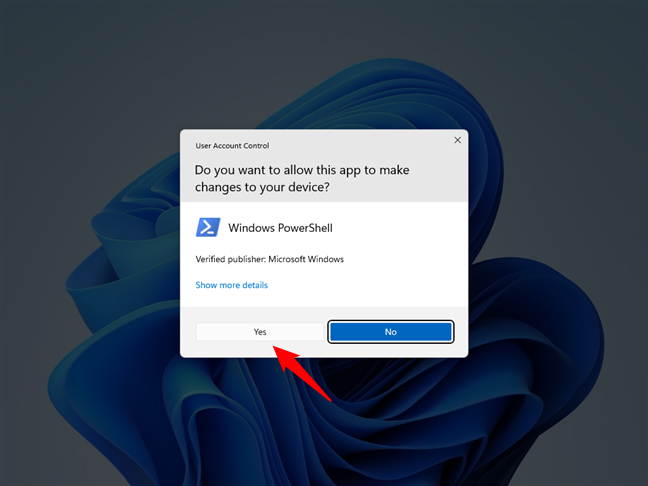
UAC-ilmoitus PowerShellin käyttämisestä järjestelmänvalvojana
Kun PowerShell käynnistetään, sinun pitäisi nähdä alla olevassa kuvassa olevan kaltainen ikkuna.
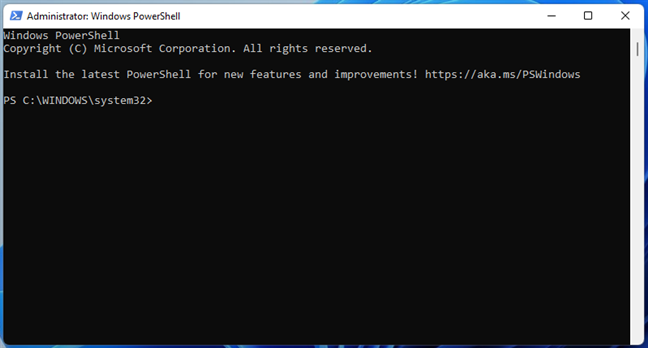
PowerShellin käyttäminen järjestelmänvalvojana
Vaihe 2. Hanki luettelo Windows-sovelluksista PowerShellistä
Jos haluat poistaa Windows-sovelluksen, täytyy suorittaa erityinen komento sitä varten. Ongelmana on, että tämän komennon suorittamiseksi oikein sinun on tiedettävä poistettavan sovelluksen koko paketin nimi. Ja löytääksesi sen nimen, sinun on hankittava Windows-tietokoneellesi asennettujen sovellusten luettelo.
Tee tämä suorittamalla seuraava komento:
Get-AppxPackage | valitse Nimi, PackageFullName | Format-List
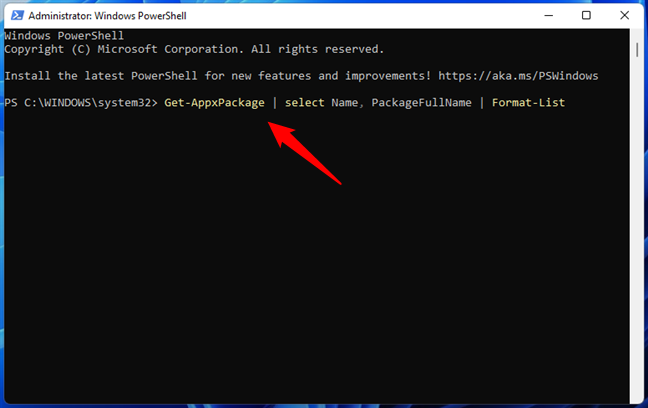
Käytä tätä PowerShell-komentoa saadaksesi luettelon Windows-sovelluksista.
PowerShell alkaa näyttää Windows 11-tai Windows 10-tietokoneellesi asennettuja sovelluksia.
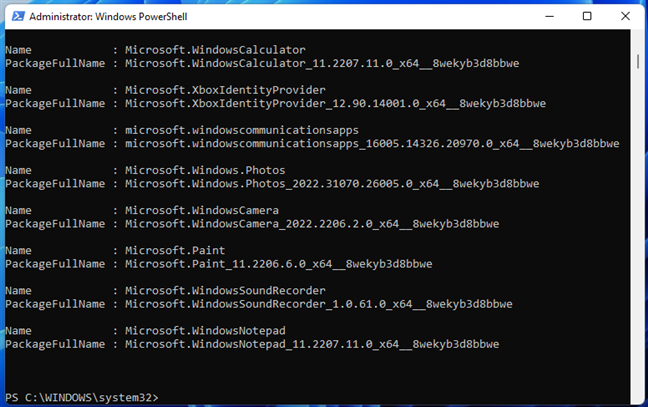
PowerShell tulostaa Windows-sovellusten luettelon
Vaihe 3. Tunnista Windows-sovellus, jonka haluat poistaa PowerShellistä
Selaa PowerShellia löytääksesi sovelluksen, jonka haluat poistaa. Voit tunnistaa sen nopeasti katsomalla kunkin luettelon sovelluksen Nimi-kenttää. Esimerkiksi Kamera-sovelluksen nimi on Microsoft.WindowsCamera.
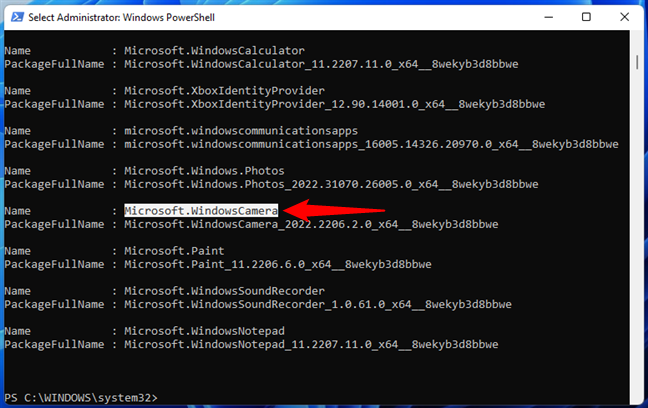
Microsoft Windows Camera-sovellus
Vaihtoehtoisesti voit etsiä sovelluksen nimeä PowerShellin hakutyökalulla: napsauta hiiren kakkospainikkeella Powershellin otsikkopalkkia ikkuna ja siirry kohtaan Muokkaa > Etsi.
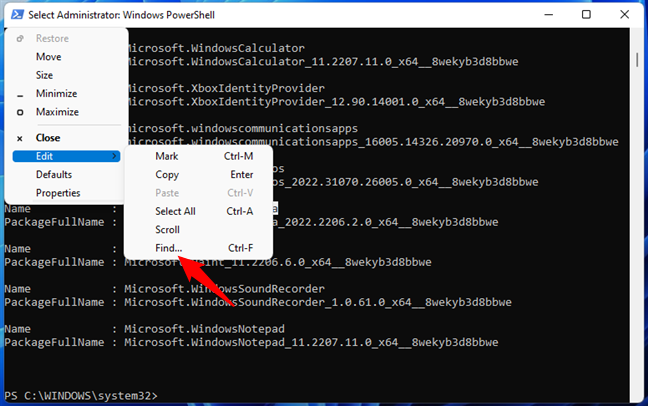
Etsi-komento PowerShellissä
Kirjoita ruutuun osa sovelluksen nimestä (meidän tapauksessamme”kamera”) ja napsauta tai napauta Etsi seuraava, kunnes saat nimen etsimäsi sovelluksesta.
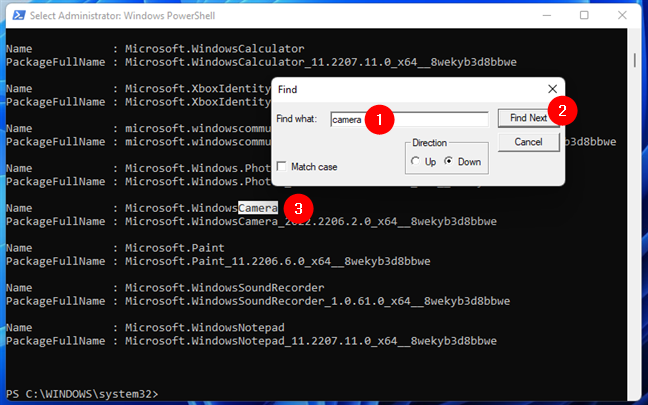
Sovelluksen nimen etsiminen PowerShellistä
Jotta asennuksen poistokomento suoritetaan oikein, et kuitenkaan tarvitse sovelluksen nimeä vaan PackageFullName. Kopioi se leikepöydälle, Muistio, tai kirjoita se muistiin ja siirry tämän oppaan seuraavaan vaiheeseen.
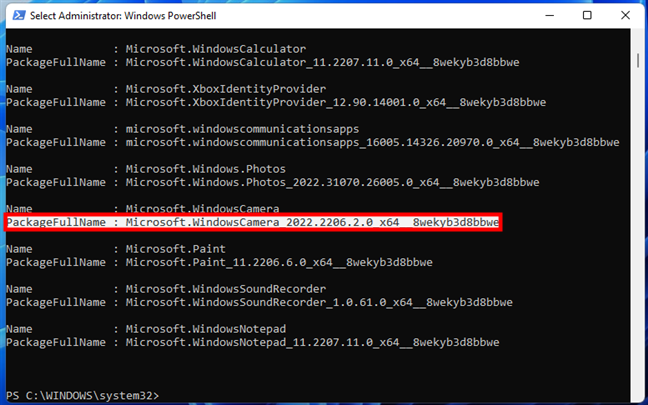
Windows-sovelluksen PackageFullName
Vaihe 4. Poista Windows-sovellus PowerShellistä
Olemme saavuttaneet kohta, jossa voimme vihdoin vastata pääkysymykseen:”Kuinka poistan Windows-sovelluksen PowerShellista?”. PowerShell-komento, joka sinun on suoritettava poistaaksesi Windows 11-tai Windows 10-sovelluksen asennuksen, on tämä:
Poista-AppxPackage [sovelluksen nimi]
Korvaa yllä olevassa komentomallissa [App Name] poistettavan sovelluksen koko paketin nimellä, jonka merkitsit tämän opetusohjelman edellisessä osassa. Jos esimerkiksi haluat poistaa Kamera-sovelluksen, suorita tämän kaltainen komento:
Remove-AppxPackage Microsoft.WindowsCamera_2022.2206.2.0_x64__8wekyb3d8bbwe
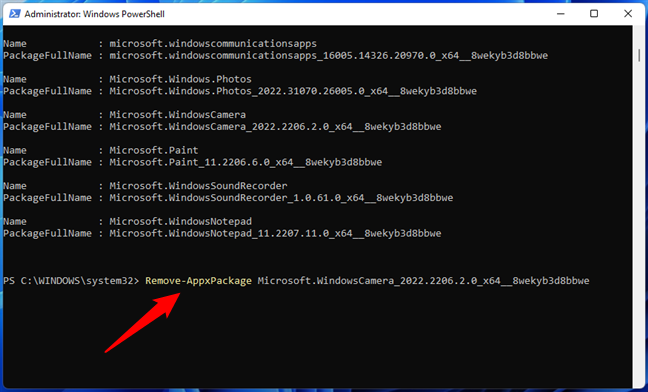
Sovelluksen asennuksen poistokomento PowerShellissä
Huomaa, että edellinen komento poistaa Windows-sovelluksen vain nykyiseltä käyttäjätililtäsi. Jos haluat poistaa sovelluksen kaikista Windows 11-tai Windows 10-tietokoneesi käyttäjätileistä, lisää komentoon-allusers näin:
Poista-AppxPackage-allusers [sovelluksen nimi]
Jotta voin esimerkiksi poistaa Kamera-sovelluksen kaikilta Windows-tietokoneeni käyttäjiltä, minun on suoritettava tämä komento:
Remove-AppxPackage-allusers Microsoft.WindowsCamera_2022.2206.2.0_x64__8wekyb3d8bbwe
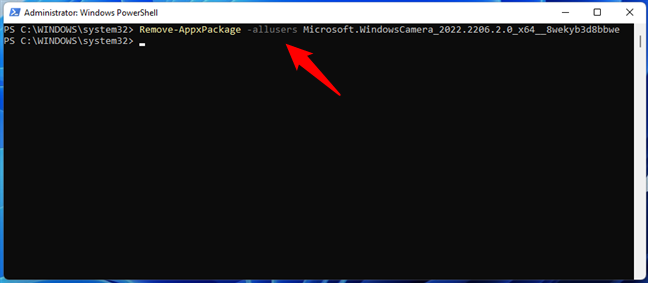
Sovelluksen poistaminen PowerShell kaikille käyttäjille
Onneksi asioiden yksinkertaistamiseksi Powershell sallii avainsanojen käytön sovellusten nimissä, ja tämän näytämme sinulle tämän oppaan seuraavassa osassa.
Hiljaiset asennuksen poistokomennot Windows 11:n ja Windows 10:n oletussovelluksille
Tässä on luettelo yleisten Windows 11-ja Windows 10-oletussovelluksien hiljaisista asennuksen poistokomennoista:
Poista 3D Builder: Get-AppxPackage *3dbuilder* | Poista-AppxPackage Poista ACG Player: Get-AppxPackage *acg* | Poista-AppxPackage Hälytysten ja kellon asennuksen poistaminen: Get-AppxPackage *hälytykset* | Poista-AppxPackage Poista AV1-koodekki: Get-AppxPackage *AV1VideoExtension* | Remove-AppxPackage Uninstall Calculator: Get-AppxPackage *laskin* | Poista-AppxPackage Poista kalenteri ja sähköposti: Get-AppxPackage *viestintä* | Poista-AppxPackage Poista Cortanan asennus: Get-AppxPackage *Microsoft.549981C3F5F10* | Poista-AppxPackage Poista kamera: Get-AppxPackage *kamera* | Poista-AppxPackage Poista Disney+: Get-AppxPackage *disney* | Poista-AppxPackage Poista Dolby Access: Get-AppxPackage *dolbyaccess* | Poista-AppxPackage Palautekeskuksen asennuksen poistaminen: Get-AppxPackage *WindowsFeedbackHub* | Poista-AppxPackage Poista Fitbit Coach: Get-AppxPackage *fitbitcoach* | Poista-AppxPackage Poista Office: Get-AppxPackage *officehub* | Poista-AppxPackage Poista Aloita: Get-AppxPackage *aloita* | Poista-AppxPackage Musiikin asennuksen poistaminen: Get-AppxPackage *zunemusic* | Remove-AppxPackage Poista HEIF-kuvatuki: Get-AppxPackage *HEIFimageExtension* | Poista-AppxPackage Asennuksen poistaminen Ohje: Get-AppxPackage *GetHelp* | Poista-AppxPackage Poista Maps: Get-AppxPackage *kartat* | Poista-AppxPackage Poista Microsoft Edge: Get-AppxPackage *MicrosoftEdge* | Poista-AppxPackage Poista Microsoft Solitaire Collection: Get-AppxPackage *pasianssi* | Poista-AppxPackage Poista Microsoft To-Do: Get-AppxPackage *Todos* | Poista-AppxPackage Poista Microsoft Teams: Get-AppxPackage *Teams* | Remove-AppxPackage Uninstall Money: Get-AppxPackage *bingfinance* | Poista-AppxPackage Elokuvien ja TV:n asennuksen poistaminen: Get-AppxPackage *zunevideo* | Poista-AppxPackage Asennuksen poistouutiset: Get-AppxPackage *bingnews* | Poista-AppxPackage Poista Muistio: Get-AppxPackage *WindowsNotepad* | Poista-AppxPackage Poista OneNote: Get-AppxPackage *onenote* | Poista-AppxPackage Poista OneDrive: Get-AppxPackage *OneDriveSync* | Poista-AppxPackage Poista Paint: Get-AppxPackage *Paint* | Poista-AppxPackage Poista ihmiset: Get-AppxPackage *ihmiset* | Poista-AppxPackage Uninstall Phone Companion: Get-AppxPackage *windowsphone* | Poista-AppxPackage Poista Phototastic Collage: Get-AppxPackage *phototastic* | Poista-AppxPackage Poista valokuvat: Get-AppxPackage *valokuvat* | Poista-AppxPackage Poista PicsArt: Get-AppxPackage *picsart* | Poista-AppxPackage Poista Plex: Get-AppxPackage *plex* | Poista-AppxPackage Poista PowerAutomate: Get-AppxPackage *PowerAutomateDesktop* | Poista-AppxPackage Poista näytön ja Sketch/Snipping-työkalu: Get-AppxPackage *ScreenSketch* | Poista-AppxPackage Poista Skype: Get-AppxPackage *skypeapp* | Remove-AppxPackage Uninstall Store: Get-AppxPackage *windowsstore* | Poista-AppxPackage Poista muistilaput: Get-AppxPackage *MicrosoftStickyNotes* | Poista-AppxPackage Poista Spotify: Get-AppxPackage *SpotifyMusic* | Poista-AppxPackage Uninstall Sports: Get-AppxPackage *bingsports* | Poista-AppxPackage Uninstall Voice Recorder: Get-AppxPackage *äänitallennin* | Remove-AppxPackage Uninstall Weather: Get-AppxPackage *bingweather* | Poista-AppxPackage Poista WebP-kuvatuki: Get-AppxPackage *WebpImageExtension* | Poista-AppxPackage Poista Windows Terminal: Get-AppxPackage *WindowsTerminal* | Poista-AppxPackage Poista Xbox: Get-AppxPackage *xbox* | Poista-AppxPackage Poista puhelimesi: Get-AppxPackage *Puhelimesi* | Remove-AppxPackage
Joka kerta kun suoritat asennuksen poistokomennon, PowerShell näyttää alla olevan kaltaisen edistymispalkin.
Sovelluksen poistaminen PowerShell-komennolla
Kun prosessi on valmis, PowerShell-ikkuna poistaa poistaa asennuksen edistymistiedot näytöstä ja palauttaa hallinnan komentoriville.
Kaikkien Windows-sovellusten poistaminen käyttäjätilistäsi PowerShellillä
Jos haluat mieluummin poistaa kaikki esiasennetut sovellukset käyttäjätililtäsi Windows 11-tai Windows 10-tietokoneella, siihen on myös yksinkertainen komento. Varo kuitenkin, että tämä voi rikkoa käyttäjätilisi Windowsin. Jos olet varma, että haluat jatkaa, suorita PowerShellissä tämä seuraava komento täsmälleen sellaisenaan poistaaksesi kaikki Windowsin oletussovellukset:
Get-AppxPackage | Poista-AppxPackage
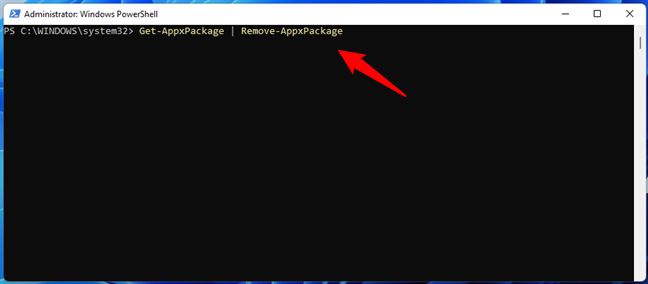
Kaikkien oletussovellusten poistaminen PowerShellillä
Kun suoritat komennon, näet PowerShellissä paljon viestejä. Jotkut sanovat, että sovellukset on poistettu, kun taas toiset tulostetaan punaisella. Jälkimmäiset ovat Windowsin käynnistämiä virheitä, kun ne kohtaavat ydinsovelluksia, joita ei voida poistaa kaamatta järjestelmää kokonaan. Kaikki sovellukset, jotka voidaan poistaa, poistetaan kuitenkin.
Kaikkien Windows-sovellusten poistaminen kaikilta käyttäjiltä PowerShellin avulla
Samalla tavalla voit säätää edellistä komentoa poistamaan kaikki oletusarvot. Windows-sovellukset kaikille tietokoneesi käyttäjille. Muista jälleen, että tämä voi rikkoa Windowsin kaikille sille määritetyille käyttäjätileille. Jos olet varma, että haluat jatkaa, tämä on PowerShell-komento, joka sinun on suoritettava:
Get-AppxPackage-AllUsers | Poista-AppxPackage
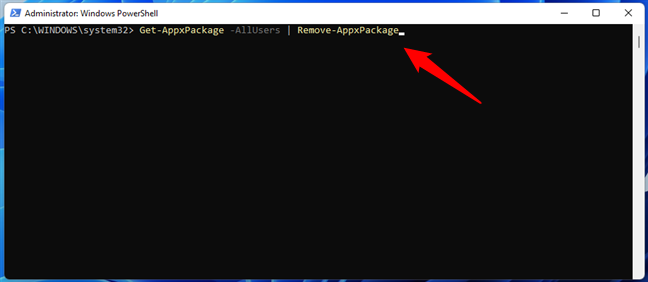
Kaikkien Windowsin sisäänrakennettujen sovellusten poistaminen PowerShellillä kaikille käyttäjille
Jos kaikki PowerShellissä näkyvät punaiset hälytykset jätetään huomioimatta, kaikki joko Windows 11:n tai Windows 10:n oletussovellukset poistetaan, kun komento on suoritettu. olla historiaa.
Mitkä Windowsin oletussovellukset poistit?
Kuten olet nähnyt, kaikki Windows 11:n tai Windows 10:n sisäänrakennetut sovellukset voidaan poistaa, vaikka se vaatii muutaman edistyneen PowerShell-komennon. Jos et halua tai tarvitse näitä sovelluksia, voit poistaa ne muutamassa minuutissa. Mitkä Windowsin oletussovellukset haluat poistaa? Kerro meille jättämällä kommentti alle.