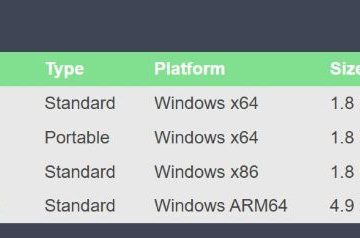Jos sinulla on Windows 11-tietokone, voit käyttää WPS:ää yhteyden muodostamiseen Wi-Fi-verkkoon tietämättä sen salasanaa. Niin kauan kuin reititin tukee WPS-standardia (Wi-Fi Protected Setup) ja se on käytössä, voit muodostaa yhteyden painamalla reitittimen painiketta. Tässä on vaiheittaiset ohjeet WPS:n käyttämiseen Windows 11:ssä:
HUOMAA: Ennen kuin näytämme, kuinka WPS:ää käytetään Windows 11:ssä, kannattaa ehkä lukea tämä ensin: Mikä on WPS? Missä on reitittimen WPS-painike?. Ja jos etsit muita tapoja muodostaa yhteys langattomiin verkkoihin, katso tämä opas: Wi-Fi-yhteyden muodostaminen Windows 11:ssä.
Vaihe 1: Valitse Wi-Fi-verkko, jonka kautta haluat muodostaa yhteyden WPS Windows 11:ssä
Ensimmäinen asia, joka sinun on tehtävä, on valita langaton verkko, johon aiot muodostaa yhteyden WPS:n avulla. Napsauta tai napauta Windows 11-tietokoneen tai-laitteen verkkokuvaketta ilmaisinalueella.
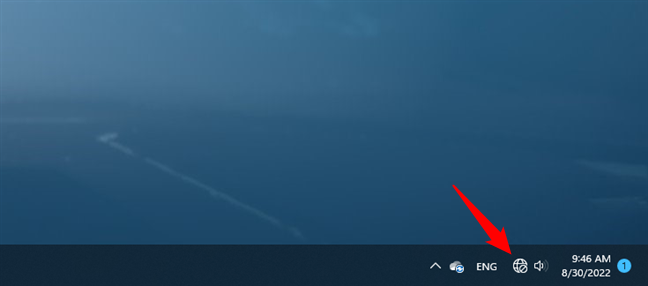
Verkkokuvake Windows 11:n ilmaisinalueelta
Tämä toiminto avaa pika-asetusikkunan. Varmista, että Wi-Fi on käytössä tarkistamalla, onko sen painike päällä. Paina sitten sen vieressä olevaa caret (>)-painiketta.
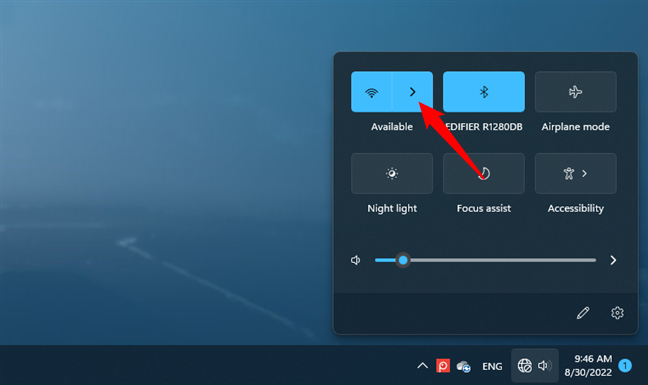
Käytettävissä olevien Wi-Fi-verkkojen luettelon avaaminen
Windows 11 näyttää sitten luettelon kaikista alueellasi saatavilla olevista Wi-Fi-verkoista. Tunnista se, johon haluat muodostaa yhteyden WPS:n avulla, ja napsauta tai napauta sen nimeä. Jos käytät verkkoa säännöllisesti, voit ottaa käyttöön Yhdistä automaattisesti-vaihtoehdon valitsemalla sen valintaruudun. Paina sitten Yhdistä.
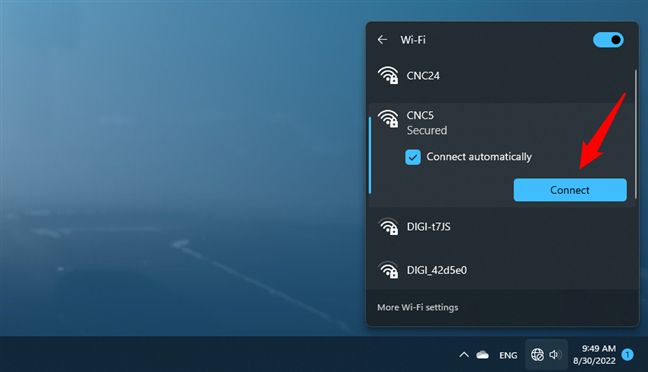
Wi-Fi-verkon Yhdistä-painike
Seuraavaksi Windows 11 pyytää sinua”Syötä verkon suojausavain”, mikä on hienompi tapa sanoa, että sinun on kirjoitettava Wi-Fi-salasana. Salasanakentän alla pitäisi kuitenkin nähdä toinen viesti:”Voit muodostaa yhteyden myös painamalla reitittimen painiketta.”
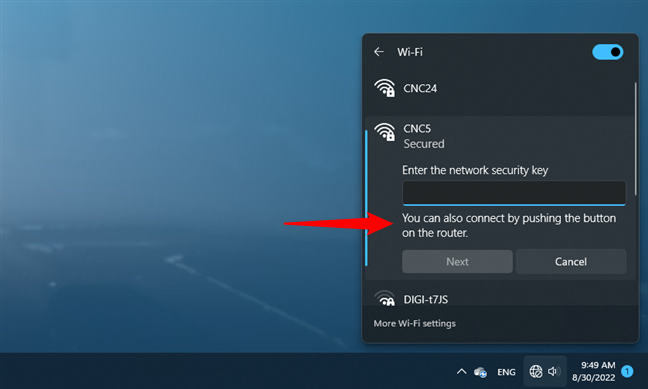
Voit muodostaa yhteyden myös painamalla reitittimen painiketta
HUOMAA: Näet ilmoituksen”[…] muodosta yhteys painamalla reitittimen painiketta” vain, jos WPS on tuettu ja käytössä reitittimessä, joka lähettää Wi-Fi-verkkoa. p>
Vaihe 2: Yhdistä Wi-Fi-verkkoon painamalla reitittimen WPS-painiketta
Kävele nyt langattoman reitittimen, mesh-Wi-Fi:n tai tukiaseman luo. Etsi siitä WPS-painike ja paina sitä muutaman sekunnin ajan. Se löytyy yleensä takaa, sivuilta tai pohjasta.

Linksys-reitittimestä löytynyt WPS-painike
Jotkin langattomat reitittimet eivät merkitse WPS-painiketta tekstillä, vaan käyttävät WPS-symbolia, kuten alla oleva Linksys-reititin.

Linksys-reitittimen WPS-symbolilla merkitty reititinpainike
VINKKI: Jos et tiedä, onko WPS käytössä reitittimessäsi, voit selvittää reitittimesi IP-osoitteen seuraavasti.. Kirjaudu sisään ja tarkista sen asetukset.
Vaihe 3. Odota, että Windows 11-tietokoneesi muodostaa yhteyden Wi-Fi-verkkoon WPS:n kautta
Palaa Windows 11-tietokoneellesi tai laite. Aiemmin avaamassasi Wi-Fi-paneelissa pitäisi nyt lukea, että se on”Asetusten hakeminen reitittimestä”.
Vie vain hetken tai kaksi, ennen kuin Windows 11 muodostaa yhteyden Wi-Fi-verkkoon. itsestään.
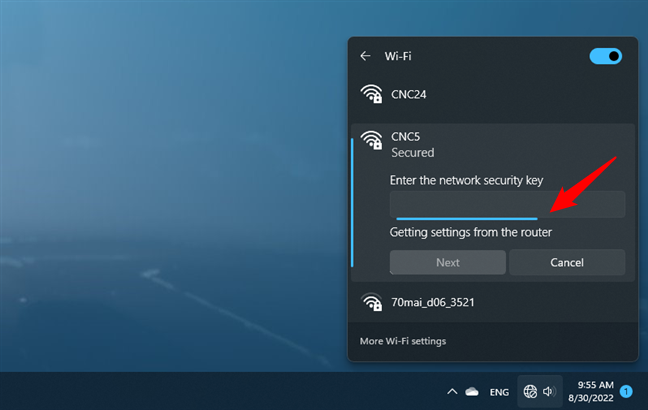
Windows 11 käyttää WPS:ää asetusten hakemiseen reitittimestä
Kun Wi-Fi-yhteys on muodostettu, voit tarkistaa sen tilan milloin tahansa, samasta Wi-Fi-paneelista. Windows 11:n ilmaisinalueen kautta.
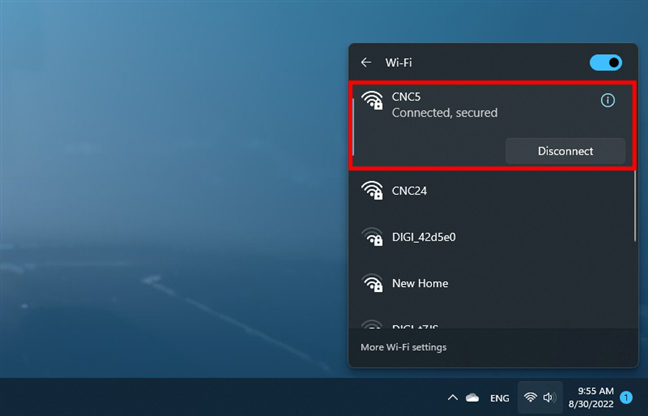
Yhteys WPS:n kautta muodostettiin
Tulevaisuudessa yhteyden muodostaminen samaan Wi-Fi-verkkoon samasta Windows 11-tietokoneesta on saumatonta. Sinun ei tarvitse painaa WPS-painike uudelleen reitittimessäsi, koska Windows 11 on muistanut kaikki vaaditut asetukset.
Onko mahdollista muodostaa yhteys Wi-Fi-verkkoon WPS-PIN-koodi Windows 11:ssä?
“Painikemenetelmän”lisäksi Wi-Fi Protected Setup-verkon suojausstandardi tukee myös toista, WPS PIN-menetelmää. Vaikka konepellin alla on samanlainen, jälkimmäinen vaatii kahdeksannumeroisen PIN-koodin, joka luodaan molemmille laitteille: yksi langattomassa reitittimessä ja toinen laitteessa, joka yrittää muodostaa yhteyden siihen.
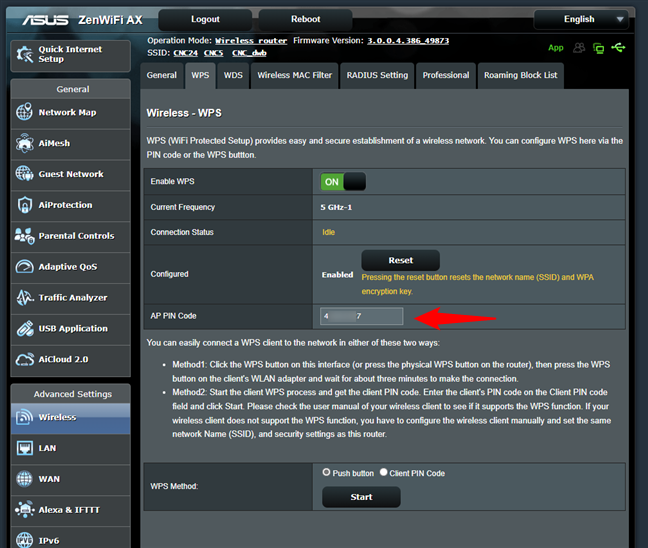
WPS-PIN-koodi ASUS mesh-Wi-Fi-verkossa
Valitettavasti Windows 11 ei tue tätä ominaisuutta, koska siinä ei ole sisäänrakennettua sovellusta tai asetusta, joka voi luoda asiakkaan WPS-PIN-koodin. Toisaalta tämä saattaa olla onnekas valinta Microsoftilta, sillä WPS-PIN-koodit ovat standardin suuri puute. Vaikka WPS”push button”-menetelmä on varsin turvallinen, jo vuonna 2017 todistettiin, että WPS-PIN-koodit voidaan murtaa alle päivässä raa’an voiman hyökkäyksillä. Jos olet utelias oppimaan lisää tästä tärkeästä tietoturvaheikkoudesta , katso tämä Stefan Viehböckin tekemä analyysi: Raaka pakottava Wi-Fi Protected Setup. p>
Käytätkö WPS:ää Windows 11:ssä?
Kuten olet nähnyt, WPS toimii Windows 11-tietokoneissa, ja Wi-Fi-verkkoihin yhdistäminen on melko helppoa tällä tavalla. Tähän asti , tiesitkö, että voit muodostaa yhteyden Wi-Fi-verkkoon myös painamalla reitittimen painiketta? Käytätkö WPS:ää usein? Jos sinulla on kysyttävää, kerro meille alla olevassa kommenttiosiossa.