Jos et pidä näytöstäsi tai kannettavan tietokoneen näytöstäsi automaattisesti kirkkauden, noudata näitä vaiheita, sammuta automaattinen kirkkausominaisuus Windows 11: ssä.
Useimmissa Windows-kannettavissa olevat tietokoneet ja jopa joillakin näytöillä on sisäänrakennettu kirkkausanturi (ympäristön valonanturi). Windows 11 käyttää tätä anturia säätääksesi näytön kirkkautta automaattisesti ympäristön kirkkauden mukaan (ympäröivä valo). Esimerkiksi, jos olet hyvin valaistussa huoneessa, ikkunat lisäävät kirkkautta. Toisaalta, jos olet hämärästi valaistussa huoneessa tai työskentelet yöllä, Windows vähentää näytön kirkkautta vähentääksesi silmien rasitusta.
Vaikka automaattinen kirkkausominaisuus on hyödyllinen, joskus voi olla melko ärsyttävää, että näyttö muuttaa kirkkautta satunnaisesti, vaikka et halua sitä. Tämä on erityisen totta, jos kirkkausanturi ei ole tarkka tai ylenmääräinen.
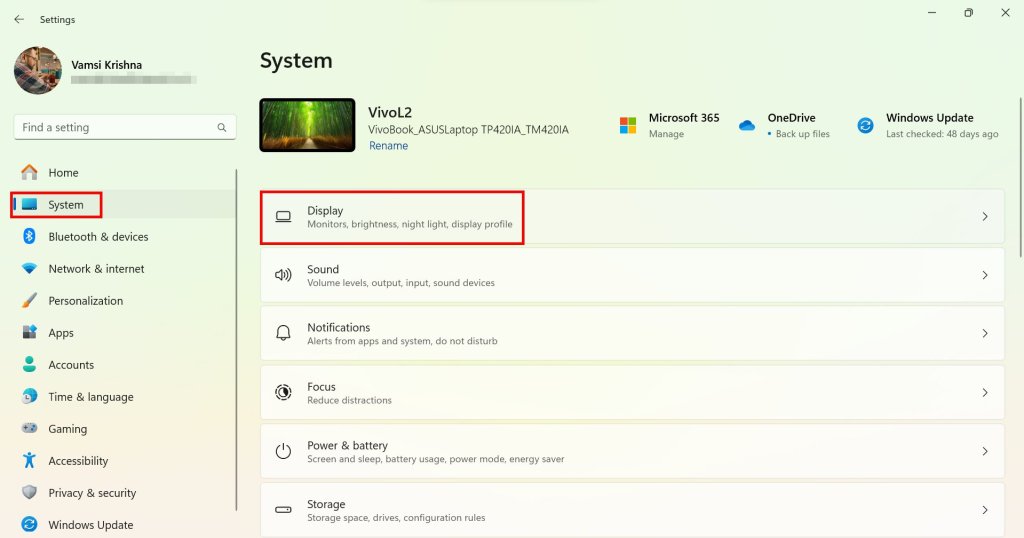
kiitollinen, voit helposti poistaa käytöstä Windows 11-tapahtumassa. Saanen näyttää sinulle kuinka.
ennen kuin aloitat
Windows 11: n automaattisen kirkkauden mahdollistaminen tai käytöstä poistaminen edellyttää, että järjestelmäsi on sisäänrakennettu kirkkausanturi . Jos sinulla ei ole sitä, et näe vaihtoehtoja automaattisen kirkkauden hallitsemiseksi. Joissakin näytöissä voi olla kirkkausantureita , jota hallitsee itse näyttö . Tällöin sinun on poistettava automaattinen kirkkaus näytön asetusten avulla. Ota yhteyttä näytön käsikirjaan. Jos käytät kannettavaa tietokonetta ja kytket ulkoiseen näyttöön, Irrota siitä väliaikaisesti. Jos et, saatat nähdä automaattisen kirkkauden asetukset.
Sammuta automaattinen kirkkaus Windowsissa asetuksista
Windows 11-asetukset-sovelluksella on mahdollisuus sammuttaa automaattinen kirkkaus. Sinun on vain poistettava vaihtoehto, ja olet hyvä mennä.
Paina “Windows Key + I” avataksesi asetukset . Valitse sivupalkista järjestelmä “. Napsauta “ näyttö “-vaihtoehtoa. Napsauta ja laajenna “ kirkkaus “-vaihtoehtoa. Valitse “ pois ” “-vahvistuksesta, joka perustuu sisällön “-pisaran perusteella. Lopuksi Close Asetukset-sovellus ja uudelleenkäynnistys Windows 11. Sen avulla olet sammuttanut automaattisen kirkkauden Windows 11 .
Yksityiskohtaiset vaiheet (kuvakaappauksilla)
Kuten aina, ensimmäinen asia on, Avaa asetukset-sovellus . Sinulla on kaksi tapaa. Joko paina “Windows-näppäintä + I”pikakuvake tai napsauta hiiren kakkospainikkeella Windows-kuvaketta tehtäväpalkissa ja valitse “Asetukset”.
Asetukset-ikkunassa siirry sivupalkin “ system “-välilehteen ja napsauta oikealla sivulla olevaa “-näyttö “-vaihtoehtoa. Napsauta tässä “ kirkkaus “-vaihtoehtoa laajentaaksesi sitä. Seuraavaksi valitse “ pois “”Strong>-vaihetta koskevasta kirkkaudesta sisällön perusteella “. Tämä asetus poistaa automaattisen kirkkauden ominaisuuden kokonaan.
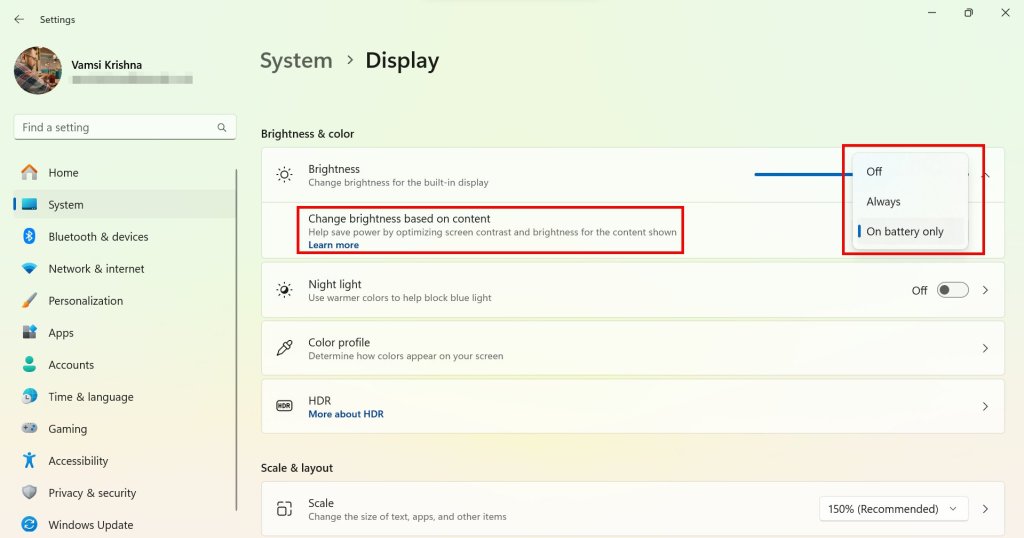
Note : Kannettava tietokone ei ole kytketty seinän virtaan, Windows hallitsee kirkkautta parhaan akun kestosta.
Se on kaikki. Sulje asetussovellus ja Käynnistä tietokone uudelleen . Uudelleenkäynnistyksen jälkeen Windows 11 ei enää säädä näytön kirkkautta. Jos haluat muuttaa kirkkautta, sinun on tehtävä se manuaalisesti pika-asetuspaneelin, näppäimistön erityisten avaimien tai näytön painikkeiden kautta.
poista automaattinen kirkkaus käytöstä Intel Graphics Command Center
Jos sinulla on Intel-suorittimen käyttäminen, voit käyttää Intel Graphics Command Centeriä automaattisen virransäädännön sammuttamiseksi. Tässä on mistä löytää vaihtoehto ja muuttaa sitä.
Avaa START -valikko. Hae ja avaa “ intel grafiikkakomentokeskus “. Valitse sivupalkista järjestelmä “. Siirry “ Power “-välilehteen. Valitse “ on akku “-välilehti Power-välilehden alla. Valitse “ Suurin suorituskyky ” Power Plan-valikosta. Käännä pois päältä “ näyttövoiman säästö “-vaihtoehto. Close Sovellus ja uudelleenkäynnistys Tietokone. Uudelleenkäynnistyksen jälkeen automaattinen kirkkaus on sammutettu .
Poista automaattinen kirkkaus käytöstä käyttämällä AMD Radeon-asetuksia
Jos olet AMD-prosessorissa, sinun on sammutettava Vari-kirkkaus ominaisuus automaattisen kirkkauden poistamiseksi käytöstä. Jos et tiedä, Vari-kirkas ominaisuus himmentää näyttöä akun käyttöiän parantamiseksi.
Avaa Start-valikko . Etsi ja avaa “ AMD Radeon-asetukset “. Napsauta asetukset “-kuvaketta oikeassa yläkulmassa. Siirry “ näyttö “-välilehteen. Käännä pois päältä vari-bright “-ominaisuus. Close sovellus. uudelleenkäynnistys tietokone. Uudelleenkäynnistyksen jälkeen automaattinen kirkkausominaisuus on poistettu käytöstä . 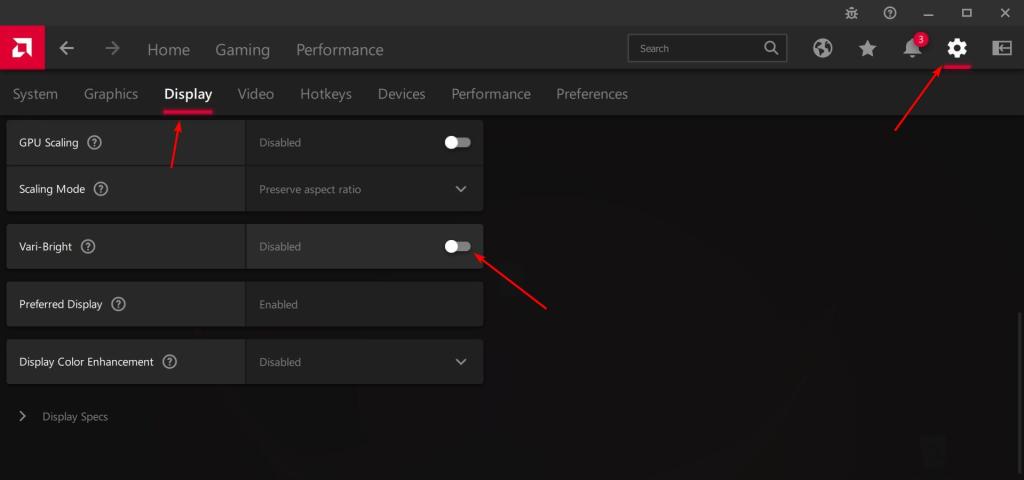
—
That is all. Automaattisen kirkkauden sammuttaminen Windows 11: ssä on niin helppoa. Jos sinulla on kysyttävää tai tarvitset apua, kommentoi alla. Autan mielelläni.