.Single.Post-Author, kirjoittaja : Konstantinos Tsoukalas, viimeksi päivitetty : 7. toukokuuta 2025
Jos saat edelleen”Kirjaudu sisäänkäyttöön tai kouluun”-ilmoitukseen Windows 10/11: ssä tai”Asetamme asiat, jotka ovat asettaneet työnsä tai jatkavat ongelmaa.
“Kirjaudu sisään Microsoft-tilillä käyttääksesi työtä tai koulua”-kehotteen ilmestyy tyypillisesti Windows 10/11 Pro-asetuksella, kun laite on kytketty Microsoftin työhön tai koulutiliin Azure Active Directory-sovelluksen kautta (nykyään nimellä”Microsoft EntrA ID”).
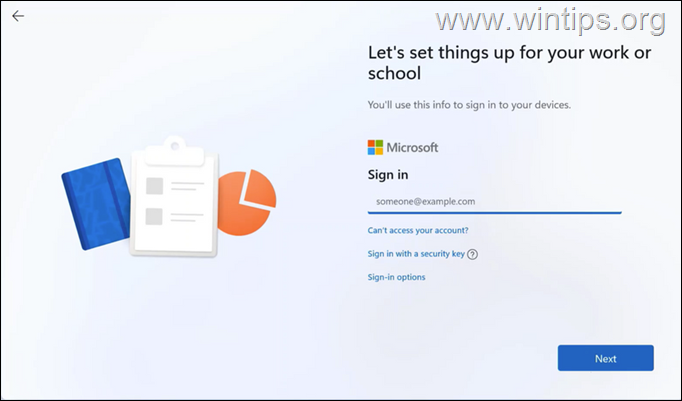
Lisäksi tämä kehote esiintyy Windows 11/10-yrityksessä, jos ajoittaisten käyttäjien aiduntaminen on varmistettava, että ne ovat sopivia lupat, kuten sähköpostitse, kuten sähköpostitse, kuten sähköpostitse, kuten sähköpostitse, kuten sähköpostitse, kuten sähköpostitse, kuten sähköpostitse, kuten sähköpostitse, kuten sähköpostitse, kuten sähköpostitse, kuten sähköpostitse, kuten sähköpostitse, kuten sähköpostitse, kuten sähköpostitse, kuten sähköpostitse, kuten sähköpostitse, kuten sähköpostitse, kuten sähköpostien aidiointi, että sähköpostien aidiokset ovat sähköpostitse OneDrive, Office 365 tai Network-osakkeet. Kun heidän tietokoneensa ei ole yrityksen/organisaation omistuksessa tai hallinnassa, ja se on henkilökohtainen.
Jos olet sellaisessa tilanteessa ja saat”Kirjaudu sisään käyttää työ-tai koulun”ilmoitusta henkilökohtaisessa tietokoneessasi joko Windows 11/10-tapahtuman asennuksen aikana (esim. Tuoreen asennuksen tai Windows-palautuksen jälkeen tai Windows 11/10-ympäristössä, lue alla olevat ohjeet estääksesi tämän viestin ilmestymisen. *
Kuinka ohittaa Microsoftin”Kirjaudu sisään päästäksesi työhön tai kouluun”-vaatimukseen Windows 11/10 Pro.
riippuen siitä, mistä saat”Kirjaudu sisään työhön tai kouluun”, siirry alla olevaan asianmukaiseen osaan. Pysäytä”Kirjaudu sisään päästäksesi työhön tai kouluun”-ilmoitus ikkunoiden sisällä.
osa 1. Kuinka ohittaa”Kirjaudu sisään päästäksesi työhön tai kouluun”Windows-asennuksen aikana.
estääksesi Windows 11/10: tä pyytämästä sinua”kirjautumaan sisäänkäyttöön tai kouluun”Windows-palautuksen tai puhtaan asennuksen jälkeen noudattaen yhtä alla olevia menetelmiä.
-menetelmä 1. Poista verkko ja aseta paikallinen tili”. Windows 10/11-asetus on ohittaa Internet-yhteysvaatimus, jotta voit luoda paikallisen tilin ja jatkaa asennuksella.
1. kohdassa’Asetetaan asiat työhösi tai kouluun’kehote, pidä vuoro -näppäintä ja paina sitten F10 näppäimellä avataksesi komentokehoikkunan. *
* HUOMAUTUS: Joissakin kannettavissa tietokoneissa ehkä on ehkä painostettava vaihtoa + fn + f10 Keys.
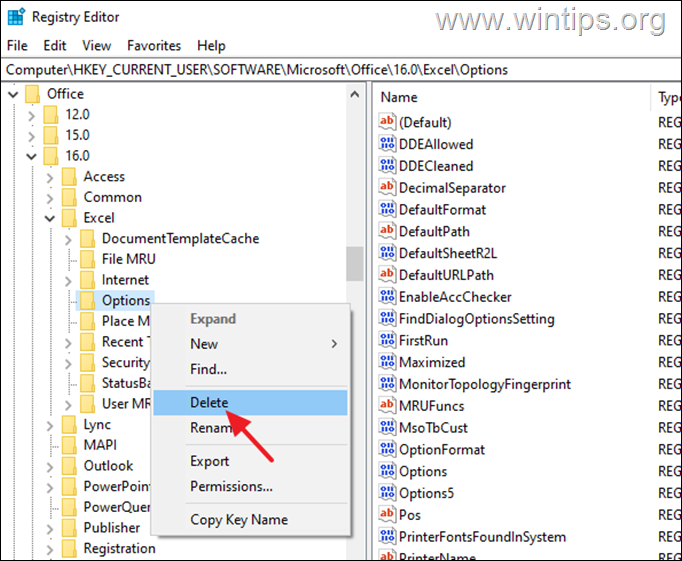
2. Napsauta komentokehoteikkunan sisällä, kirjoita seuraava komento ja paina Enter :
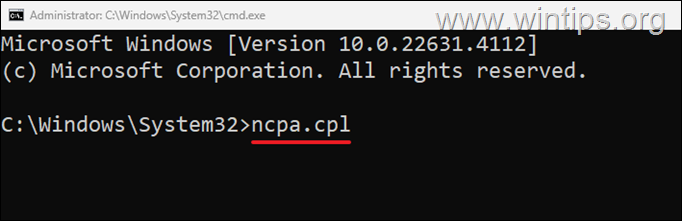
3. hiiren kakkospainikkeella jokaisessa verkkoyhteydessä (Wi-Fi ja/tai Ethernet) ja napsauta pois käytöstä.
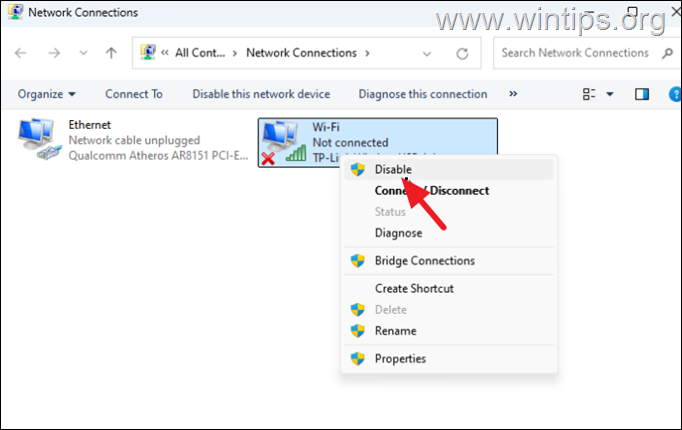
4. Vyöhäistymisen jälkeen. Kirjoita seuraava komento ja paina Enter. Kirjoita”Luo käyttäjä tälle tietokoneelle”-ikkunaan käyttäjänimi ja salasana (valinnainen) paikalliselle tilille ja napsauta Next .
6. Se on se! Asennusohjelma jatkaa Windows 11: n asentamista paikallisella tilillä. korkeus=”18″> + r -näppäimet avataksesi Run Command-ruutu.
8b. Tyyppi NCPA.CPL ja paina OK tai HIT Enter avataksesi verkkoyhteydet. 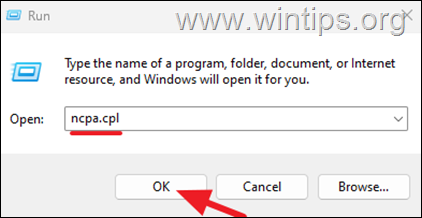
9. Verkkoyhteyksien ikkunassa hiiren kakkospainikkeella jokaisessa verkkoyhteydessä (wi-fi ja/tai ethernet) ja valitse Ota käyttöön.
10. Lopuksi kytke tietokone verkkoon (Internet) ja olet valmis!
-menetelmä 2. Poista verkko käytöstä ja jatka asennus tarkastustilassa.
Toinen tapa ohittaa”kirjaudu sisään Microsoft-tilille. Verkko, syöttää tarkastustilassa (SYSPREP) ja paikallisen tilin määrittämiseksi. Tätä varten:
1. noudata vaiheita 1-3 yllä olevassa menetelmässä-1: ssä kaikkien verkkoyhteyksien käytöstä poistamiseksi.
2. Verkon poistamisen jälkeen Close komentokehote ikkuna ja paina ctrl + shif uudelleenkäynnistys Windows audit-tilassa . src=”https://www.wintips.org/wp-content/uploads/2024/09/image_thumb-46.png”width=”682″korkeus=”439″>
3. OK . Asennus.
5. Asennuksen jälkeen ja kirjoita Windows 11: n, noudata WINDESS 11-sovelluksen 1 vaiheita 9-10, jotta voit ottaa verkkoyhteydet käyttöön ja olet valmis!
-menetelmä 3. Asenna Windows 11 Windows-asennusvälineiden (USB) avulla, joka ohittaa Microsoft-tilin kirjautumisvaatimuksen. Windows 11-asennusvälineiden luominen, joka ohittaa MS-tilin vaatimuksen käyttämällä Rufus Media Creator-apuohjelmaa ja sitten asentaa Windows siitä.
-menetelmä 4. Asenna Windows 10/11-kotipainos.
Viimeinen menetelmä, jonka avulla mainitut ongelmat on tehtävä Windows 11/10-tapahtuman sijasta. Älä pysty valitsemaan erilaista Windows-versiota. Tällöin lue tämän artikkelin ohjeet: Korjaa: Windows Edition-sovellusta ei voida valita asennuksen aikana.
osa 2. Kuinka lopettaa”Kirjaudu sisäänkäyttöön tai kouluun”-ilmoitus Windows 11/10. Tätä varten:
1. start -valikosta, valitse asetukset ja sitten avoinna tilit.
2 . Valitse Access Work tai School vasemmalla ja oikealla napsautuksella Irrota -korkeus=”383″>
Se on se! Mikä menetelmä toimi sinulle?
Kerro minulle, onko tämä opas auttanut sinua jättämällä kommenttisi kokemuksestasi. Pidä ja jaa tämä opas muiden auttamiseksi.
Jos tämä artikkeli oli sinulle hyödyllinen, harkitse tukemista meitä tekemällä lahjoitusta. Jopa 1 dollaria voi tehdä meille valtavan eron pyrkimyksessämme jatkaa muiden auttamista pitäen tämän sivuston ilmaisena: < Konstantinos on kontrollips. Vuodesta 1995 hän työskentelee ja tarjoaa IT-tukea tietokoneen ja verkon asiantuntijana yksilöille ja suurille yrityksille. Hän on erikoistunut Windows-tai muihin Microsoft-tuotteisiin liittyviin ongelmiin (Windows Server, Office, Microsoft 365 jne.). Viimeisimmät viestit Konstantinos Tsoukalas (katso kaikki)
Konstantinos on kontrollips. Vuodesta 1995 hän työskentelee ja tarjoaa IT-tukea tietokoneen ja verkon asiantuntijana yksilöille ja suurille yrityksille. Hän on erikoistunut Windows-tai muihin Microsoft-tuotteisiin liittyviin ongelmiin (Windows Server, Office, Microsoft 365 jne.). Viimeisimmät viestit Konstantinos Tsoukalas (katso kaikki)