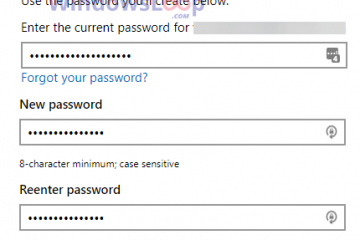Tämä Winget Basics-sarjan opetusohjelma opettaa sinulle, kuinka poistetaan Winget -sovellukset . Voit joko poistaa tietyn sovelluksen tai useita sovelluksia kerralla. Parasta on, että poistamisprosessi on hiljainen. ts. Sinun ei tarvitse seurata velhojen asennusta tai napsauttaa “Seuraava”useita kertoja. Oppitaan ilman lisätoimenpiteitä Wingetin avulla.
opetussarja: Winget Command-Line Basics
-sovellusten avulla Winget-Windows
-sovelluksen avulla Winget Command-Line-sovelluksen
Windows “ICON-listaus”-terminaali “-vaihtoehto. Apps . Kopioi sovelluksen tunnus sovelluksen” id “sovelluksesta, jonka haluat poistaa. suorita Winget poista”appID”-komento korvaamalla”appid”sillä tunnuksella, jonka sait aikaisemmin.Once. Sovellus on poistettu, terminaali.
yksityiskohtaiset askeleet. Näyttökaappaukset)
Ensimmäinen, Käynnistä pääteikkuna napsauttamalla hiiren kakkospainikkeella tehtäväpalkissa olevaa “Windows”-kuvaketta ja valitsemalla”pääte”-vaihtoehto.
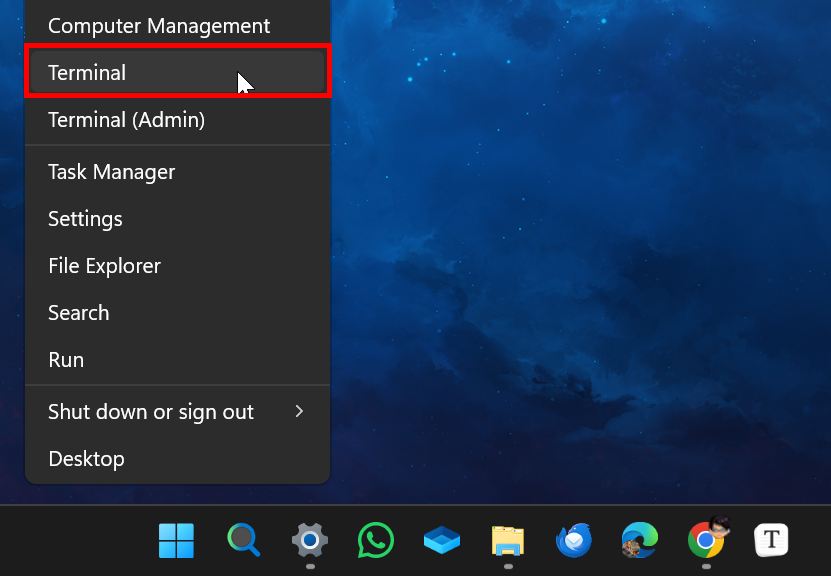
Kun terminaalit avautuvat, ensimmäinen asia on -luettelo. Suorita seuraava komento. src=”https://i0.wp.com/windowsloop.com/wp-content/uploads/2025/02/list-apps-using-winget-280225.jpg?resize=1024%2C547&ssl=1″>
luettelosta> Etsi sovellus “ID”-sarake. Haluan esimerkiksi poistaa Spotifyn. Joten kopioin sen sovellustunnuksen “Spotify.spotify”.
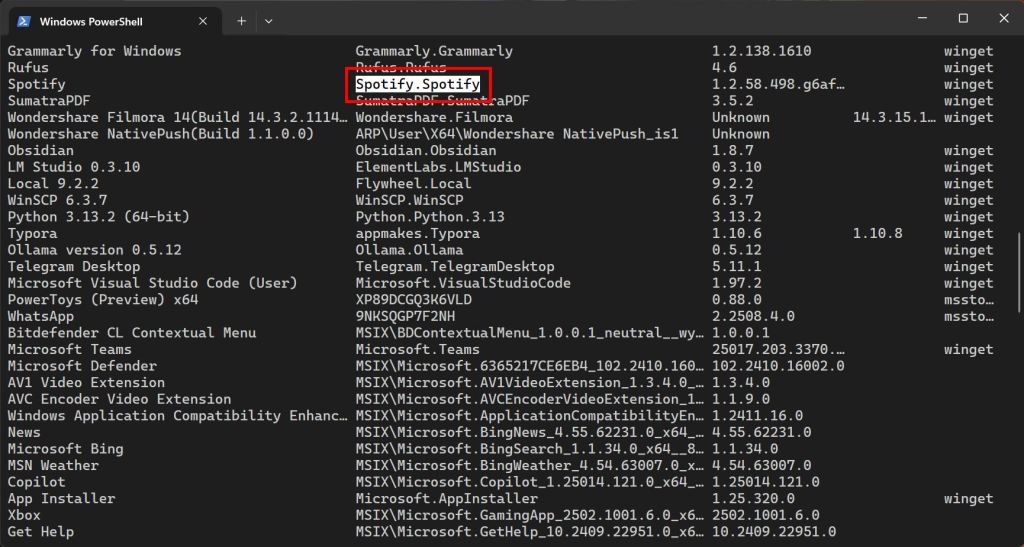
nyt Suorita seuraavan komennon. sovellus, jonka haluat poistaa asennuksen . src=”https://i0.wp.com/windowsloop.com/wp-content/uploads/2025/02/uninstall-app-using-winget-280225.jpg?resize=1024%2C547&ssl=1″>
jos sovellus vaatii järjestelmänvalvojan etuoikeuksia. Napsauta “ Kyllä “jatkaaksesi.
Useiden sovellusten poistamiseksi kerralla sinun on vain ketjuttava komennot, jotka on erotettu; Älä tietenkään unohda korvata AppID: t niiden sovellusten todellisella tunnuksella, jonka haluat poistaa. Wingetin asennus”appid-2″
siinä kaikki. Se on niin helppoa, että sovellukset poistetaan Wingetin avulla Windows 11: ssä ja Windows 10: ssä. Jos sinulla on kysyttävää tai tarvitset apua, kommentoi alla. Autan mielelläni.