Etkö halua kielikytkimen kuvaketta (syöttöilmaisin) Windows 11-työpalkissa? Tässä on nopea opas, joka näyttää kuinka se helposti piilottaa tai poistaa helposti.
Jos olet asentanut useamman kuin yhden näppäimistön asettelun Windows 11: ään, järjestelmä näyttää automaattisesti KIELI-kuvakkeen (syöttöilmaisin tai näppäimistön asettelun kuvakkeen) tehtäväpalkissa. Napsauttamalla sen avulla voit vaihtaa näppäimistön asettelut nopeasti milloin haluat.
Jos et kuitenkaan käytä tätä ominaisuutta tai haluat vain tallentaa tehtäväpalkin tilaa, voit poistaa kuvakkeen helposti asetussovelluksella. Paras osa? Jopa tämän tehtäväpalkin kuvakkeen piilottamisen jälkeen “Windows Key + Space”-pikakuvake toimii edelleen kielten vaihtamisessa. Tämä tarkoittaa, että et menetä mitään toiminnallisuutta poistamalla sen näkymästä.
![]()
hyvä tietää : Windows 10: n käyttäminen? Näin poistetaan kielen syöttöilmaisin Windows 10-työpalkista. Näin.
Paina “Windows Key + I”avataksesi asetukset .select “ aika ja kieli “sivupalkissa.CLICK “ kirjoittaminen “-vaihtoehto oikealla sivulla.CLICK “ edistyneen näppäimistön asetukset “-vaihtoehto.Sele “Click> Käytä työpöytäkielipalkkia. “ kielipalkkiot “option.go “ kielitalaan “-välilehteen” piilotettu “”Kielipalkin”osiossa.CLICK “ OK “. sulje Asetukset-sovellus. Kuvakaappaukset)
Ensimmäinen asia, joka sinun pitäisi tehdä, on Avaa asetukset-sovellus . Jos haluat tehdä niin, paina joko “ Windows-näppäintä + i “pikakuvaketta tai napsauta hiiren kakkospainikkeella Windows-kuvaketta ja valitse “Asetukset”-vaihtoehto.
Kun asetukset-ikkuna avautuu, siirry kohtaan “ aika ja kieli “-välilehti sivupalkista ja napsauta sitten “-tyyppinen “-vaihtoehto oikealla paneelilla. Täällä voit määrittää erilaisia kirjoitukseesi liittyviä asetuksia, kuten automaattisia korjauksia, tekstiehdotuksia, edistyneitä näppäimistön asetuksia ja paljon muuta. src=”https://i0.wp.com/windowsloop.com/wp-content/uploads/2021/10/select-typing-031021.jpg?resize=1024%2C648&SSL=1″>
Kielikytkimen kuvaus on edistyksellinen vaihtoehto. Joten napsauta “ Advanced näppäimistön asetukset “-vaihtoehtoa.


Aikaisemmin valit, napsauta “Strongkic> Language Bar-vaihtoehdot linkki/vaihtoehto.
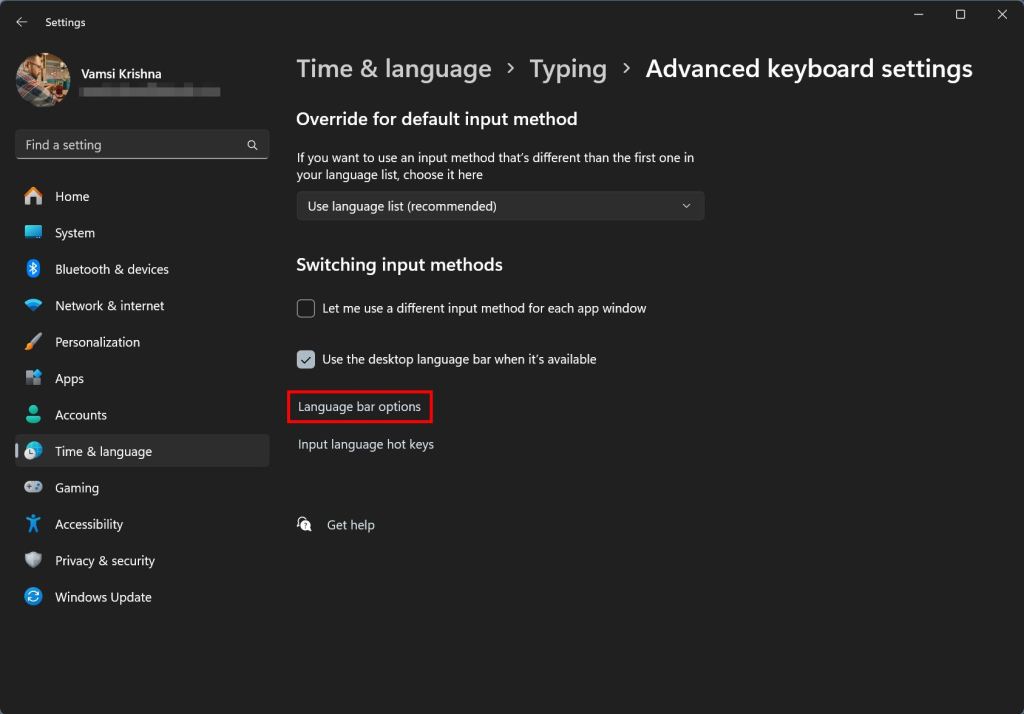
seuraava, varmista, että olet “Lany Bar”-taulukko”-taulussa”Teksti-ja sisääntulopalveluissa”. “ piilotettu “-vaihtoehto ja napsauta “ OK “-painiketta. src=”https://i0.wp.com/windowsloop.com/wp-content/uploads/2021/10/select-hidden-190425.jpg?resize=622%2C735&SSL=1″>
Se kaikki. Sen avulla olet poistanut kielen syöttöilmaisin-kuvakkeen kokonaan Windows 11: n tehtäväpalkista. Kuten aiemmin totesin, kuvakkeen poistamisen jälkeen voit painaa “ Windows-näppäintä + avaruus “-pikakuvaketta vaihtaaksesi kielten välillä.
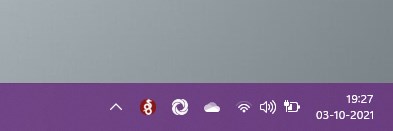
Jos sinulla on kysymyksiä tai tarvitset apua, kommentti alla. Autan mielelläni.