WSL: n avulla voit asentaa suosikki Linux-distro-ikkunoiden sisään ja käyttää sitä päätelaitteen tai WSL-komentorivin kautta. Pohjimmiltaan WSL: n ansiosta sinulla on täysi Linux-tehon Windowsissa käyttämättä erillistä virtuaalista konetta. Mutta miten löydät WSL : n käytettävissä olevat Linux-distrot ja asennat ne? Siellä tämä yksinkertainen opetusohjelma tulee peliin. Sitä käyttämällä näytän sinulle, kuinka Linux-distrot ovat saatavilla WSL: lle ja kuinka asentaa suosikki Linux-distro WSL -luetteloon käytettävissä olevasta luettelosta. Aloitetaan. WSL-asennus”disconame”-komento korvaamalla”disconame”aiemmin merkitsemäsi nimellä.WSL-lataukset ja asentaa Linux distro . Voit tehdä niin napsauttamalla hiiren kakkospainikkeella Windows-kuvaketta tehtäväpalkissa ja valitse “päätelaite”-vaihtoehto. Kun se avautuu, Suorita seuraava komento luetellaan kaikki käytettävissä olevat Linux-distrot WSL: lle. src=”https://i0.wp.com/windowsloop.com/wp-content/uploads/2025/02/search-list-distros-in-wsl-250225.jpg?resize=1024%2C644&ssl=1″>
Kun sinulla on luettelo. Voit myös kopioida IT: n valitsemalla nimi ja painamalla “Ctrl + C”. Haluan esimerkiksi asentaa “Kali-Linux”. Joten kopioin sen nimen.
Seuraava, Suorita seuraava komento korvaamalla siinä”distroname”todellisella distro-nimellä, jonka sait aikaisemmassa vaiheessa.
wsl-asennus”distroname”
heti kun olet valittu,
siinä on kaikki. Uuden Linux-distron löytäminen ja asentaminen WSL: ään on niin helppoa Windows 11: n kanssa. Kun olet asentanut Linux-distro WSL: ään, voit käynnistää sen valitsemalla sen otsikkopalkin pudotusvalikosta. src=”https://i0.wp.com/windowsloop.com/wp-content/uploads/2025/02/open-wsl-distro-from-dropdown-250225.jpg?resize=1024%2C407&ssl=1″>
vaihtoehtoinen, ajona”P> vaihtoehtoisesti”Aiheessa”Disconame”Disconame”P> vaihtoehtoisesti”. todellisella distro-nimellä. Esimerkiksi wsl.exe-d Kali-Linux. src=”https://i0.wp.com/windowsloop.com/wp-content/uploads/2025/02/wsl-command-to-launch-linux-distro-250225.jpg?resize=1024%2C250&ssl=1″>
Jos tämä on ensimmäinen aika, joka on ensimmäinen aika, Käyttäjätunnus ja salasana. Kirjoita heidät jatkamaan.
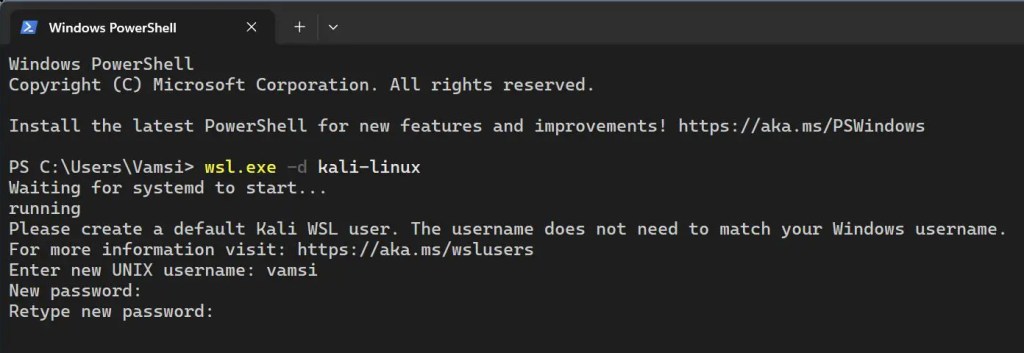
sen jälkeen, voit käyttää distrotia oikein. Tarvittaessa voit myös asettaa sen WSL: n oletusluku distroksi. Kun et enää tarvitse sitä, voit myös poistaa Linux-distron WSL: stä. src=”https://i0.wp.com/windowsloop.com/wp-content/uploads/2025/02/new-linux-distro-kali-linux-in-wsl-250225.jpg?resize=1024%2C686&SSL=1″>
jos sinulla on mitään kysymyksiä tai tarvitset apua, kommentoi alhaista. Autan mielelläni.