Haluatko aloittaa, lopettaa tai tappaa prosessin komentokehotuksella tai PowerShell ? Tämä opetusohjelma näyttää kuinka ja selittää komennot.
Vaikka useimpien Windows-käyttäjien on harvoin hallita prosesseja manuaalisesti, tilanteita, joissa se on tarpeen. Voit esimerkiksi joutua pakottamaan jäädytetyn prosessin tai tappamaan sellaisen, joka kuluttaa liian monta järjestelmäresurssia. Vaihtoehtoisesti sinulla voi olla erityisiä ohjelmia, jotka sinun on käynnistettävä vain satunnaisesti komentorivin kautta. Riippumatta erityisestä käyttötapauksestasi, voit helposti käynnistää, pysäyttää tai tappaa kaikki Windows-prosessit komentokehotteen ja PowerShellin avulla.
Nämä menetelmät ovat erityisen hyödyllisiä luotaessa mukautettuja komentosarjoja, kun tehtävähallinta ei reagoi ja luoda työpöydän pikakuvakkeita.
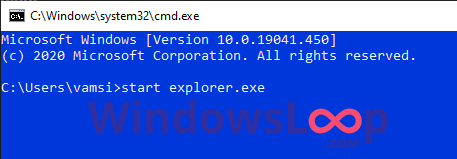
Tämä opas (Streth Process)-prosessin käyttö Streth Strong>-prosessin läpi. komentokehote ja PowerShell Windows 11: ssä ja Windows 10: ssä.
Ennen kuin aloitat
Jotkut prosessit, kuten järjestelmätason palvelut, järjestelmäprosessit ja prosessit, jotka kuuluvat muihin käyttäjiin, vaativat järjestelmänvalvojan oikeuksia aloittamiseen ja lopettamiseen.
aloittaminen ja pysäyttäminen Command Prompt
-prosessin aloittamiseen
Prosessit. Käynnistä-valikko napsauttamalla “Windows”-kuvaketta tehtävässä “-komentokehotus ” ja napsauta “ avoin “. Suorita start”C: \ Path \ to \ Process.exe” korvaamalla Dummy-polun välillä. “Notepad.exe”, älä vaadi täydellistä polkua. Esimerkiksi Windows Explorerin käynnistämiseksi voit kirjoittaa Käynnistä Explorer.exe .Press “ Enter “Komennon suorittaminen. Yllä oleva toiminta käynnistää prosessin välittömästi. Voit sulkea komentokehotuksen -ikkuna komennon suorittamisen jälkeen.
Note : Jos prosessi vaatii kohotettuja lupauksia. Jos haluat tehdä niin, valitse “Suorita järjestelmänvalvojana” vaiheessa 2.
Prosessin lopettaminen tai tappaminen
Sanotaan Tällöin voit käyttää komentokehotusta prosessin lopettamiseen (lopetusprosessi). Näin.
Avaa START-valikko painamalla näppäimistön “Windows”-näppäintä. Haku “ komentokehotukselle ” ja valitse “ avoin “. Suorita Tasklist luetellaan kaikki käyttöprosessit. kuvan nimi ja pid prosessista, jonka haluat tappaa tai lopettaa. RUN Yksi seuraavista komennoista, korvaa paikkamerkin todellisella arvolla, jonka merkitsit: lopeta kuvan nimen : TaskKill/F/IM Process_Name.exe (esimerkki: TaskKill/F/IM Explorer.Exe) 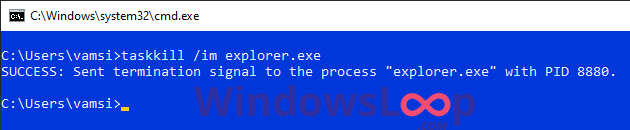 lopeta prosessitunnuksen (PID). TaskKill/f/PID 1234)
lopeta prosessitunnuksen (PID). TaskKill/f/PID 1234)
 <strong>/pid </strong>: määrittää, että kohdistat prosessin <strong>-prosessia </strong> <strong>. Päättää </strong> prosessin. Vaikka voit jättää tämän lipun pois, niin tekeminen yrittää vain prosessin sulavaa sammuttamista eikä välttämättä toimi, jos kohdeprosessi on jäädytetty tai reagoinut. </p>
<h2> PowerShell-prosessin käynnistäminen ja pysäytysprosessit </h2>
<p> Samankaltainen komentokehotuksella, PowerShellillä on erityiset CMDLLLLLLLLLLLLLLLES. Napsauttamalla”Windows”-kuvaketta tehtäväpalkissa”<strong> PowerShell </strong>“ja napsauta “<strong> avoin </strong>“. Suorita <strong> aloitusprosessia”C: \ Path \ to \ Process.exe”</strong> korvaamalla dummy-polku lainausten välisellä polulla. Täysi polku. Esimerkiksi Windows Explorerin käynnistämiseksi voit kirjoittaa <strong> start-process explorer.exe </strong>. <br /> <img decoding=) kirjoita “komennon suorittamiseksi. Yllä oleva toiminta käynnistää prosessin välittömästi.Voit sulkea PowerShell -ikkunan komennon suorittamisen jälkeen.
kirjoita “komennon suorittamiseksi. Yllä oleva toiminta käynnistää prosessin välittömästi.Voit sulkea PowerShell -ikkunan komennon suorittamisen jälkeen.
huomautus : Jos prosessi vaatii kohonneet luvat, sinun on avattava Powershell admin. Jos haluat tehdä niin, valitse “Suorita järjestelmänvalvojana” vaiheessa 2.
Prosessin pysäyttäminen tai tappaminen
Aivan kuten komentokehotteella, ennen kuin voit tappaa prosessin, sinun on tiedettävä sen nimi tai henkilöllisyystodistus. PowerShellissä voit saada minkä tahansa prosessin tunnuksen käyttämällä Get Process Cmdlet-sovellusta ja tappaa sen sitten stop-prosessin cmdlet-ohjelmalla. Näin.
Avaa START-valikko napsauttamalla “Windows”-kuvaketta tehtävässä “ PowerShell ” ja napsauta “ avoin “. PowerShell-ikkunassa Suorita get-Process cmdlet luetellaan kaikki käynnissä olevat prosessit. 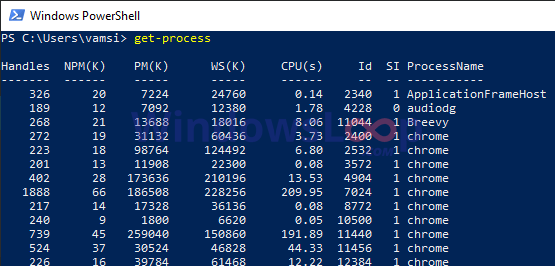 Voit löytää prosessitunnukset” id “-sarakkeessa. Huomaa prosessin, jonka haluat lopettaa. Komento.
Voit löytää prosessitunnukset” id “-sarakkeessa. Huomaa prosessin, jonka haluat lopettaa. Komento.
huomautus : Jos prosessi vaatii kohonneita käyttöoikeuksia, sinun on avattava PowerShell järjestelmänvalvojana. Jos haluat tehdä niin, valitse “Suorita järjestelmänvalvojana” vaiheessa 2.
komentolipun selitys
-force : päättyy voimakkaasti prosessin. Vaikka voit jättää tämän lipun jättämättä, niin yritetään vain prosessin siro sammuttamista eikä välttämättä toimi, jos kohdeprosessi on jäädytetty tai reagoinut. Powershell, minkä tahansa prosessin aloittaminen, pysäyttäminen ja tappaminen on melko yksinkertaista. Muista, että muiden käyttäjien aloittamat järjestelmäprosessit, järjestelmätason palvelut ja prosessit vaativat, että sinulla on järjestelmänvalvojan oikeudet tappaa ne. Lisäksi, jos prosessi on jäädytetty ja reagoiva, sinun on käytettävä/f komentokehotuksessa ja-valta Powershellissä lopettaaksesi kohdeprosessin voimakkaasti.
Jos sinulla on kysyttävää tai tarvitset apua, kommentoi alla olevaa. Autan mielelläni.