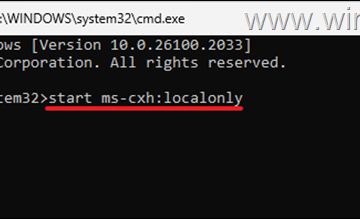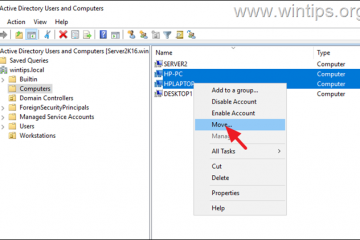Voit käyttää Tehtävä-aikataulua uudelleenkäynnistykseen aikataulussa sekä Windows 11: ssä että Windows 10: ssä. Näin.
Jos käytät yleensä järjestelmääsi koko päivän, joka päivä, etkä voi käynnistää sitä uudelleen häiritsemättä työnkulkua, kykenee ajoittaa uudelleenkäynnistyksen uudelleen. Ehkä esimerkiksi järjestelmä toimii mediapalvelimena, joka on kytketty lääketieteelliseen laitteeseen, 3D-tulostimeen tai teollisuuskoneeseen. Riippumatta siitä, mikä tarvitset sitä, voit käynnistää tietokoneen uudelleen aikataulussa käyttämällä sisäänrakennettua tehtävän aikataulusovellusta.
Yksi Windowsin säännöllisen Windowsin uudelleenkäynnistyksen suurimmista eduista on se, että korjaus RAM-muistia voi parantaa suorituskykyä, ratkaisee paljon järjestelmä-ja ohjelmistojen häiriöitä ja muuta.
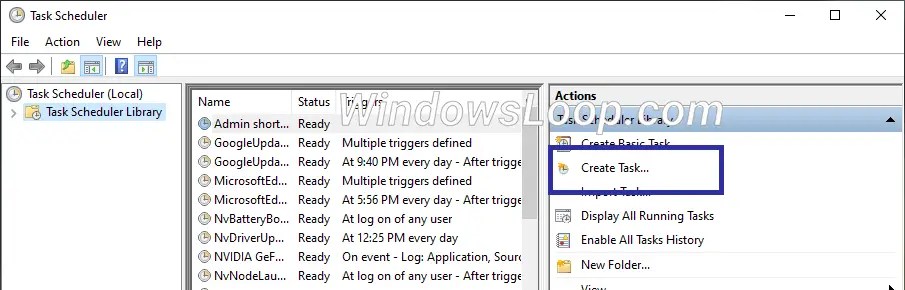
Joten, ilman lisätoimenpiteitä. Aloitetaan.
huomautus : Jos haluat käynnistää järjestelmäsi uudelleen automaattisesti Windows-päivitysten asentamiseksi, varmista, että Active Hours-ominaisuus on sen sijaan käytössä. Tehtävä-aikataulua ei tarvitse käyttää.
-vaiheen ajoittaaksesi uudelleenkäynnistys Windows
Avaa Käynnistä-valikko .Such “ tehtävä-aikataulu ” ja napsauta “ avaa “. Field.Me” liipaistimiin “-välilehteen ja napsauta “ uusi “. Valitse “ aikataulussa “ensimmäisestä avattavasta valikosta.Valitse “ päivittäinen “kohdassa”asetukset”. päivämäärä ja aika . “ OK “. Siirry “ actions “-välilehteen ja napsauta “ uusi “. Valitse “ Käynnistä ohjelma “ensimmäisestä pudotusvalikosta.Type “%systemroot%\ system32 \ flatdown.exe “-ohjelma/script”-kenttä. kenttä.CLICK “ OK “. (Valinnainen) Siirry kohtaan “ olosuhteet “-välilehti ja valitse “ aloita tehtävä vain, jos tietokone on tyhjäkäynti “-valintaruutu. Tällä tavalla järjestelmä käynnistyy uudelleen vain, jos se on tyhjäkäynnillä. ts. Ei tee mitään. Napsauta “ ok “. Se on se. Tästä lähtien Windows käynnistyy uudelleen aikataulussa . Jos haluat tehdä sen, avaamalla Käynnistä-valikko painamalla Windows-näppäintä etsimällä “Tehtävä Scheduler” ja napsauta “Avaa”-vaihtoehtoa. Kun se avautuu, napsauta “ Luo tehtävä “-vaihtoehtoa oikeassa sivupalkissa.
Yllä oleva toiminto avaa tehtävän ohjatun tehtävän luomisen. Täällä kirjoita “ aikataulun uudelleenkäynnistys “” name “-kenttään.
triggers “-välilehti ja napsauta “ uusi “-painiketta alhaalta.
päivittäinen “-vaihtoehto kohdasta “Asetukset”. Sen jälkeen aseta aloituspäivä ja aika ja päivien lukumäärä, jonka haluat -tehtävän toistuvan “toista jokaisessa”kentässä. Esimerkiksi, jotta voit suorittaa tehtävän joka päivä, voit syöttää 1, suorittaaksesi tehtävät vaihtoehtoisina päivinä, voit syöttää 2 jne. src=”https://i0.wp.com/windowsloop.com/wp-content/uploads/2020/07/set-restart-schedule-170720.png?w=1100&ssl=1″>
Mene”-toiminnoihin “-välilehteen ja napsauta” -painike. src=”https://i0.wp.com/windowsloop.com/wp-content/uploads/2020/07/new-kask-action-170720.png?w=1100&ssl=1″>
“Uusi toiminto”-ikkunassa. Ohjelma. ohjelma/komentosarja : %systemroot %\ system32 \ shutdown.exe Lisää argumentit :-r-f-t 10
Napsauta “ OK “-painiketta.
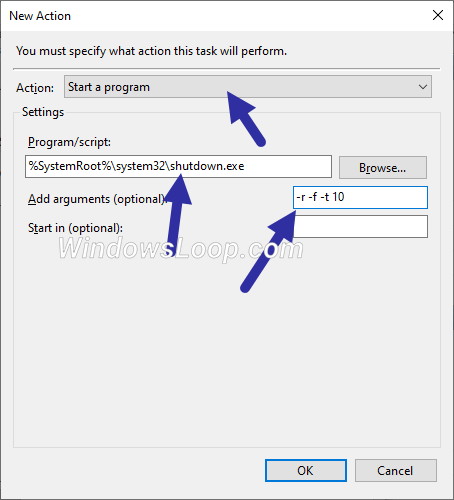
Mene olosuhteisiin ja valitse”Strong>-tapahtuma kohtaan “ 10 minuuttia “ ja napsauta “ OK “. Olet luonut ajoitetun tehtävän käynnistää Windows uudelleen. Löydät sen tehtävän Scheduler-ikkunasta. tehtävän määrityksen mukaan. Aivan ennen uudelleenkäynnistystä se näyttää pienen viestin, joka antaa kaikille aktiivisille käyttäjille mahdollisuuden tallentaa työn.

hyvä tietää : Kuinka käynnistää viivästymisohjelmat käynnistyksen yhteydessä Tehtävä-aikataulun avulla.
Jos sinulla on kysyttävää tai tarvitset apua, kommentoi alla olevaa. Autan mielelläni.