Haluatko asentaa mac-tyyliset kohdistimet Windowsiin? Näin se tehdään yksinkertaiset vaiheet.
Windows 10: n ja 11: n oletuskohdistimen tyyli on aika hyvä. Voit jopa muuttaa oletusosoittimen koon esteettömyysasetuksilla. Jos et kuitenkaan pidä oletusohje-tyylistä, voit muuttaa sen mihin tahansa Cur-tiedostojen käyttämiseen.
esimerkiksi verrattuna tavalliseen osoittimen kohdistimeen, pidän todella MacOS: n hansikkaasta osoitimesta. Kuten minä, jos pidät myös Mac-kohdistimen tyyleistä, voit asentaa ne Windowsiin ja tehdä Windows-kohdistimen näyttämään MacOS-kohdistimelta . Ainoa mitä sinun täytyy tehdä, on ladata MacOS Mojave tai MacOS High Sierra-sarja ja lisätä ne Windows Pointer-tyyleihin. Se on melko yksinkertainen prosessi.
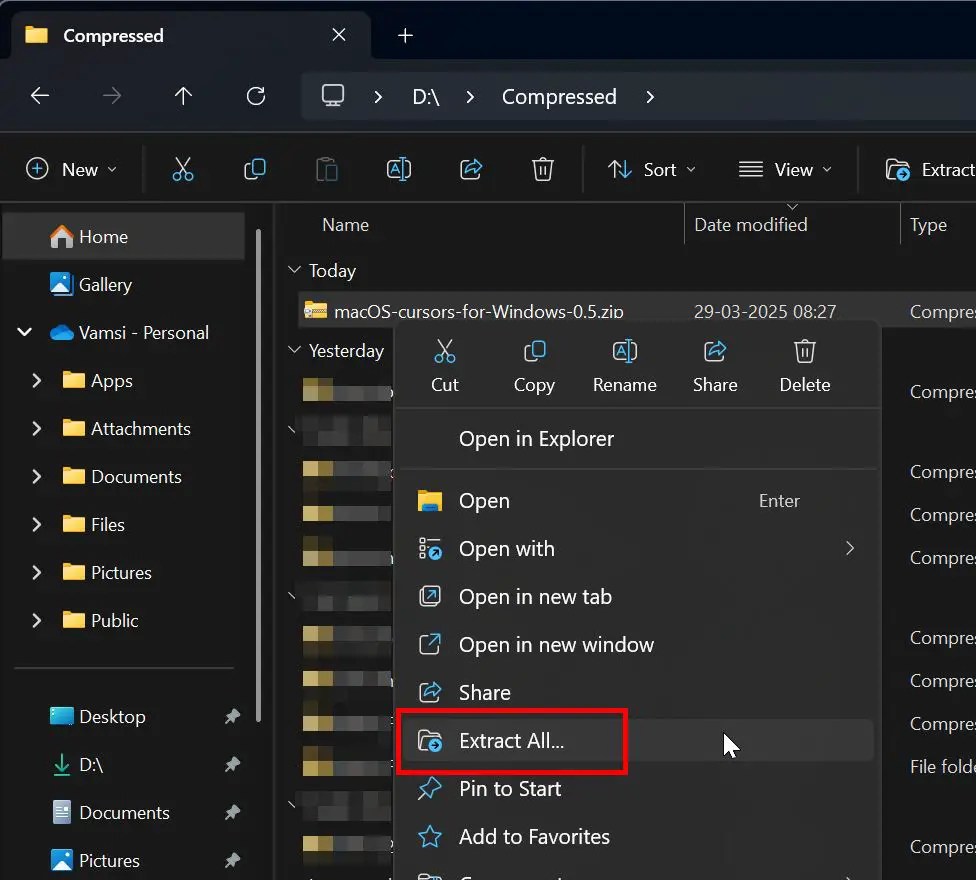
tässä nopeassa ja yksinkertaisessa opetusohjelmassa. Aloitetaan. href=”https://github.com/antiden/macos-cursors-for-windows/releases”Target=”_ tyhjä”> Tämä github-sivu. hiiren kakkospainikkeella ladattu zip-tiedosto.Select “ Pura kaikki .”Napsauta”-sovellus “ avaa oteta strong> ja navigoi . “Sierra ja uudempi”> “varjolla”>”normaali”kansio. hiiren kakkospainikkeella “ install.inf ” tiedosto.Select “ asennus “-painike.in” ok “”Hiiren ominaisuudet”-ikkunassa. (Näyttökuvien kanssa)
Ensimmäisenä askeleena Lataa MacOS-kohdistus osoitteesta Tämä github-sivu. Napsauta vain “lähdekoodi (zip)”-linkkiä kohdassa “varat”. lataamisen jälkeen hiiren kakkospainikkeella ladattu zip-tiedosto ja valitse “ Pura kaikki “. Seuraavaksi napsauta “ Pura “-painiketta saadaksesi zip-tiedoston uuteen kansioon samassa hakemistossa. Avaa seuraavaksi poimittu kansio ja navigoi “ sierra ja uudempi “>“ varjossa “” normaali “-kansio. “. Kohdistimet, avaa sen sijaan “iso”tai “xtralarge”-kansio. Napsauta nyt hiiren kakkospainikkeella “ install.inf “-tiedostoa ja valitse “ asennus “-painike. heti, kun teet sen Ominaisuudet 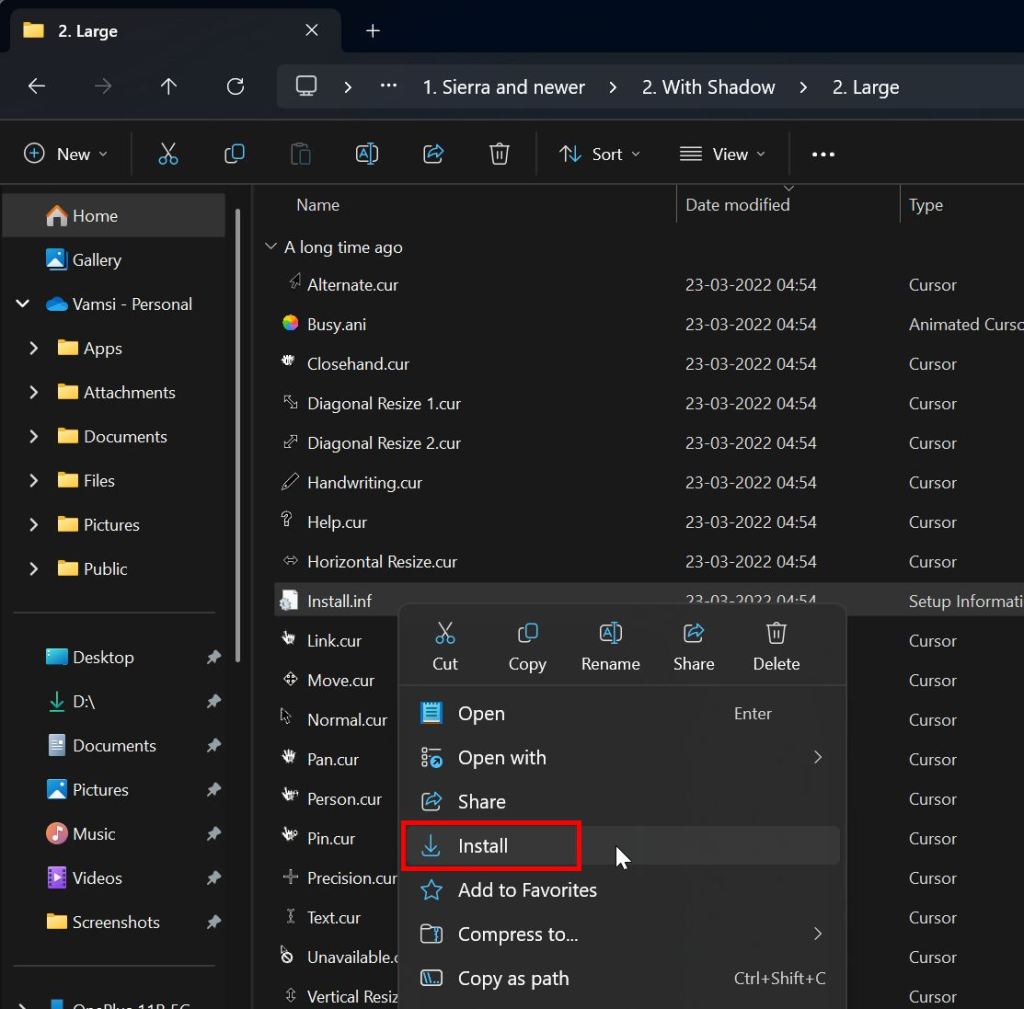
huomautus : Windows 10: ssä hiiren ominaisuudet-ikkuna ei ehkä avaudu automaattisesti. Voit avata sen manuaalisesti, avaa ohjauspaneeli etsimällä sitä käynnistysvalikosta napsauttamalla “hiiren”vaihtoehtoa ja siirry “Pointers”-välilehdelle.
Varmista nyt, että äskettäin asennettu kohdistintyyli on valittu “System”-osiossa ja napsauta “ “ja “ OK -painikkeet. Valintaikkuna, napsauta OK/kyllä jatkaaksesi.
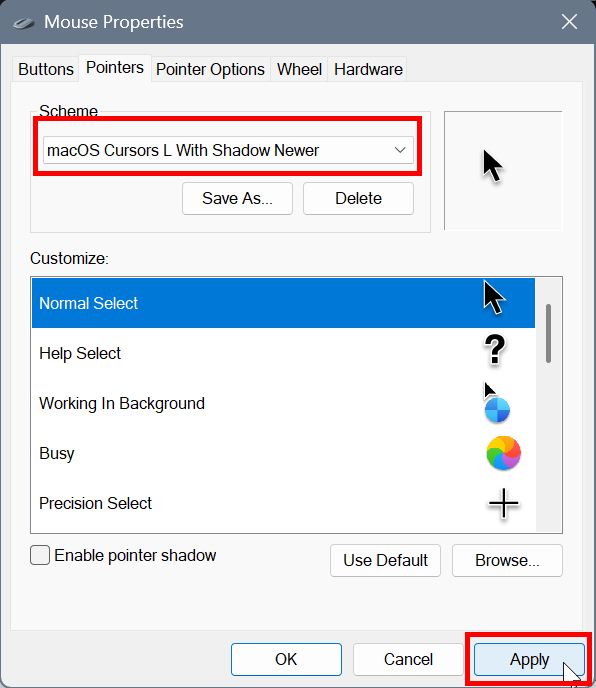
se kaikki. Olet asentanut uuden macOS-kohdistimen ja se on käytössä automaattisesti.
Palauta oletus Windows-hiiren kohdistin
nollata ja palauttaa oletus Windows-kohdistin, seuraa alla olevia vaiheita:
Paina “Windows Key + I”-tapahtuma . “ hiiri “sivu.Llieppaa “ ylimääräisiä hiiren vaihtoehtoja “link.go-tapahtumaan “ osoittimiin “-välilehteen “ Windows-oletus (järjestelmäjärjestelmä) “järjestelmän pudotusvalikosta.
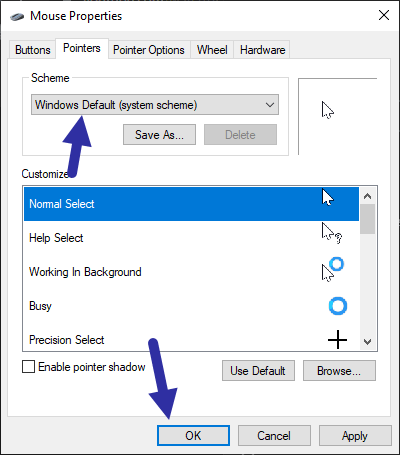
siinä kaikki. MacOS-kohdistimien asentaminen ja käyttäminen Windowsissa on yksinkertaista. Jos sinulla on kysyttävää tai tarvitset apua, kommentoi alla. Autan mielelläni.