Ventoy antaa sinun luoda käynnistyvän Windows 11 USB: n vain kopioimalla ISO-tiedosto USB-asemaan. Näin.
Windows-käyttäjille on olemassa useita ilmaisia ohjelmistoja, kuten Rufus, joiden avulla voit luoda käynnistys Windows USB-aseman vain muutamalla napsautuksella ja Ventoy on yksi tällainen työkalu. Erityistä on kuitenkin se, että sinun on vain kopioitava Windows 11 ISO-tiedosto Ventoy-muotoiltuun USB: hen. Voit myös kopioida useita ISO: ita ja valita, kumpi käynnistetään alkuperäisen käynnistysvalikon kautta, luomalla multiboot USB . Esimerkiksi, olen luonut monen boot-aseman Windows 10: llä, Windows 11: llä, Ubuntulla ja Kalilla Ventoyn avulla. Tämä on erityisen hyödyllistä järjestelmänvalvojille tai käyttäjille, joiden on usein asennettava erilaisia käyttöjärjestelmiä.
Tässä nopeassa ja yksinkertaisessa opetusohjelmassa näytän sinulle, kuinka tehdä käynnistyvä Windows 11 USB-asema Ventoy: n avulla. Aloitetaan. Aloita
Ventoy vaatii hallinnollisia oikeuksia käyttää. USB-asema (vähintään 8 Gt on suositeltavaa) kytkettynä, eikä siinä ole tietoja. Ventoy muodostaa aseman osana prosessia. Jos ei, lataa Windows 11 ISO ja noudata sitten alla olevia vaiheita.
Luo Windows 11-sovellusta USB käyttämällä Ventoy
-ympäristöä USB Drive . Ladattussa zip-tiedostossa.Select “ Pura kaikki “. Napsauta “ ote “. avoin poimittu kansio.double-napsauta “ ventoy2disk.exe “tiedosto.Select USB-asemaa laite “-pisarasta. “ Kyllä “. Napsauta “ OK “. Close Ventoy Application.Open File Explorer ja sitten Ventoy Drive . Kuvakaappaukset)
ensin, kytke USB-asema . Seuraavaksi siirry viralliseen Kehittäjäsivu ja napsauta zip-tiedostolinkkiä . Napsauta täällä “Strong> Lataa uusin versio “-painiketta.
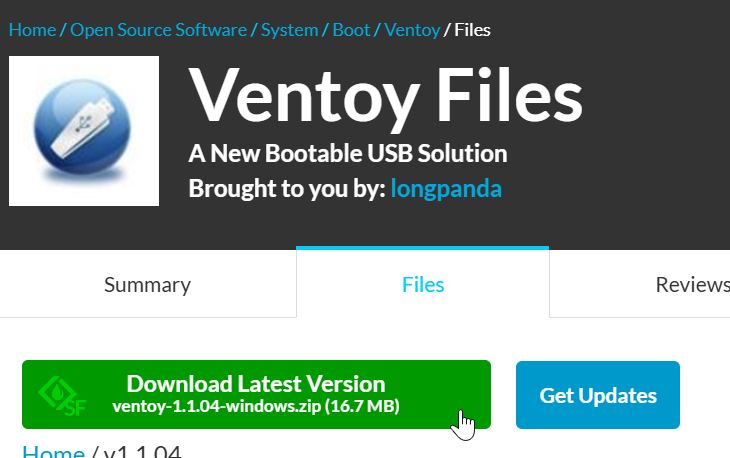
Kun lataat zip-tiedoston, etsi se tiedostosta “ Pura kaikki “-painike. Napsauta, kun pyydetään, napsauta Pura “-painiketta. Tämä purkaa zip-tiedoston uuteen kansioon samassa hakemistossa.
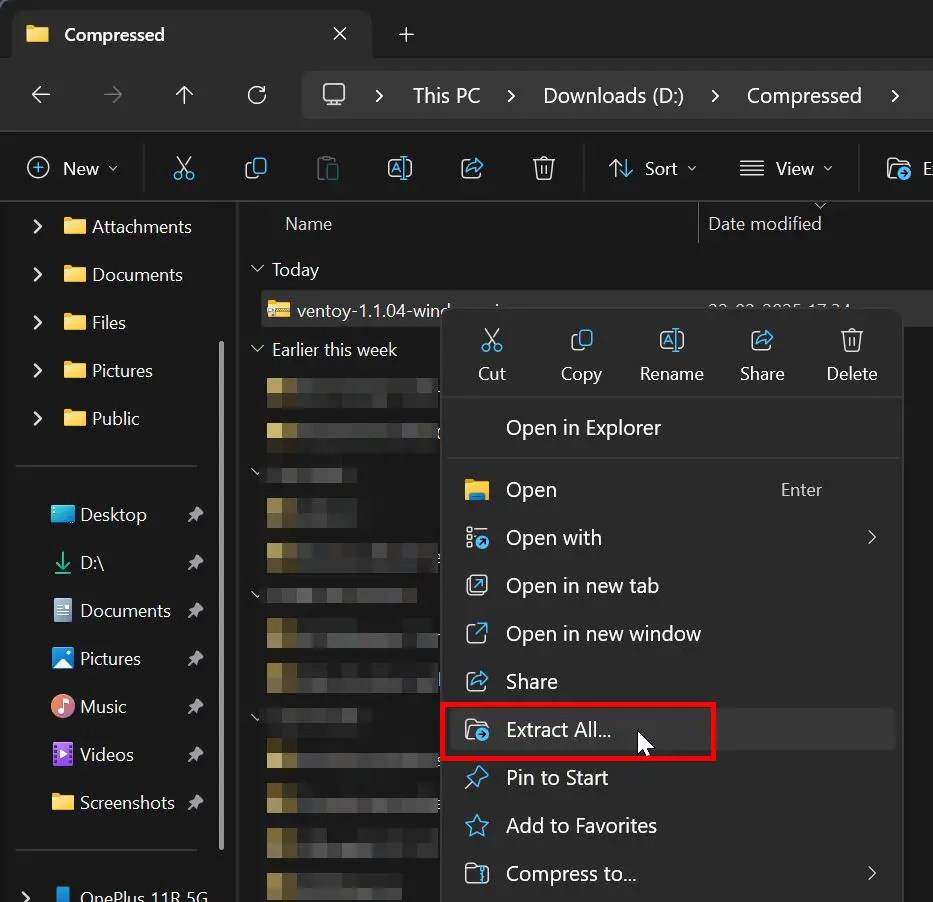
avaa poistettu kansio ja kaksoislick-click the “Strong> Ventoy2disk. Sovellus.
, USB Drive “ laite “-valikosta ja napsauta sitten “ asennus “-painiketta. Jos et näe USB-asemaa, varmista, että se on kytketty sisään ja napsauta sitten Green Reload-painiketta pudotusvalikon vieressä.
heti kun napsautat, kun napsautat. Napsauta “ kyllä “jatkaaksesi.
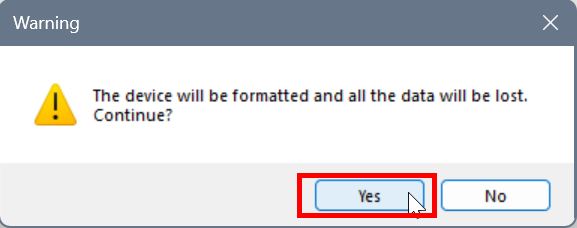
Ventoy alkaa nyt
nyt, avoin tiedostotutkija ja Avaa USB-asema (VenToy Formatted Ajo). Seuraavaksi Kopioi Windows 11 ISO-tiedosto siihen asemaan.
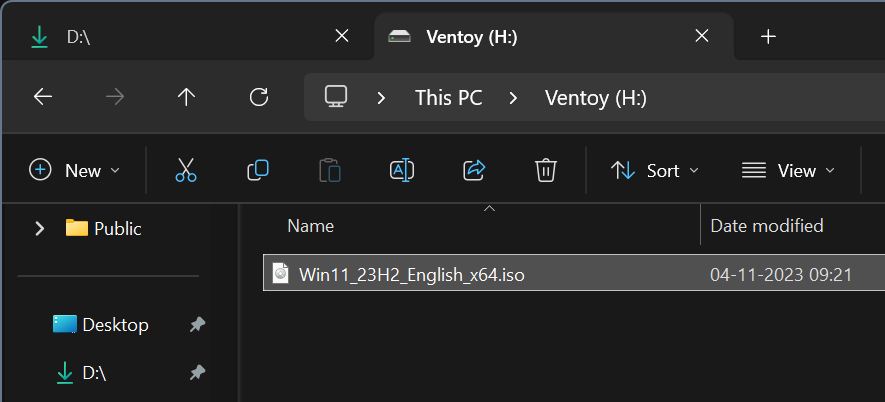
Kun tiedosto kopioidaan, olet valmis. Olet luonut menestyksekkäästi käynnistyvän Windows 11 USB-aseman Ventoyn avulla. Tarvittaessa voit tarkistaa ja tarkistaa, onko USB-asema käynnistettävissä.
Kun haluat käynnistää Windows 11 ISO: n, Kytke käynnistyskelpoinen USB-asema ja käynnistä järjestelmä uudelleen. Kun järjestelmä käynnistyy USB-asemaan, valitse Windows 11 ISO alkuperäisestä käynnistysvalikosta.
huomautus : Jos järjestelmäsi ei käynnisty USB-asemaan, sinun on muutettava käynnistysprioriteetti -järjestys uefi/bios . Vaiheet sen tekemiseen ovat erilaiset jokaiselle valmistajalle. Tyypillisesti voit käyttää BIOS/UEFI-asetuksia painamalla Poista, F2 tai F12-näppäimiä käynnistyksen aikana. Joten ota tarvittaessa yhteyttä käsikirjaan. Löydät yksityiskohtaiset ohjeet siitä, kuinka pääsee ja muokkaa tietyn emolevyn mallin käynnistysasetuksia verkossa. src=”https://i0.wp.com/windowsloop.com/wp-content/uploads/2025/02/select-windows-11-iso-220225.jpg?resize=1024%2C538&ssl=1″>
Seuraava, valitset “Strong> käynnistyksen normaalitilassa. Näyttö.
–
se on kaikki. Käynnistettävän Windows 11 USB-aseman luominen Ventoy-sovelluksella on helppo luoda. Jos sinulla on kysyttävää tai tarvitset apua, kommentoi alla. Autan mielelläni.