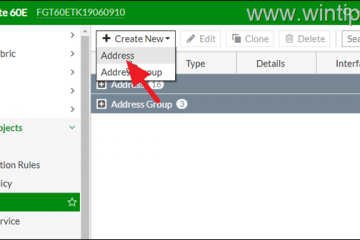Järjestelmääsi mahdollisimman tehokkaasti ja nopeasti, Windows luo useita erilaisia välimuistija. Yleensä käyttäjien ei tarvitse koskaan huolehtia Windows-välimuistista. Mutta kun yksi tai useampi välimuistityyppi vioittuu, Windows voi joskus käyttäytyä omituisesti, hidastaa tai jopa epävakaa. Vioittuneelle välimuistiin voi olla määriä syitä, mukaan lukien, mutta rajoittumatta äkilliseen virranhäiriöön, vioittuneisiin ohjelmiin, epäonnistuneisiin asennuksiin jne.
Hyvä asia on, jos epäilet, että välimuisti on Välimuistin tyhjentäminen -ongelmasi on suoraviivainen. Vaikka sinulla ei ole yhtä painiketta saadaksesi työn päätökseen, se on silti melko helppoa. Tämä opetusohjelma näyttää, kuinka puhdistaa useita erilaisia välimuisteja Windows 11: ssä ja Windows 10 -sarjassa. Aloitetaan. Rakenna välimuisti käyttäessäsi järjestelmääsi.
-vaiheet tyhjentääksesi kaikki välimuisti Windows 11: ssä ja Windows 10
Sekä Windows 11 että Windows 10 Tallenna välimuisti useissa eri paikoissa. Olen osoittanut vaiheet tyhjentääksesi jokaisen välimuistityypin alla. Seuraa yksi toisensa jälkeen. 150820.png? W=1100 & SSL=1″>
1. Tyhjennä paikallinen välimuisti (% Temp%-kansio)
Windows tallentaa paljon välimuistitiedostoja paikallisessa lämpötilakansiossa. Voit puhdistaa sen tarvittaessa. Näin.
Paina “Windows Key + R”avataksesi Run -valintaikkunan.Type “%temp%“ja paina Enter . Valitse kaikki kansiot ja tiedostot Temp-kansiosta “ ctrl + a “KeyBinding. Paina näppäimistösi “ poista “-näppäintä Tyhjennä välimuisti.
Huomaa: Jos näet varoitusviestin tai järjestelmänvalvojan kehotuksen, paina “ Kyllä tai“ jatka “<<<
Kun painat Poista-painiketta, Windows poistaa kaikki siinä olevat tiedostot ja tyhjennä paikallinen välimuisti. Täydellisesti hieno. Pääikkunan kansiot.”Ja napsauta” OK “.//i0.wp.com/windowsloop.com/wp-content/uploads/2020/08/windows-clear-temp-folder-cache-150820.png?w=1100&ssl=1″> Jos näet varoitusviestin, Napsauta “ kyllä “tai “strong> jatka “. Jos tiedostoja on käytössä, Windows ei voi poistaa niitä. Se on normaalia. Poista vain mitä voit Windows Temp-kansiossa ja sulje tiedostotutkija.
3. Clear Prefetch Cache
Prefetch on järjestelmäkansio, joka välimuistit päivittäin avaamasi tai suorittamasi sovelluksiin liittyvät tiedostot. Se auttaa sovelluksia aloittamaan nopeammin. Oletusarvoisesti Precetch-kansio on itse ylläpitävä. ts. Windows huolehtii siitä, mitä välimuistitiedostoja poistetaan ja milloin poistaa. Tarvittaessa voit kuitenkin poistaa manuaalisesti etusija-välimuistitiedostot./strong>”Pikakuvake.
Paina“ poista “-näppäintä poistaaksesi tiedostot.Jos näet vahvistusikkunan, paina” Kyllä “.
Kun olet vahvistanut toiminnon, Windows tyhjentää Etusien välimuisti. Jos jotkut tiedostot ovat käytössä, Windows ei ehkä pysty poistamaan niitä. Ohita nämä tiedostot ja poista loput.
4. Poista Windows Update Cache
useimmat eivät tiedä tätä, mutta Windows-välimuisti ladasi päivitykset ja niihin liittyvät tiedostot erityisessä kansiossa nimeltä “Ohjelmiston jakelu”. Kun kansiossa oleva välimuisti on vioittu, se voi aiheuttaa ongelmia Windowsin kanssa PÄIVITYS. Kirjoita “ C: \ Windows \ SoftWaredistribution ” ja napsauta “ OK “. Siirry kohtaan “ lataus “-kansioon.
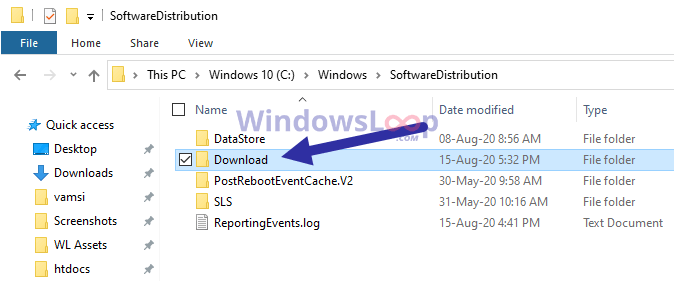 Napsauta “ jatka “-painike. Valitse kaikki tiedostot ja kansiot. Poista niiden poistaminen“ poista “-näppäin.
Napsauta “ jatka “-painike. Valitse kaikki tiedostot ja kansiot. Poista niiden poistaminen“ poista “-näppäin.
Sitä kaikki.
5. Tyhjennä Windows Store-välimuisti
Kuten monilla asioilla, Microsoft-kaupassa on oma välimuisti Windowsissa. Jos välimuisti on vioittunut, sinulla on ongelmia sovellusten asentamisessa kaupasta. Voit tyhjentää Windows Store-välimuistin WSRESET-komennolla. Näin.
avaa start -valikko.Type “ komentokehote “. hiiren kakkospainikkeella komentokehotuksessa. Strong> Suorita järjestelmänvalvojana “. Kirjoita CMD-ikkunaan“ wsreset “ja paina“ Enter “.
heti kun suoritat komennon , Windows tyhjentää Microsoft Store-välimuistin ja nollaa myymäläsovelluksen kokonaan. Clear DNS-välimuisti täysin
Koska haluamme tyhjentää kaikki Windows 10: n välimuisti, on parempi huuhdella DNS.”avata ajo-ikkuna Ikkuna.
Heti kun suoritat komennon, Windows tyhjentää DNS-välimuistin kokonaan. Jos haluat, voit myös tyhjentää reunan ja kromiselaimen välimuistin.
7. Poista kuvake ja pikkukuvan välimuisti
Jokainen Windowsissa näkemäsi pikkukuva ja kuvake on välimuisti heidän vastaavissa kansioissaan. Näitä kutsutaan kuvakevälimuisti-ja pikkukuvan välimuistin kansioiksi. Tämä välimuisti saa kuvakkeet ja pikkukuvat lataamaan nopeammin joutumatta uudistamaan joka kerta, kun avaat tiedoston tutkija Hakupalkki. hiiren kakkospainikkeella “Komentokehotuksella”ja valitse “ Suorita järjestelmänvalvojana “-vaihtoehdolla. CMD-ikkunassa suorita alla oleva komento.
CD % HomePath%\ AppData \ Local \ Microsoft \ Windows \ ExplorerNow, lopeta Windows Explorer-prosessi alla olevan komennon avulla. Komento Poista kuvakkeen välimuisti.
del Iconcache*Suorita tämä komento poistaaksesi pikkukuvan välimuistin.
del thummcache _*. exe CLOST Komentokehotus-ikkuna. P> Näin voit tyhjentää RAM-välimuistin Windowsissa.
se on kaikki. Seuraamalla kaikkia yllä olevia vaiheita olet onnistuneesti tyhjentänyt kaikki välimuisti Windows 11: ssä ja Windows 10: ssä. Muista, että Windows rakentaa välimuistin automaattisesti käyttäessäsi järjestelmääsi.
Toivon, että se auttaa. Jos sinulla on kysyttävää tai tarvitset apua, kommentoi alla. Autan mielelläni.