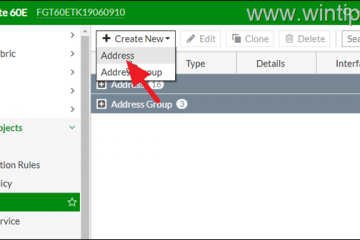Lukuisat käyttäjätilit ovat hyödyllisiä perheen ja työn käytettävyyden kannalta. Ja Microsoft antaa käyttäjälle mahdollisuuden muuttaa järjestelmänvalvojan tiliä määrittämällä toisen käyttäjätilin järjestelmänvalvojaksi.
, jos etsit epätoivoisesti tapaa muuttaa Windows Admin, tämä opas on kaikki mitä tarvitset. Lue ja vaihda tilityyppi. Asetukset-sovellus. Käynnistä vain Windows-asetukset painamalla Windows-näppäintä + i . Siirry osoitteeseen tilit> Perhe ja muut käyttäjät . Napsauta tiliä ja valitse Vaihda tilityyppi -painike. Valitse järjestelmänvalvoja ja napsauta sitten OK . TO-Change-Microsoft-Administrator-Account.png”Width=”700″korkeus=”400″>
Voit kuitenkin muuttaa myös Microsoft-tiliä Kirjoita ohjauspaneelista. Mutta asetussovelluksesta tulee helpompaa, ja sen käyttäjäystävällinen käyttöliittymä auttaa käyttäjää suuresti navigoimaan kaikissa asetuksissa.
Lisäksi näytän sinulle molemmat tavat muuttaa järjestelmänvalvojan tiliä Windows 10 & 11: llä.
Tässä on menetelmät Windows 10/11: n järjestelmänvalvojan tiliä muuttamiseksi:
1. Vaihda Windows Administ-tili asetuksissa
Windows-asetussovellus tulee suoraviivaisemmaksi ja käyttäjäystävällisemmäksi Windows 10 & 11: ssä. Ja jos Windowsissa on lisätty useita käyttäjätilejä, voit tehdä kenestä tahansa järjestelmänvalvojan tili. Katsotaanpa, kuinka järjestelmänvalvojan tilin muuttaminen Windows 10 & 11: n asetuksista. UI näyttää selkeämmältä kuin Windows 10: n. Voit vaihtaa Windows Microsoft Administrain-tilin Windows 11-asetukset-sovelluksesta minuutissa. Tai paina Windows-näppäintä + i käynnistääksesi sen suoraan. Valitse tilit> perhe ja muut käyttäjät ./strong>-osa ja napsauta käyttäjätiliä, jonka haluat määrittää järjestelmänvalvojana. Valitse vaihtotilityyppi -painike. 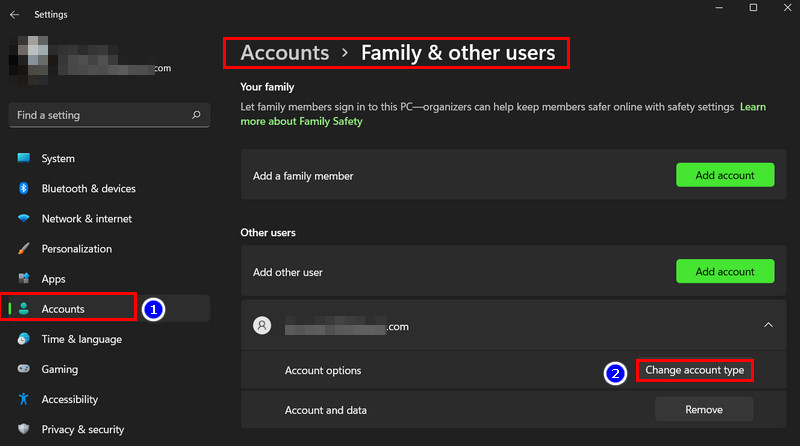 Napsauta tilin tyypin avattava painike ja valitse järjestelmänvalvoja .Valitse OK Button.
Napsauta tilin tyypin avattava painike ja valitse järjestelmänvalvoja .Valitse OK Button. 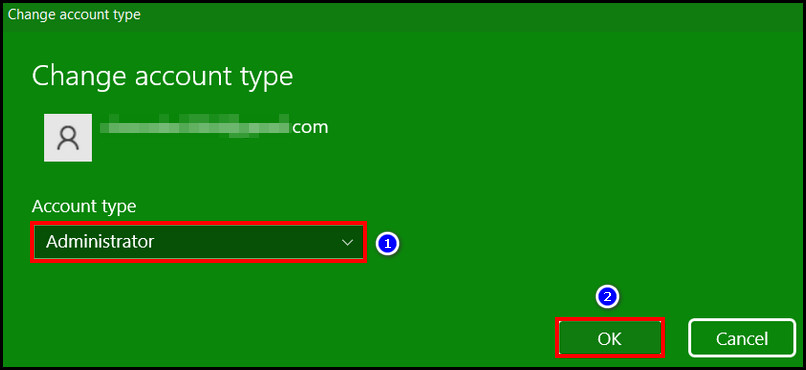
Nyt käyttäjätili muuttuu järjestelmänvalvojan tiliksi tavalliselta käyttäjältä.
pro Vinkki: Voit myös vaihtaa järjestelmänvalvojan tilin tavanomaiseksi käyttäjätilille samassa menettelyssä. Napsauta vain tiliä ja valitse Vaihda tilityyppi -painike. Valitse vakiokäyttäjä ja napsauta OK . Vierastilit ja antavat vain rajoitetun pääsyn tietokoneellesi, jotta muut ihmiset eivät pääse henkilökohtaisiin tiedostoihisi tai muokkaa asetuksia.
Windows 10
Microsoft-järjestelmänvalvojan tilin muuttaminen Windows 10: stä Asetukset-sovellus on melko samanlainen kuin sen tekeminen Windows 11: stä. > Asetusvalikosta 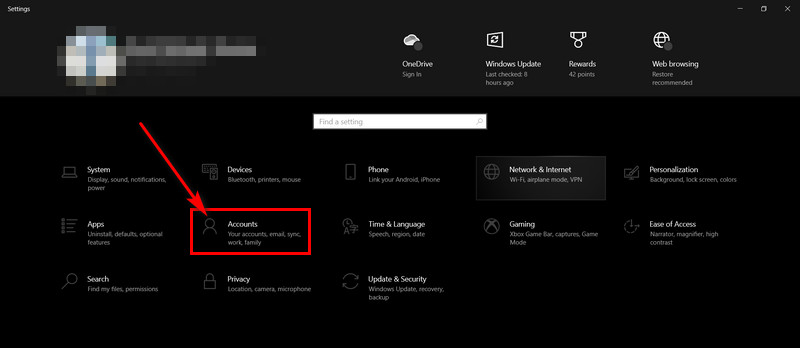 Napsauta perhe ja muut käyttäjät -vaihtoehto vasemmasta paneesta.go muihin käyttäjiin haluat lisätä järjestelmänvalvojana src=”https://10scopes.com/wp-content/uploads/2023/05/select-change-account-type-button-win-10.jpg”width=”561″korkeus=”400″> Valitse järjestelmänvalvoja ja napsauta ok
Napsauta perhe ja muut käyttäjät -vaihtoehto vasemmasta paneesta.go muihin käyttäjiin haluat lisätä järjestelmänvalvojana src=”https://10scopes.com/wp-content/uploads/2023/05/select-change-account-type-button-win-10.jpg”width=”561″korkeus=”400″> Valitse järjestelmänvalvoja ja napsauta ok 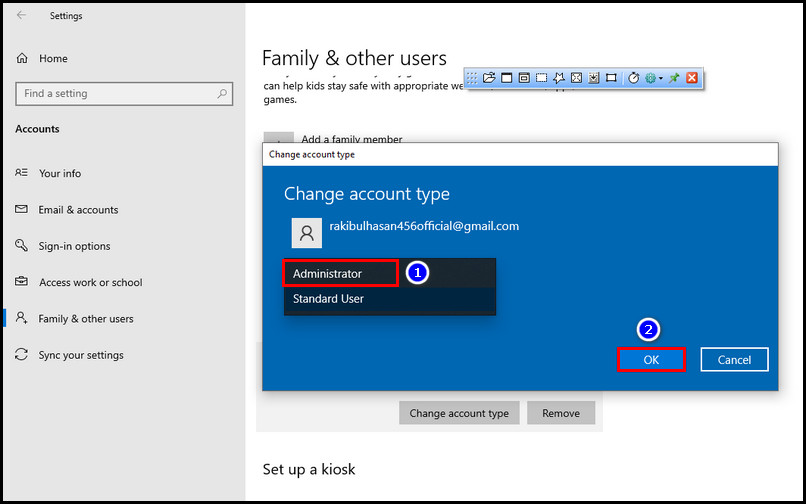
Kuitenkin , yllä olevien vaiheiden mukaisesti voit myös vaihtaa järjestelmänvalvojan tilin tyypin tavalliseksi käyttäjäksi. Mutta järjestelmänvalvojan sijasta valitse vakiokäyttäjä -tilityyppi.
Puhutaan järjestelmänvalvojan tilin muuttamisesta, voit käyttää useita Microsoft-tilejä yhdessä tietokoneessa. Ja menetelmä on melko yksinkertainen.
2. Vaihda Windows Admin Adition-tilin ohjauspaneelista
Windows-ohjauspaneeli on vanha tapa muokata Windows-asetuksia. Windows 7: stä Windows 11: een se on edelleen käyttöjärjestelmässä. Voit vaihtaa Microsoft Administrad-tilisi ohjauspaneelista, kuten asetussovelluksessa teet. Katsotaanpa miten se tehdään.
Siirry osoitteeseen Windows-haku tehtäväpalkista .hakuohjauspaneeli hakupalkissa. src=”https://10scopes.com/wp-content/uploads/2023/05/launch-control-panel-from-windows-search.jpg”width=”700″korkeus=”373″> Varmista -näkymä on asetettu luokkaan .CLICK -vaihtotilin tyyppi -vaihtoehdolla käyttäjätilit -osa. 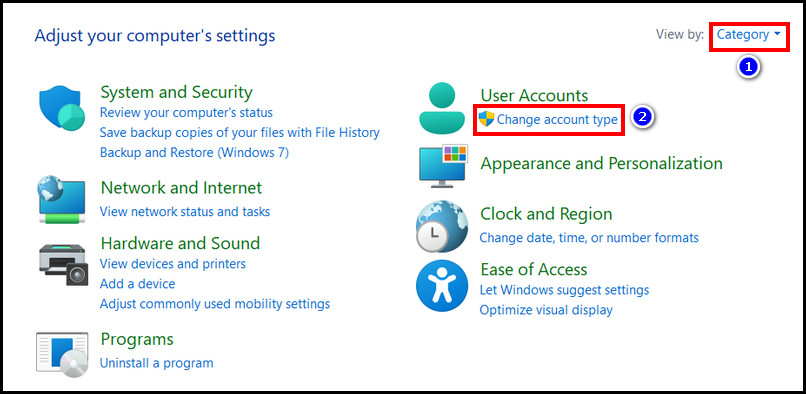 Valitse tili, jonka haluat Järjestelmänvalvojan määrittäminen. src=”https://10scopes.com/wp-content/uploads/2023/05/select-change-the-account-type-option-control-panel.jpg”width=”700″korkeus=”205″> Valitse järjestelmänvalvoja -valintanappi valitaksesi sen. src=”https://10scopes.com/wp-content/uploads/2023/05/choose-administrator-account-type-option.jpg”width=”700″korkeus=”385″>
Valitse tili, jonka haluat Järjestelmänvalvojan määrittäminen. src=”https://10scopes.com/wp-content/uploads/2023/05/select-change-the-account-type-option-control-panel.jpg”width=”700″korkeus=”205″> Valitse järjestelmänvalvoja -valintanappi valitaksesi sen. src=”https://10scopes.com/wp-content/uploads/2023/05/choose-administrator-account-type-option.jpg”width=”700″korkeus=”385″>
Se on se. Olet muuttanut Microsoft Administrator-tilin onnistuneesti ohjauspaneelista.
HUOMAUTUS: VAIKUTUKSET Windows Microsoft Admin-tilin muuttamiseksi ohjauspaneelista ovat samat molemmille Windows 11: lle & 10 OS.
3. Muokkaa Windows Administ-tiliä Advanced User Accounts-hallintapaneelista
Voit muokata Windows-käyttäjätiliä ja muuttaa tilityypin järjestelmänvalvojaan Advanced User Accounts-hallintapaneelista. Saanen näyttää sinulle, kuinka se tehdään nopeasti oikeilla vaiheilla.
Paina Windows-logo-näppäintä + r käynnistääksesi Run -valintaikkunan.Type Netplwizissä komentoruutu ja osuma Enter . 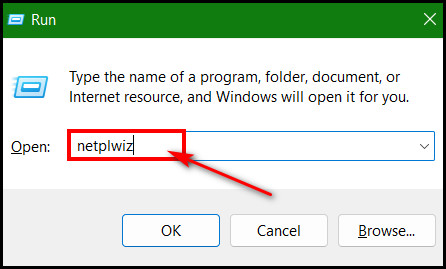 kaksinkertainen-Napsauta tiliä, jonka haluat määrittää järjestelmänvalvojana. Valitse ryhmäjäsenyys -välilehti. src=”https://10scopes.com/wp-content/uploads/2023/05/choose-administrator-option-and-and-crick-ok.jpg”width=”322″korkeus=”400″>
kaksinkertainen-Napsauta tiliä, jonka haluat määrittää järjestelmänvalvojana. Valitse ryhmäjäsenyys -välilehti. src=”https://10scopes.com/wp-content/uploads/2023/05/choose-administrator-option-and-and-crick-ok.jpg”width=”322″korkeus=”400″>
Nyt nyt , huomaat, että tili on muutettu järjestelmänvalvojan tilille käyttäjätililtä. Samoin voit muuttaa järjestelmänvalvojan tilin vakiona noudattamalla samoja menettelyjä. Microsoftin järjestelmänvalvojan tilin nimi. Jos haluat muuttaa järjestelmänvalvojan tilin nimen, käynnistä Computer Management -sovellus. Siirry kohtaan paikalliset käyttäjät ja ryhmät ja avoimet käyttäjät -kansio. Napsauta hiiren kakkospainikkeella Administrator -tiliä nimikenttään ja valitse nimeä -vaihtoehto.
Windows Admin-tilin uudelleennimeämismenettely on lyhyt ja yksinkertainen. Joten, jos et pidä järjestelmänvalvojan tilistä, jonka otsikko on “Järjestelmänvalvoja”, voit nimetä sen haluamallasi tavalla soveltamalla seuraavia vaiheita.
Paina Windows-näppäintä + s ja etsimällä tietokoneen hallintaa.Pauta sovellus hakutuloksesta. 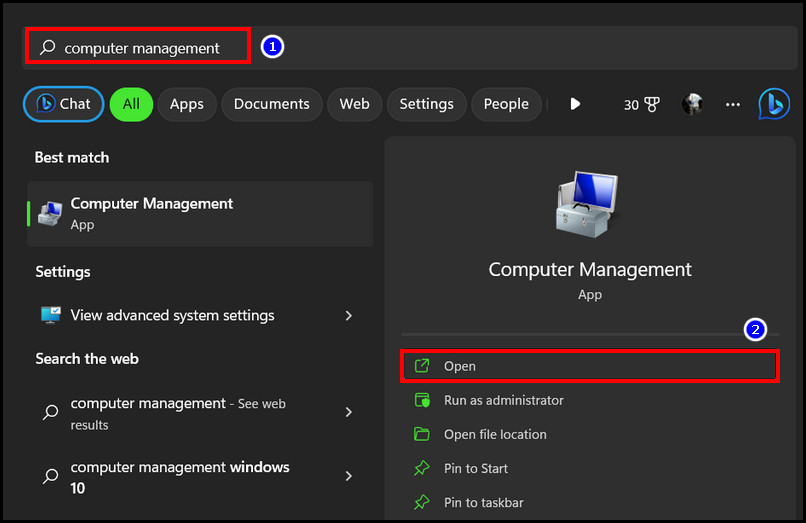 napsauta paikalliset käyttäjät ja ryhmät vasemmalta ruudusta.Open käyttäjät -kansio kaksoisnapsauttamalla sitä järjestelmänvalvoja Account.Select nimeä kontekstivalikosta. Kirjoita tilin nimi haluamallasi tavalla ja osu Kirjoita .
napsauta paikalliset käyttäjät ja ryhmät vasemmalta ruudusta.Open käyttäjät -kansio kaksoisnapsauttamalla sitä järjestelmänvalvoja Account.Select nimeä kontekstivalikosta. Kirjoita tilin nimi haluamallasi tavalla ja osu Kirjoita .
Järjestelmänvalvojan tili nimetään uudelleen annettuun nimeen kyseisessä tapauksessa.
Kuinka poistaa Microsoft Administrator-tili
käytöstä. Jos haluat poistaa Microsoft Admin-tilin käytöstä, siirry Laske Management-sovellukseen. Siirry paikallisiin käyttäjiin ja ryhmiin> käyttäjät . Kaksoisnapsauta järjestelmänvalvojan tiliä ja valitse yleinen -välilehti. Seuraavaksi tarkista -tilin ruutu on poistettu käytöstä -vaihtoehto. Napsauta sitten Applice> OK suorittaaksesi käytöstä poistamisprosessin.
Windows tukee useita järjestelmänvalvojan tilejä. Windows OS: llä on kuitenkin oletusjärjestelmänvalvoja, jonka otsikko on järjestelmänvalvoja. Joten, jos sinulla on toinen järjestelmänvalvojan tili ja haluat poistaa käytöstä oletusasetuksen, voit tehdä sen. Saanen näyttää sinulle, kuinka järjestelmänvalvojan tilin poistaminen käytöstä seuraavilla vaiheilla. 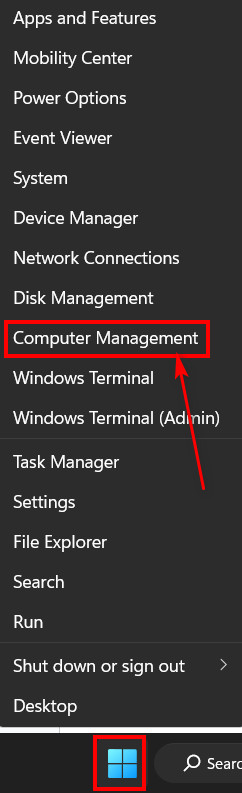 Select paikalliset käyttäjät ja ryhmät > käyttäjät järjestelmätyökalujen -osaston alla. järjestelmänvalvoja account.Valitse general> img src=”https://10copes.com/wp-content/uploads/2023/05/check-account-disabled-option.jpg”width=”413″korkeus=”400″>
Select paikalliset käyttäjät ja ryhmät > käyttäjät järjestelmätyökalujen -osaston alla. järjestelmänvalvoja account.Valitse general> img src=”https://10copes.com/wp-content/uploads/2023/05/check-account-disabled-option.jpg”width=”413″korkeus=”400″>
Järjestelmänvalvojan oletuksen poistamisen jälkeen se on edelleen olemassa järjestelmässä, mutta se ei näy vaihtoehtona kirjautuessaan sisään.
HUOMAUTUS: Voit silti päästä palautuskonsoliin, kun olet poistanut käytöstä järjestelmänvalvojan tilin. Joten tulevaisuudessa et ole lukittu järjestelmänvalvojan tilin deaktivoinnin vuoksi. Järjestelmänvalvoja Microsoft-tililtäni? Siirry tileihin ja valitse sitten perhe ja muut käyttäjät. Napsauta Admin Ad-tiliä, joka poistetaan, ja valitse Poista-painike. Lopuksi, suorita prosessi napsauttamalla Poista tili-ja data-painiketta.
voinko muuttaa järjestelmänvalvojan tiliä Windowsissa? Windows. Siirry kohtaan Asetukset> Tilit> Perhe ja muut käyttäjät tekevät niin. Napsauta tiliä muiden käyttäjien alla oikeasta ruudusta. Valitse Muuta Tilin tyyppi-painiketta ja valitse järjestelmänvalvojan tilityyppi. Napsauta sitten OK-painiketta.
Kuinka nimetä Windows-järjestelmänvalvojan tili? Toivota. Siirry paikallisiin käyttäjiin ja ryhmiin> käyttäjiä. Napsauta hiiren kakkospainikkeella järjestelmänvalvojan tiliä, jota haluat muuttaa. Valitse uudelleennimeä ja kirjoita haluamasi nimi. Paina Enter sen jälkeen.
Lopulliset sanat
Microsoft Admin Admin-tilin muuttaminen vaaditaan, kun haluat määrittää toisen tilin järjestelmänvalvojan oikeuksilla. Windows tukee useita järjestelmänvalvojan tilejä, muuttamalla mitä tahansa käyttäjätilityyppiä.
Tässä artikkelissa olen osoittanut useita polkuja järjestelmänvalvojan tilin muuttamiseen ja toisen tilin nimittämiseen kyseisen roolin kanssa. Osoita myös askeleet järjestelmänvalvojan tilin uudelleennimeämiseen ja poistamiseen käytöstä. Onnea!