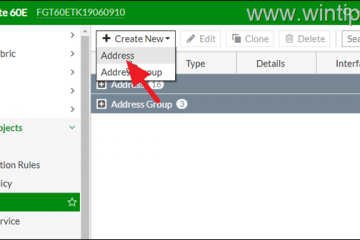Yleensä Windows 11-salasanan vaihtaminen on silloin tällöin hyvä idea pitää järjestelmäsi turvallisena ja turvallisena. Tämä vaaditaan erityisesti, jos salasanasi on vuotanut tai liian helppo arvata.
Onneksi Windows 11 tekee käyttäjätilin salasanan vaihtamisen helpoksi, käytätkö Microsoft-tiliä tai a paikallinen tili .
Tässä opetusohjelmassa näytän molemmat menetelmät. Käyttäjätilityypistä riippuen, seuraa -vaiheita, jotta voit muuttaa käyttäjätilin salasanaa Windows 11 -sivustolla. Aloitetaan.-Sour-INFO-181224.jpg? Resence=1007%2C711 & SSL=1″>
Ennen kuin olet
sinun on muistettava nykyinen salasana sen vaihtaminen. Jos olet unohtanut sen, Microsoft-tilien käyttäjät on palautettava se Microsoft-tilin kirjautumisnäytön kautta, kun taas paikallisten tilien käyttäjien on käytettävä salasanan nollauslevyä. Windows 11: n salasanat vaativat järjestelmänvalvojan oikeudet . Salasana päivittääksesi Windows 11-kirjautumisen. Näin se tehdään.
Paina “Windows Key + I”-sovelluksen avoin asetukset .Go” tilit “-välilehteen sivupalkissa. Strong> Tietosi “-vaihtoehto.Lieppaa“ tilit “-vaihtoehto”Aiheeseen liittyvät asetukset”. kirjaudu Microsoft-tiliisi Suojaus “-välilehti sivupalkissa. Uusi salasana Kahdessa ensimmäisen kentän kentässä. Napsauta “ Tallenna “-painiketta. Sillä, että on muuttanut Windows 11-salasanasi Microsoftin kautta.
Yksityiskohtaiset vaiheet (kuvakaappauksilla)
Ensimmäinen, Avaa asetussovellus painamalla “Windows Key + I”-näppäimistön pikakuvaketta. Siirry seuraavaksi sivupalkin “ tilit “-välilehteen ja napsauta oikean paneelin “ Info “-vaihtoehtoa.
vieritä alaspäin Sivu ja napsauta “Strong> Accounts “-vaihtoehtoa “Aiheeseen liittyvät asetukset”. Tämä toiminto avaa oletusselaimen Microsoft Accounts-sivun./2024/12/windows-11-Manage-account-option-181224.jpg?resize=1014%2C722&ssl=1″>
Jos, jos pyydetään, kirjaudu Microsoft-tiliisi.
Allekirjoittamisen jälkeen sisään Siirry sivupalkin “ suojaus “-välilehteen ja napsauta “ Change Password “-vaihtoehtoa oikeassa yläkulmassa.
Kirjoita nyt -salasanasi ” vanha salasana -kenttään. > Kahden seuraavan kentän aikana ja napsauta “ Tallenna “-painiketta.
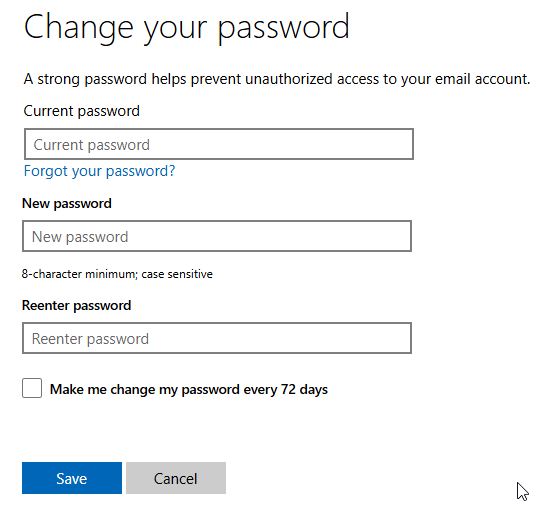
that. Sen avulla olet vaihtanut Microsoft-ja Windows 11-käyttäjätilin salasanat. Tästä lähtien voit käyttää tätä uutta salasanaa kirjautuaksesi tietokoneeseen . Tili, salasanan muuttaminen Windows 11: ssä on helpompaa. Näin.
avaa asetukset painamalla “Windows Key + I”.Go “ tilit “-välilehteen. “-vaihtoehto.Lie-napsauttamalla salasana “-vaihtoehto ja “ Change “-painike. Seuraava “. Kirjoita uusi salasana kahdessa ensimmäisessä kentässä./strong>”-painiketta H3>
Avaa Asetukset-sovellus Windows 11: ssä painamalla “Windows Key + I”-pikakuvaketta. Kun se aukeaa, siirry kohtaan tilit “-välilehteä varten. Sivupalkki ja napsauta “ kirjautumisvaihtoehdot “-vaihtoehto oikealla sivulla.
Napsauta” Salasana “Vaihtoehto laajentaa sitä ja napsauta sitten” “-painiketta.
first, kirjoita sinun Nykyinen salasana ja napsauta “ Next “-painiketta.
Kirjoita nyt uusi salasana “Uusi salasana”ja “Vahvista salasanan”kentät. Kirjoita salasanan vihje “Salasanan vihje”-kenttään. Napsauta “ seuraava “-painike=”https://i0.wp.com/windowsloop.com/wp-content/uploads/2024/12/type-new-password-181224.jpg?resize=663%2C661&SSL=1″Napsauta “ Finish “-painiketta./uploads/2024/12/windows-11-password-change-done-181224.jpg?resize=657%2C661&SSL=1″>
Sillä on. Sen avulla olet muuttanut käyttäjätiliä Salasana Windows 11 . Käyttää Microsoft-tiliä tai paikallista tiliä, Windows 11: n salasanan muuttaminen on melko suoraviivaista.
Uuden salasanan asettamisen aikana varmista, että se on vähintään 10 merkkiä pitkä, on numeroita ja erikoismerkkejä ja erikoismerkkejä ja erikoismerkkejä ja erikoismerkkejä ja erikoismerkkejä ja on helppo muistaa ja kirjoittaa, mutta vaikeampi arvata. Esimerkiksi hyvä salasana olisi jotain “Oceanis notPurpl3”. Se on yli kymmenen merkkiä, siinä on erikoismerkkejä, helpompi muistaa ja kirjoittaa, mutta vaikeampi arvata.
Lisäksi ota PIN-Protection. Ei vain kirjaudu sisään, mutta sinun ei tarvitse kirjoittaa salasanaa joka kerta.