Siirtitkö käyttäjän oletuskansiot (asiakirjat, lataukset, kuvat jne.) Jossain muualla? Vaihtitko mielesi ja halusivat heidät takaisin alkuperäiseen sijaintiinsa? Oletko perustanut OneDrive, ja huomasit, että se muutti asiakirjasi-kansiosi sijaintia? Haluatko palauttaa asiakirjojen, latausten, kuvien, videoiden tai muiden käyttäjäkansioiden oletuskansioiden sijainnit? Sitten olet tullut oikeaan paikkaan, koska näytän sinulle, kuinka palauttaa kaikki Windows 10: n ja Windows 11: n käyttäjäkansiot:
Kuinka palauttaa käyttäjäkansiot palauttaa oletuspaikkaansa (asiakirjat, lataukset, kuvat jne.) Jotkut näistä ovat piilotettuja, ja käyttäjä ei ole vuorovaikutuksessa heidän kanssaan suoraan. Windows tai asennetut sovellukset voivat kuitenkin käyttää niitä automaattisesti. Jos olet siirtänyt joitain näistä kansioista uuteen sijaintiin tai asennettu ja määritetty OneDrive, joka sitten siirsi sijaintinsa automaattisesti OneDrive-kansioon, voit muuttaa mielesi ja palauttaa heidän sijaintinsa oletuskäyttäjäkansioon.

Jos käytät Windows 10 , Avaa tiedostotutkija, siirry kohtaan Quick Access tai tämä tietokone ja napsauta sitten hiiren kakkospainikkeella (tai paina ja pidä ja pidä) Käyttäjäkansiota, jonka haluat palauttaa alkuperäiseen sijaintiinsa. Tätä opetusohjelmaa varten valitsin asiakirjat, mutta voit noudattaa samoja vaiheita palauttaaksesi lataukset, kuvat, työpöydän tai musiikin. Valitse kakkospainikkeella-valikossa ominaisuudet..png”>
Windows 10: ssä pääsy käyttäjäkansioihin File Explorer
Windows 11: n Quick Access-osiosta Siirry kotiin tai tämä tietokone tiedostotutkinnon vasemmassa sivupalkissa ja napsauta hiiren kakkospainikkeella (tai tai napsauta hiiren kakkospainikkeella (tai painamalla ja pidä) käyttäjäkansio, jonka haluat palauttaa alkuperäiseen sijaintiinsa. Valitse näytetyssä valikossa ominaisuudet.
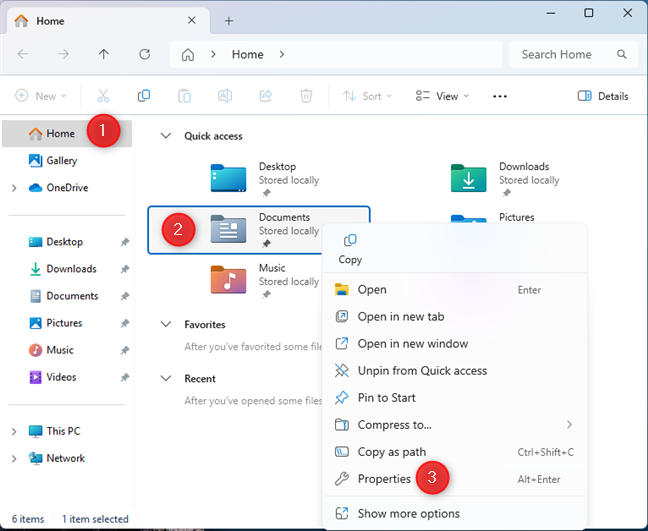
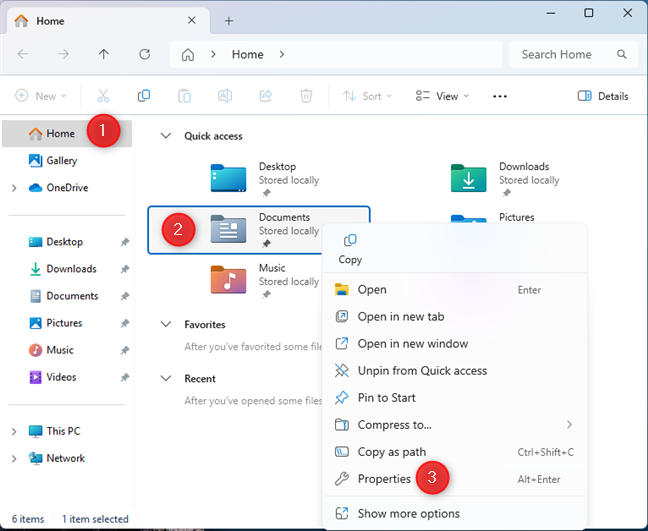
julkaisussa Windows 11, Access-käyttäjäkansiot File Explorerin koti-osiosta
HUOMAUTUS: Tästä lähtien vaiheet ovat identtisiä Windows 10: ssä ja Windows 11: ssä, joten käytän vain kuvakaappauksia Windows 11. Ennen kuin teet niin, huomaa valitun kansion nykyinen sijainti. Se voi olla osio, kuten D C: n sijasta, OneDrive-alueen alikansio tai muu sijainti kuin Windowsin oletuskansio.//www.digitalcitizen.life/wp-content/uploads/2020/12/restore_user_folders-2.png”>
Siirry sijainti-välilehteen ja napsauta tai napauta Palauta oletus
Näet sitten sijaintikentän tiedot muuttuvan johonkin Kuten:
c: \ käyttäjät \ käyttäjänimi \ dokumentit
… missä käyttäjätunnus korvataan käyttäjätilisi nimellä. Napsauta tai napauta OK jatkaaksesi.png”> 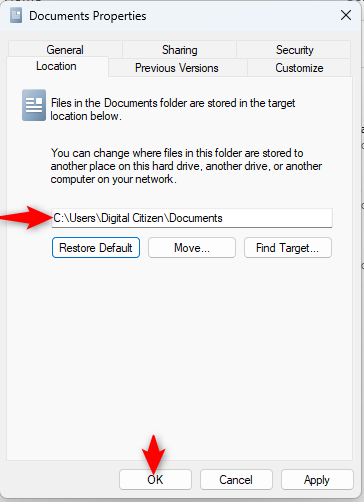
Käyttäjäkansion oletuskansio Sijainti näkyy, napsauta tai napauta OK
Joissakin tietokoneissa, saatat olla tietoinen, että valitsemaasi kansiota ei ole. Tämä tapahtuu, koska se siirrettiin toiseen paikkaan. Kun kysyt, haluatko luoda sen, valitse KYLLÄ.
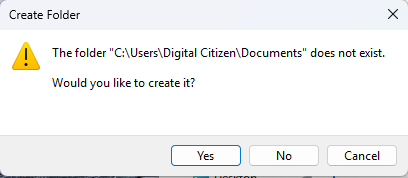
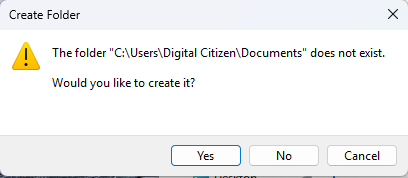
Napsauta tai napauta Yes
Sinulta kysytään, haluatko siirtää kaikki tiedostot vanhasta sijainnista uuteen. Valitse jälleen kyllä.
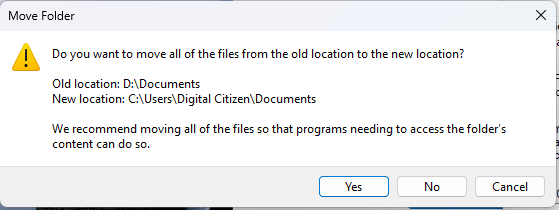
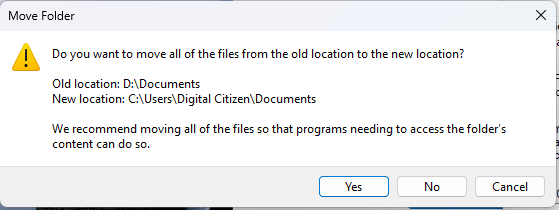
napsauta Yesy Yestia Vielä yksi kerta
Odota sitten kaikkien tiedostojen siirtämistä. Kun prosessi on ohi, voit käyttää liikuttamasi käyttäjäkansiota. Huomaa, että se löytyy oletuspaikastaan käyttäjäkansion alikansiona. Jälleen tämä menettely koskee kaikkia käyttäjäkansioita: asiakirjat, työpöytä, lataukset, kuvat tai videot. H2>
Joillakin käyttäjillä ei ole maksettua Microsoft 365-tilausta, joka antaa heille pääsyn 1 TB OneDrive-tallennustilaan. Kun he yrittävät OneDrive, se suosittelee heitä varmuuskopioimaan asiakirjat, kuvat, työpöytä, musiikki ja videoita. Varmuuskopion luomisen jälkeen he huomaavat, että heidän asiakirjat ja tiedostot vaativat paljon enemmän tallennustilaa kuin 5 Gt: n ilmainen OneDrivessä. OneDrive-sovellus on myös muuttanut synkronoidun käyttäjäkansioidensa sijaintia. Mitä sinun pitäisi tehdä tässä tilanteessa?
ensin sinun pitäisi estää OneDrive varmuuskopioimasta käyttäjäkansioita. Napsauta tai napauta OneDrive-kuvaketta järjestelmälokerossa, napsauta tai napauta Help & Asetukset-sovellusta COGWheel-kuvaketta ja valitse asetukset.
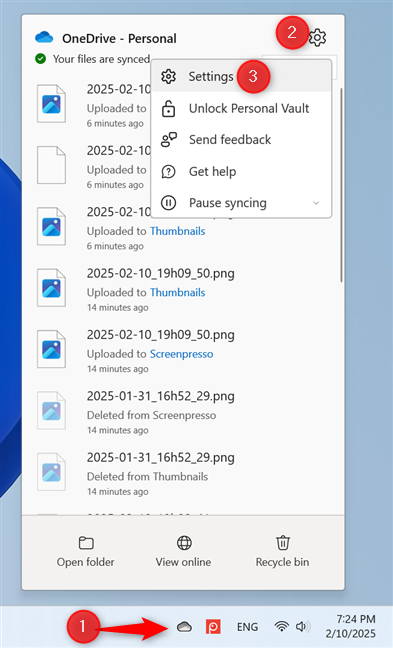
Napsauta tai napauta OneDrive> Ohje ja asetukset> Asetukset tai napauta Hallitse varmuuskopiota. > 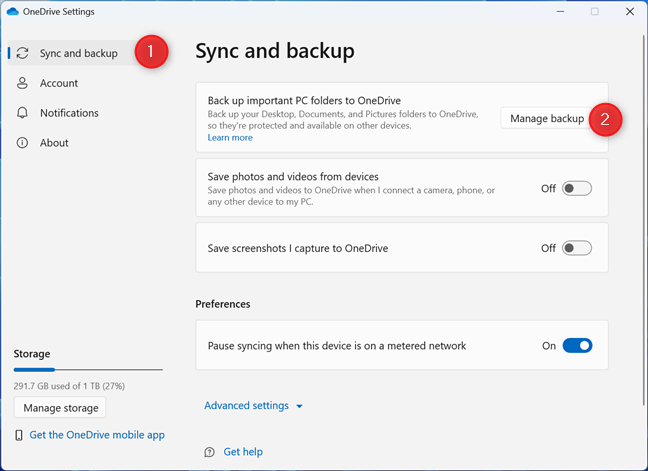
Näet luettelon kaikista OneDrive-varmuuskopioista käyttäjäkansioista. Napsauta tai napauta kytkintä jokaisen käyttäjäkansion vieressä, jota et halua OneDrive-sivustollasi sammuttaaksesi sen.
Kun pyydetään vahvistamaan valintasi, napsauta tai napauta Stop Backup. Toista tämä vaihe kaikille käyttäjäkansioille, joita et halua OneDrive-tilassa. Napsauta sitten tai napauta Sulje.png”> 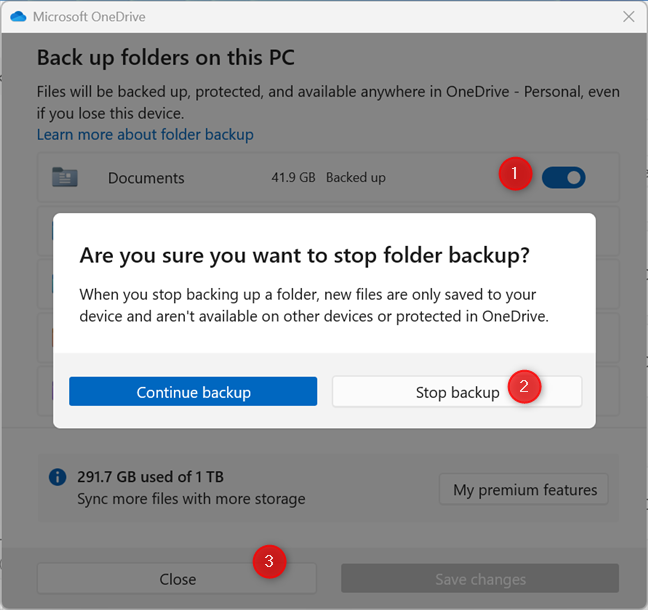
sammuta pois päältä Käyttäjäkansion kytkin, jota et halua synkronoida OneDrive
, olet pysäyttänyt OneDriven varmuuskopioinnin käyttäjäkansiosi (t). Nyt voit käyttää tämän opetusohjelman ensimmäisen osan ohjeita muuttaaksesi käyttäjäkansioiden sijainnin oletusarvoon. Voi myös olla hyvä idea muuttaa OneDriven sijaintia Windowsissa pitääksesi asiat erillään. Ja muista, kun OneDrive kysyy, haluatko sen varmuuskopioida käyttäjäkansiot, älä hyväksy tätä kutsua, ellet halua käydä läpi tätä prosessia uudelleen.