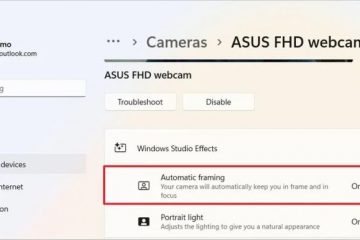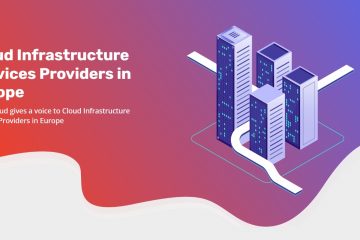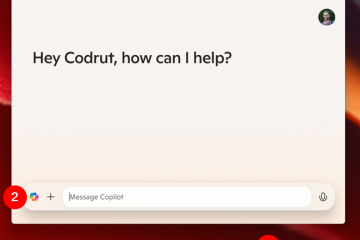Aiheuttaako grafiikkaohjaimesi ongelmia automaattisen päivityksen jälkeen? Voit helposti poistaa käytöstä automaattiset grafiikkaohjainpäivitykset ryhmäkäytäntöeditorin avulla. Näin:
Kuten muutkin ohjaimet, Windows 10 ja 11 päivittävät grafiikkaohjaimen automaattisesti pitääkseen sen ajan tasalla vakausparannuksista ja tietoturvakorjauksista. Nämä päivitykset voivat kuitenkin myös aiheuttaa ongelmia, kuten Windows lataa väärän, yhteensopimattoman, vanhentuneen tai viallisen näytönohjaimen. Tämä voi aiheuttaa useita ongelmia, kuten epävakaan järjestelmän, äkillisiä kaatumisia, näytön artefakteja, suorituskykyongelmia ja paljon muuta.
Tämä opetusohjelma näyttää, kuinka poistaa automaattiset grafiikkaohjainpäivitykset käytöstä Windows 10:ssä ja 11 ryhmäkäytäntöeditorin avulla. Aloitetaan.
Ennen kuin aloitat
Järjestelmänvalvojan oikeudet vaaditaan grafiikan poistamiseen käytöstä ohjaimen automaattinen päivitys. Ryhmäkäytäntöeditori on saatavilla vain Pro-ja Enterprise-versioissa. Jos käytät Home-versiota, tämä opas ei toimi.Luo järjestelmän palautuspiste ennen kuin teet muutoksia käytäntöihin.Varmista, että olet asentanut uusimman näytönohjaimen manuaalisesti, ennen kuin seuraat ohjeita. Lataat uusimman ohjaimen kortin valmistajan verkkosivustolta. Tämä opetusohjelma on testattu toimimaan Windows 10:ssä ja Windows 11:ssä.
>Hyvä tietää: Nvidia-näytönohjaimen palauttaminen.
Vaiheet automaattisen näytönohjaimen päivityksen poistamiseksi käytöstä Windows 11:ssä ja 10:ssä
Käytämme näytönohjaimesi laitteistotunnukset ja ryhmäkäytäntöeditori estääksesi Windowsia asentamasta automaattisesti ohjainpäivityksiä kyseiselle laitteistolle. Koska laitetunnukset ovat yksilöllisiä jokaiselle laitteelle, tämä menetelmä kohdistaa tarkasti näytönohjaimesi. Vaikka se saattaa kuulostaa tekniseltä, prosessi on melko yksinkertainen. Toimi näin:
Paina Windows-näppäin + X ja valitse Laitehallinta. Laajenna Näyttösovittimet-kohde. Napsauta hiiren kakkospainikkeella näytönohjainta ja valitse Ominaisuudet. Siirry Tiedot-välilehdelle. Valitse Laitteisto. Tunnukset“avattavasta”Ominaisuus”-valikosta. Avaa Suorita-valintaikkuna painamalla Windows-näppäin + R. Kirjoita”gpedit.msc“ja napsauta”OK. Siirry kansioon Tietokoneen asetukset > Hallintamallit > Järjestelmä > Laitteen asennus > Laitteen asennusrajoitukset. Kaksoisnapsauta”Estä näitä laitetunnuksia vastaavien laitteiden asennus“-käytäntö. Valitse Käytössä. Napsauta Asetukset-kohdasta Näytä. >Kopioi jokainen laitetunnus Laitehallinta-ikkunassa ja liitä se ryhmäkäytäntöikkunaan. Napsauta OK. Napsauta OK. vahva>”politiikan ominaisuuksissa Sulje Laitehallinta-ja ryhmäkäytäntöikkunat.Käynnistä tietokoneesi uudelleen, niin automaattinen näytönohjainpäivitys poistetaan käytöstä.
Yksityiskohtaiset vaiheet (kuvakaappauksilla)
Ensinnäkin tarvitset näytönohjaimesi laitteistotunnukset. Saat ne Laitehallinnan avulla. Avaa se painamalla”Windows-näppäin + X“ja valitsemalla”Laitehallinta“. Vaihtoehtoisesti voit etsiä”Laitehallinta”Käynnistä-valikosta.
Laajenna Laitehallinnan Näyttösovittimet-osio, klikkaa hiiren kakkospainikkeella näytönohjainta ja valitse Ominaisuudet.. Minun tapauksessani näytönohjain on Nvidia GeForce GTX 750 Ti.
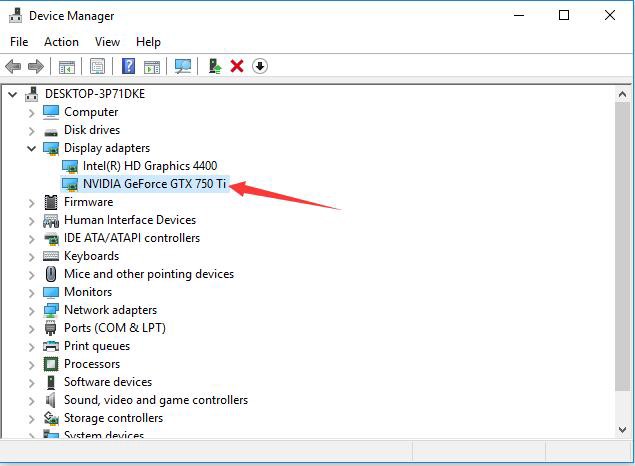
Siirry”Tiedot“-välilehti ominaisuusikkunassa ja valitse”Laitteiston tunnukset“”Ominaisuus”-pudotusvalikosta.
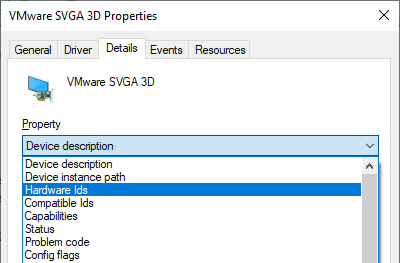
Näet”Arvo”-osiossa luettelon laitteistotunnuksista (noin neljä tunnusta). Pidä tämä ikkuna auki ja siirry seuraavaan vaiheeseen. Palaamme näihin tunnuksiin hetken kuluttua.
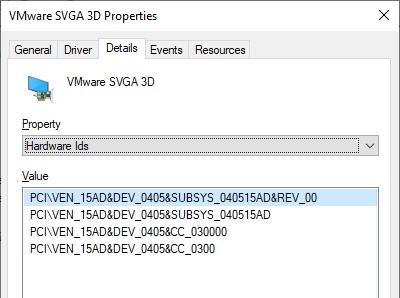
Avaa nyt Suorita-valintaikkuna painamalla”Windows-näppäintä + R“-pikakuvake. Kirjoita seuraavaksi”gpedit.msc“ja napsauta”OK“-painiketta. Tämä avaa ryhmäkäytäntöeditorin.
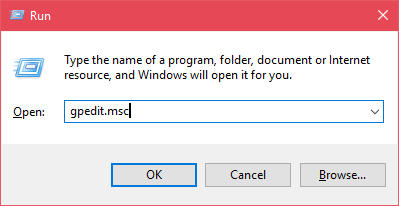
Sinä näkee useita kansioita ryhmäkäytäntöeditorin vasemmassa paneelissa Siirry seuraavaan kansioon.
Tietokoneen asetukset-> Hallintamallit-> Järjestelmä-> Laitteen asennus-> Laitteen asennusrajoitukset
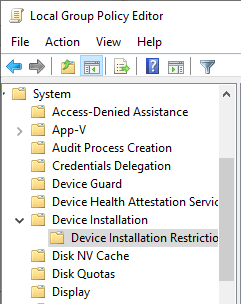
Etsi oikeasta paneelista ja kaksoisnapsauta”Estä näitä laitetunnuksia vastaavien laitteiden asennus“-käytäntö.
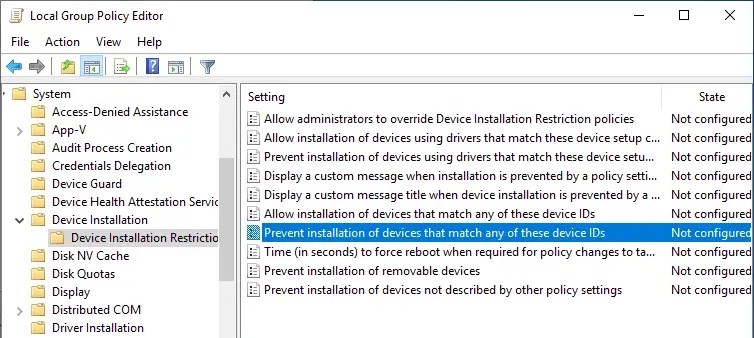
Valitse”Käytössä“-vaihtoehto käytännön ominaisuusikkunassa. Napsauta sitten”Asetukset”-osiossa olevaa Näytä-painiketta.
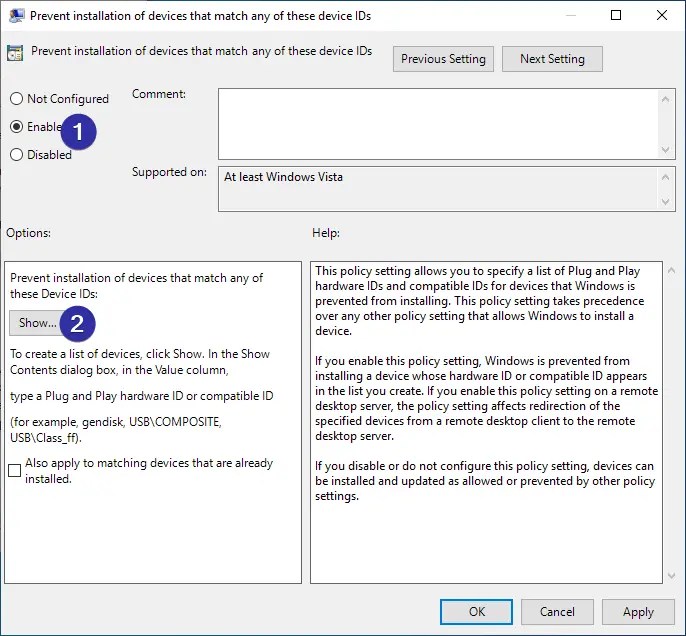
Yllä oleva toiminto avaa”Näytä Sisältö”-ikkuna. Liitä tähän kaikki Laitehallinta-ikkunassa näkyvät laitteistotunnukset. Voit tehdä sen klikkaamalla laitteistotunnusta hiiren kakkospainikkeella laitteen ominaisuusikkunassa ja valitsemalla”Kopioi“. strong>”ja liitä se“Näytä sisältö”-ikkunaan. Kun olet liittänyt kaikki neljä laitteistotunnusta, sen pitäisi näyttää tältä. Jatka napsauttamalla OK.
Huomaa: Tee kentästä muokattavissa kaksoisklikkaamalla kutakin saraketta Näytä sisältö-ikkunassa.
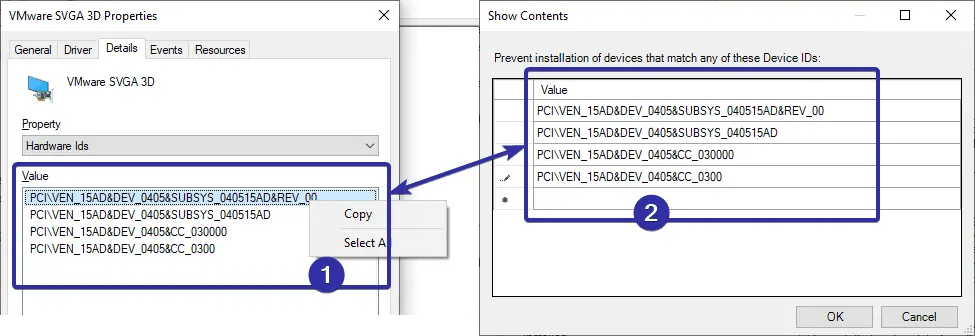
Napsauta Käytä-ja OK-painikkeita käytännön ominaisuusikkunassa tallentaaksesi muutoksia.
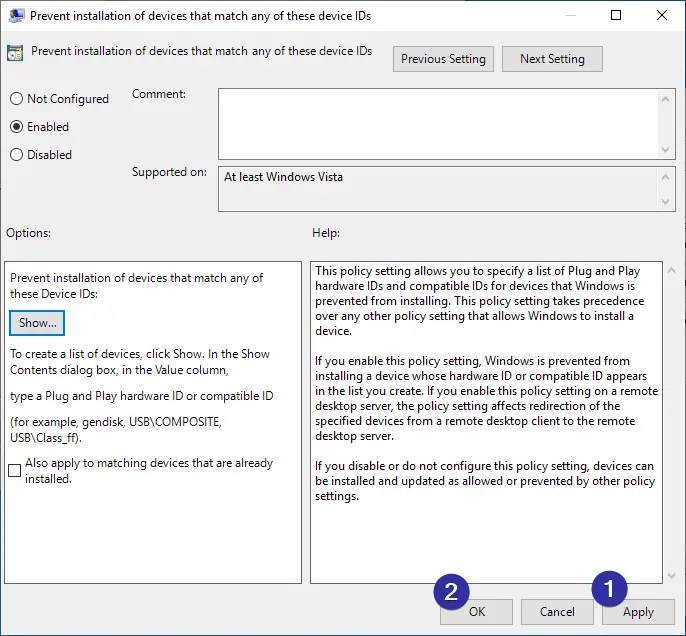
Vaikka olemme muuttaneet käytäntöä, sitä ei vielä sovelleta tietokoneeseesi. Ota muutettu käytäntö käyttöön käynnistä tietokoneesi uudelleen.
Uudelleenkäynnistyksen jälkeen Windows ei enää lataa tai asenna näytönohjainta automaattisesti. Jos haluat päivittää olemassa olevan ohjaimen, poista käytäntö ensin käytöstä ja jatka sitten. Voit poistaa käytännön käytöstä valitsemalla Käytännön ominaisuusikkunassa Pois käytöstä.
Päätiminen: Automaattisten grafiikkaohjainpäivitysten pysäyttäminen
Ryhmäkäytäntöeditorin ja näytönohjaimen laitteistotunnusten käyttäminen Voit helposti estää Windowsia päivittämästä ohjaimiaan automaattisesti. Samaa menetelmää voidaan käyttää myös muiden tiettyjen laitteistojen automaattisten päivitysten estämiseen päivitä kaikki laitteisto-ohjaimet automaattisesti.
Jos haluat myöhemmin päivittää näytönohjaimen manuaalisesti, sinun on poistettava tämä käytäntö väliaikaisesti käytöstä, muuten päivitys saattaa epäonnistua.
Hyvä tietää: Päivitysten piilottaminen Windows 11-ja 10-päivityksissä.