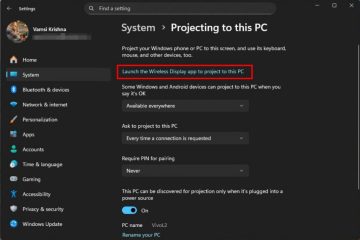Kun kulutat niin paljon tietokoneesi asennukseen, olisi sääli, jos ohjelmistoa ei optimoitu ihanteelliseen peliympäristöön. Tietyt Windows-komponentit on määritettävä, jotta saat järjestelmästäsi kaiken irti.
Microsoft on äskettäin ilmoitti, että jotkin Windows-komponentit, jotka on suunniteltu pitämään järjestelmäsi turvassa, vaikuttavat heidän suorituksensa. Voit kuitenkin poistaa nämä Windowsin ominaisuudet käytöstä optimoidaksesi tietokoneen pelaamista varten, mutta tämä tietysti jättää järjestelmäsi alttiiksi ulkopuolisille uhille ja hyökkäyksille.
Tässä artikkelissa luetellaan useita asioita, joita voit tehdä parantaaksesi järjestelmän suorituskykyä saadaksesi parhaan pelikokemuksen Windows 11-tietokoneella.
Sisällysluettelo
Optimoi Windows 11 maksimaalisen suorituskyvyn saavuttamiseksi
Poista muistin eheys käytöstä
h3>
Muistin eheys oli Microsoftin ei liian kauan sitten esittelemä ominaisuus. Tämä ominaisuus estää”Microsoftin haavoittuvien ohjainten estoluetteloon”sisältyvät ohjaimet, jotka ovat epäluotettavia, ja hakkerit voivat tunkeutua niihin vaarantaakseen järjestelmäsi.
Uudessa Windows 11 22H2:ssa tämä ominaisuus on oletusarvoisesti käytössä. Microsoft kuitenkin sanoo, että tietyt pelikokoonpanot voivat vaikuttaa järjestelmän yleiseen suorituskykyyn, kun Memory Integrity on käytössä, ja ehdottaa siksi, että se voidaan poistaa käytöstä (omistajan vastuulla).
Osa jatkuvaa testausta ja palautetta Käyttäjiltä Microsoft on havainnut, että joissakin skenaarioissa ja joissakin pelilaitteiden kokoonpanoissa Memory Integrityn ja VMP:n ollessa päällä saattaa olla suorituskykyä.
Jos haluat Voit poistaa sen käytöstä seuraavasti:
Huomaa: Emme suosittele tämän ominaisuuden poistamista käytöstä, ellei se ole ehdottomasti välttämätön, koska se suojaa tietokonettasi haittaohjelmilta. Kun se on poistettu käytöstä, mahdollisesti haitalliset ohjaimet voivat asentaa tietokoneeseesi ja vaikuttaa niihin.
Siirry seuraavaan:
Asetukset-sovellus >> Tietosuoja ja suojaus >> Windowsin suojaus >> Laitteen suojaus
Tätä napsauta kohdassa Ytimen eristyksen tiedot kohdassa Ydineristys.
Ytimen eristyksen tiedot
Vaihda liukusäädintä Pois-asentoon muistin eheyden alapuolella.
Poista muistin eheys käytöstä
Käynnistä nyt tietokoneesi uudelleen muutoksia varten tulee voimaan.
Muistin eheys poistetaan nyt käytöstä. Yhdistä tämä muihin alla annettuihin optimointitehtäviin parantaaksesi pelikokemustasi.
Poista Virtual Machine Platform (VMP) käytöstä
Kuten Memory Integ Microsoft huomautti myös viesti, että VMP vaikuttaa myös pelikokemukseen, vaikka se on suunniteltu suojaamaan järjestelmäsi.
VMP tarjoaa virtuaalikoneen ydinpalveluita Windowsille, jossa Hyper-V ja muut hypervisorit ovat riippuvaisia. Tämän vuoksi tämän poistaminen käytöstä ei välttämättä vaaranna tietokonettasi, mutta menetät pääsyn joihinkin ominaisuuksiin, kuten virtuaalikoneisiin, WSL:ään ja Android-sovelluksiin.
Tässä on ohjeita VMP:n poistamiseksi käytöstä Windows 11:ssä.:
Avaa Valinnaiset ominaisuudet-sovelma kirjoittamalla Suorita komento-ruutuun seuraava:
ptionalfeaturesAvaa valinnaiset ominaisuudet sovelma
Vieritä ikkunassa alas ja poista Virtual Machine Platform-kohdan vieressä oleva valintaruutu ja napsauta Ok.
Poista Virtual Machine Platform käytöstä
Windows poistaa nyt ominaisuuden käytöstä.
Ota pelitila käyttöön
Windowsin mukana tulee”Pelitila”, jonka voit ottaa käyttöön ja pois päältä. Tämän ominaisuuden ottaminen käyttöön parantaa pelikokemusta priorisoimalla sen ja pysäyttämällä joitain taustatehtäviä ja prosesseja.
Kun pelitila on käytössä, se estää Windows Updatea suorittamasta ohjainasennuksia ja lähettämästä uudelleenkäynnistysilmoituksia, mikä aiheuttaa vähemmän häiriöitä ja hyödyntää vähemmän resursseja pelaamisen aikana.
Lisäksi se auttaa saavuttamaan vakaamman kuvanopeuden tietystä pelistä ja järjestelmästä riippuen.
Ota pelitila käyttöön noudattamalla näitä yksinkertaisia ohjeita:
Siirry seuraavaan:
Asetukset-sovellus >> Pelit >> Pelitila
Ota käyttöön siirtämällä tässä pelitilan edessä oleva liukusäädin Päällä-asentoon. ominaisuus.
Ota pelitila käyttöön
Määritä pelille oma GPU
Tietokoneessasi voi olla jaettu GPU sekä oma GPU. Voit määrittää manuaalisesti, mitä GPU:ta pelin tulee käyttää, jotta saat parhaan mahdollisen suorituskyvyn järjestelmässäsi.
Näin voit määrittää”Per-App GPU”Windows 11-tietokoneessa:
Siirry seuraavaan:
Asetukset-sovellus >> Järjestelmä >> Näyttö >> Grafiikka
Etsi tästä sovellusluettelosta peli, jossa haluat parhaan suorituskyvyn, ja napsauta sitä. Napsauta sitten Asetukset.
Avaa peliasetukset
Valitse ponnahdusikkunasta”Suuri suorituskyky “, joka yleensä valitsee GPU:n, jolla on parhaat suorituskykytiedot, ja napsauta sitten Tallenna.
Valitse määritettävä grafiikkasuoritin
Vaikka Windows-käyttöjärjestelmä valitsee automaattisesti ihanteellisen G PU jokaisessa sovelluksessa, on parempi olla ottamatta riskejä ja käyttää aina parasta saatavilla olevaa GPU:ta.
Käytä Ultimate Performance Power Mode-tilaa
Ultimate Performance Power Plan on tehostettu-suorituskykykokoonpano Windowsissa, jonka avulla voit työntää laitteistosi rajoihinsa. Se on suunniteltu huippuluokan tietokoneille, jotka kestävät päänsä, kun taas Windows käyttää niitä suurimmalla kapasiteetilla.
Tämä ominaisuus on oletuksena sisäänrakennettu Windowsiin, mutta sitä ei ole saatavana laitteille, joissa on akku. (eli kannettavat tietokoneet). Tämä johtuu siitä, että virrankulutus olisi paljon normaalia suurempi, mutta ketä kiinnostaa, kun pelaat, eikö?
Näytämme nyt, kuinka Ultimate Performance-tila otetaan käyttöön:
>Suorita seuraava cmdlet korotetussa komentokehotteessa:
powercfg-duplicatescheme e9a42b02-d5df-448d-aa00-03f14749eb61Lisää tehoon äärimmäistä suorituskykyä Suunnitelmat
Kirjoita nyt Suorita komento-ruutuun powercfg.cpl avataksesi Virranhallinta-asetukset-sovelman.
Avaa Virranhallinta-asetukset-sovelma.
Laajenna se napsauttamalla Näytä lisäsuunnitelmat.
Laajenna kaikki tehosuunnitelmat
Tässä näet”Ultimate Performance”-suunnitelman. Jos se on harmaana, napsauta Muuta asetuksia, jotka eivät ole tällä hetkellä käytettävissä.
Muuta ei-käytettävissä olevia asetuksia
Valitse se nyt napsauttamalla Ultimate Performance.
Ultimate Performance-tila otetaan nyt käyttöön. Huomaa, että tämä kuluttaa tavallista enemmän virtaa ja saattaa tyhjentää kannettavan tietokoneen akun nopeammin.
Huomaa: kun Ultimate Performance-virtatila on valittuna, virtatilan asetukset kohdassa Asetukset-sovellus >> Virta ja akku >> Virtatila eivät enää toimi. , ellei virtatilaa vaihdeta takaisin Virranhallinta-asetukset-sovelmasta.
Ota automaattinen HDR käyttöön
High Dynamic Range (HDR) tarjoaa parempaa grafiikkaa parannettujen väri-ja kirkkausominaisuuksien ansiosta. Windows 11:ssä , voit ottaa automaattisesti käyttöön tai poistaa käytöstä”automaattisen HDR”-ominaisuuden, joka parantaa grafiikkaa merkittävästi ly, antaa sinulle paremman pelikokemuksen. Ota tämä ominaisuus käyttöön noudattamalla alla olevia ohjeita:
Huomaa: Automaattinen HDR voidaan ottaa käyttöön vain, jos näyttölaitteesi tukee sitä. Jos HDR:ää ei tueta, et näe vastaavia vaihtoehtoja Asetukset-sovelluksessa.
Siirry seuraavaan:
Asetukset-sovellus >> Järjestelmä >> Näyttö >> HDR
Valitse ensin HDR-tuettu näyttölaite avattavasta valikosta (jos useampi kuin yksi näyttö on kytketty). Aseta sitten Käytä HDR:ää-ja Automaattinen HDR-kohdan edessä olevat liukusäätimet Päällä-asentoon.
Ota automaattinen HDR käyttöön
Automaattinen HDR otetaan nyt käyttöön. Jos sinulla on useampi kuin yksi näyttölaite, jolla on HDR-tuki, voit valita sen myös näyttöasetuksista ja ottaa automaattisen HDR:n käyttöön edellä kuvattujen ohjeiden mukaisesti.
Paranna visuaalisten tehosteiden suorituskykyä
Pelaamisen aikana pienet yksityiskohdat ja tehosteet ratkaisevat kaiken. Voit parantaa visuaalisia tehosteitasi säätämällä niitä parhaan suorituskyvyn saavuttamiseksi parhaan ulkonäön sijaan. Näin:
Avaa Järjestelmän ominaisuudet-sovelma kirjoittamalla Suorita komento-ruutuun sysdm.cpl.
Avaa Järjestelmän ominaisuudet-sovelma.
Siirry Lisäasetukset-välilehdelle ja napsauta sitten Suorituskyky-kohdasta Asetukset.
Avaa lisäasetukset.
Valitse ponnahdusikkunassa”Säädä parhaan suorituskyvyn saavuttamiseksi”ja klikkaa sitten Käytä ja Ok.
Säädä visuaalisia tehosteita parhaan suorituskyvyn saavuttamiseksi
Käynnistä nyt tietokone uudelleen, jotta muutokset tulevat voimaan.
Poista kaikki ilmoitukset käytöstä
Pienet ponnahdusikkunat ja asiaankuulumattomat ilmoitukset voivat olla ärsyttäviä pelaaessasi. Onneksi nämä kaikki voidaan poistaa käytöstä ottamalla Focus Assist käyttöön. ominaisuus, joka auttaa sinua keskittymään tehtäviisi (tässä tapauksessa pelaamiseen) samalla kun estetään kaikki merkityksettömät kehotteet ja ilmoitukset.
Ota Focus Assist käyttöön noudattamalla näitä ohjeita:
Siirry seuraavat:
Asetukset-sovellus >> Järjestelmä >> Tarkennus
Tässä laajenna Focus, aseta kaikkien ilmoitusten eston kesto ja napsauta sitten Aloita kohdistusistunto.
Ota Focus Assist käyttöön
Näet nyt Kello-sovelluksen, jossa voit hallita Focus Assist-määrityksiä ja poistaa sen käytöstä, kun olet lopettanut pelaamisen.
Kellosovellus
Vaihtoehtoisesti voit ottaa käyttöön Älä häiritse-ominaisuuden myös pikavalikon vieressä olevasta ilmoituspalkista napsauttamalla pieni b ell-kuvake.
Ota Älä häiritse-tila käyttöön
Poista Xbox Game Bar käytöstä
Olet saattanut kohdata Xbox-pelin Baari. Vaikka se on hyödyllinen ominaisuus näytön kaappaamiseen ja ystävien kanssa juttelemiseen, siinä on paljon peittokuvia, jotka ilmeisesti haittaavat pelaamistasi. Siksi suosittelemme, että poistat sen käytöstä parhaan pelikokemuksen saavuttamiseksi. Toimi näin:
Siirry seuraavaan:
Asetukset-sovellus >> Pelit >> Xbox-pelipalkki
Vaihda nyt liukusäädin Pois-asentoon.
p>Poista Xbox Game Bar käytöstä
Tämän pitäisi riittää parantamaan pelikokemustasi. Jos kuitenkin uskot, että pelipalkki on bloatware, voit poistaa sen kokonaan suorittamalla seuraavan cmdletin korotetussa PowerShell-esiintymässä:
Ge-AppxPackage Microsoft.XboxGamingOverlay | Remove-AppxPackage.
Määritä GPU-ohjelmisto
Jos järjestelmissäsi on erilliset GPU:t, sekä AMD että Nvidia tarjoavat oman ohjelmistonsa laitteiston ohjaamiseen ja mukauttamiseen. Tämän ohjelmiston avulla voit määrittää GPU:n parhaan suorituskyvyn saamiseksi.
Nvidia
Jos sinulla on Nvidia GPU, avaa Nvidia Control Panel. Klikkaa tästä Hallinnoi 3D-asetuksia ja varmista, että olet Yleiset asetukset-välilehdessä. Aseta virranhallintatilaksi Suosittele maksimaalista suorituskykyä ja aseta enimmäiskuvanopeudeksi näyttölaitteesi tukema enimmäisvirkistystaajuus.
AMD
Jos sinulla on AMD GPU, avaa Adrenalin-ohjelmisto, napsauta Asetukset-kuvaketta ja valitse valikosta Grafiikka. Ota Radeon Boost ja Radeon anti-lag käyttöön, jotta pelikokemus sujuu sujuvasti.
Jos huomaat, että määritettäviä vaihtoehtoja on enemmän, voit kokeilla ja löytää vaihtoehdon, joka tarjoaa sinulle parhaan suorituskyvyn pelaamisen aikana.
Viimeisiä ajatuksia
Vaikka Microsoft suosittelee suojausominaisuuksien poistamista käytöstä pelien suorituskyvyn parantamiseksi, ne eivät ota vastuuta tietokoneestasi. Lopulta, jos tietokoneesi vaarantuu, koska olet poistanut muistin eheyden käytöstä, sinä kärsit. Siksi suosittelemme, että ryhdyt varotoimiin ja otat tärkeät ominaisuudet uudelleen käyttöön, kun olet lopettanut pelaamisen.
Näiden menetelmien yhdistetyn tehon PC:n suorituskyvyn parantamiseksi pitäisi kuitenkin olla riittävä, jotta saat sujuvan pelin. ja viiveettömän pelikokemuksen edellyttäen, että laitteistosi on tarpeeksi hyvä tuettujen pelien pelaamiseen.
Katso myös:
Tilaa uutiskirjeemme
Hanki viimeisimmät tekniset uutiset, neuvot ja lataukset postilaatikossasi