Haluatko tietää, kuinka Windows 11:n tehdasasetukset palautetaan ja kaikki tietokoneeltasi poistetaan? Etsitkö helpointa tapaa pyyhkiä Windows 11 tehdasasetuksiin? Jos näin on, olet oikeassa paikassa. Tämä opas opastaa sinut läpi kaikki vaiheet, joita tarvitaan Windows 11:n tehdasasetusten palauttamiseen joko asetuksista tai Windows RE:stä (palautusympäristöstä). Nollaa tietokoneesi ilman pitkiä puheita seuraavasti, jotta voit myydä sen uudelle omistajalle tai aloittaa alusta Windows 11:n puhtaalla asennuksella:
HUOMAA: Jos haluat nollata Windows 11-tietokoneesi ja voit kirjautua sisään käyttäjätililläsi, noudata tämän oppaan ensimmäisen menetelmän ohjeita. Jos et voi kirjautua sisään Windows 11:een, noudata tämän opetusohjelman toisen menetelmän ohjeita tehdasasetusten palauttamiseksi. Ja jos haluat nollata Windows 11:n poistamatta henkilökohtaisia tiedostoja, katso sen sijaan tämä opetusohjelma: Windows 11:n nollaaminen menettämättä tiedostoja.
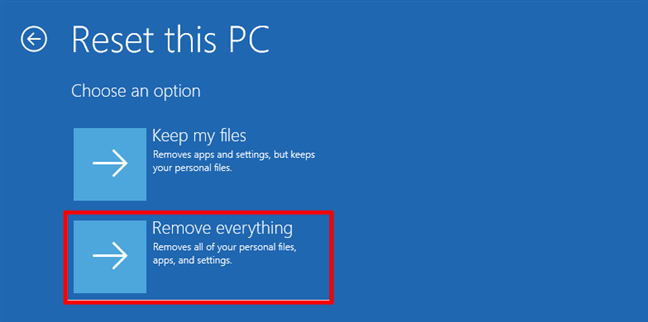
Miksi haluatko palauttaa Windows 11-tietokoneesi tehdasasetukset?
Windows 11:n tehdasasetusten palauttaminen on yksi radikaaleimmista toimista, joita voit tehdä. Se on vain yksi tapa sanoa, että pyyhit tietokoneesi puhtaaksi, ja sinun tulee tehdä se, jos aiot myydä tietokoneesi tai haluat aloittaa alusta puhtaalla Windows 11-asennuksella. Koska kyllä, Windows 11:n tehdasasetusten palauttaminen vastaa käyttöjärjestelmän uutta asennusta. Aiempi toiminta ja tiedot katoavat jättämättä jälkiä. Kaikki on pyyhitty puhtaaksi: kaikki henkilökohtaiset tiedostosi, kaikki asennetut sovellukset ja kaikki asetukset. Joten ennen jatkamista on suositeltavaa varmuuskopioida kaikki tärkeät tiedostot pilvitallennustilaan tai ulkoiselle asemalle. On myös parasta varmistaa, että sinulla on Microsoft-tilisi tiedot tai tuoteavain valmiina, sillä saatat tarvita niitä aktivoidaksesi Windows 11:n uudelleen nollauksen jälkeen.
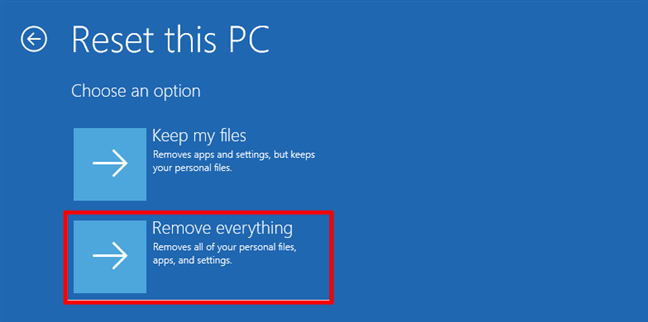
Windowsin nollausvaihtoehdot 11
Kun olet varma, että haluat päästä eroon kaikesta tietokoneestasi ja olet valmis nollaamaan Windows 11-asennuksesi, sinulla on vielä yksi vaihtoehto: Poista vain tiedostot tai puhdista asema kokonaan. Toinen vaihtoehto tekee sen, mitä ensimmäinen tekee (poistaa tiedostot), mutta se lisää myös puhdistustoiminnon, joka estää muita palauttamasta tietojasi tulevaisuudessa. Kun aloitat tietokoneen käytön, nollaustulokset ovat samat.
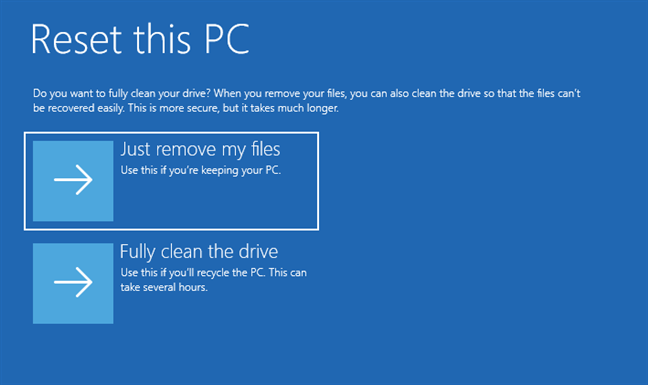
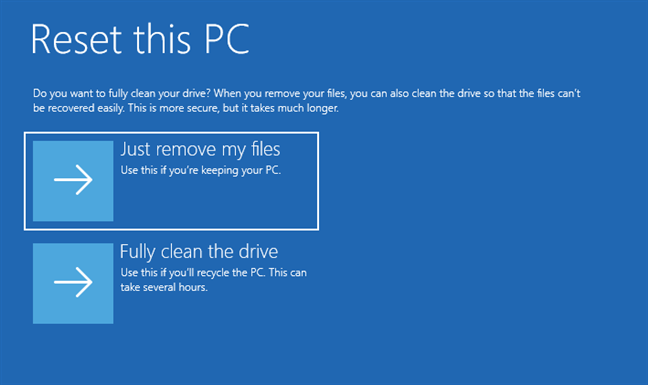
Poista vain tiedostoni tai puhdista asema kokonaan
ero tulee näkyviin, kun joku käyttää tiedostojen palautustyökalua: tavalliset palautustyökalut eivät löydä vanhoja tiedostojasi ja asetuksiasi. Muista, että”Puhdista asema kokonaan”-valinta kestää kauemmin tietokoneen nollaamiseen. Tämä johtuu siitä, että asemien puhdistaminen on ikävä toimenpide, joka edellyttää tyhjien tietojen uudelleenkirjoittamista useaan kertaan. Tietokoneesi suorituskyvystä riippuen tämä puhdistus voi lisätä useita tunteja palautusprosessiin. Jos kuitenkin joudut nollaamaan Windows 11:n luovuttaaksesi tietokoneesi tai valmistellaksesi sen uudelle omistajalle, turvallisin tapa on tehdasasetusten palautus Poista kaikki ja puhdista asema kokonaan. vaihtoehdot.
Jos olet valmis jatkamaan, Windows 11 tarjoaa kaksi ensisijaista tapaa palauttaa tietokoneen tehdasasetukset: Asetukset-sovelluksesta tai Windows RE:n (Recovery Environment) avulla. Molemmilla tavoilla voit valita asemien nopean nollauksen tai perusteellisen puhdistamisen:
1 Windows 11:n tehdasasetusten palauttaminen ja kaiken poistaminen (asetuksista)
Ensimmäinen vaihe on avata Asetukset-sovellus, ja nopea tapa tehdä se on painaa näppäimistön Windows + I-näppäintä. Valitse Asetukset-sovelluksen vasemmasta sivupalkista Järjestelmä. Vieritä ikkunan oikealla puolella, kunnes löydät palautusmerkinnän. Napsauta tai napauta sitten sitä.
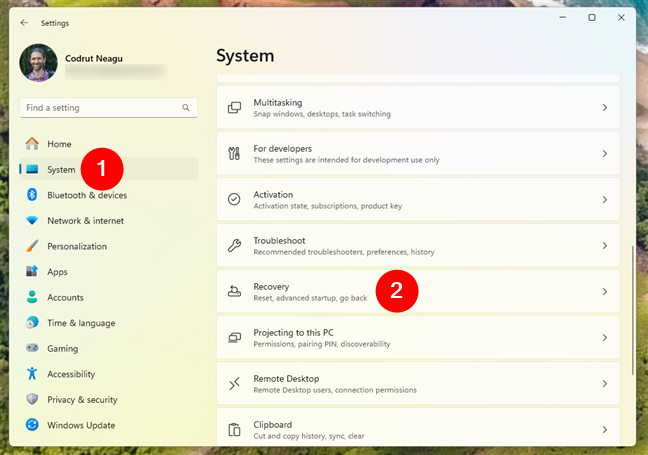
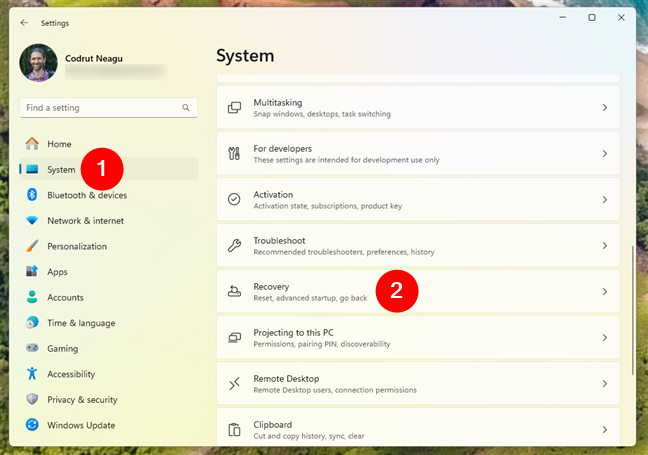
Avaa järjestelmä ja valitse Asetuksissa Palautus
Palautussivulta löydät Palautusvaihtoehdot-osion. Sen ensimmäinen vaihtoehto”Palauta tämä tietokone”kertoo, että voit”Valitse säilyttää tai poistaa henkilökohtaiset tiedostosi ja asentaa sitten Windowsin uudelleen.”Tämä on mitä tarvitset Windows 11:n tehdasasetusten palauttamiseen. Paina sen vieressä olevaa Palauta PC-painiketta.
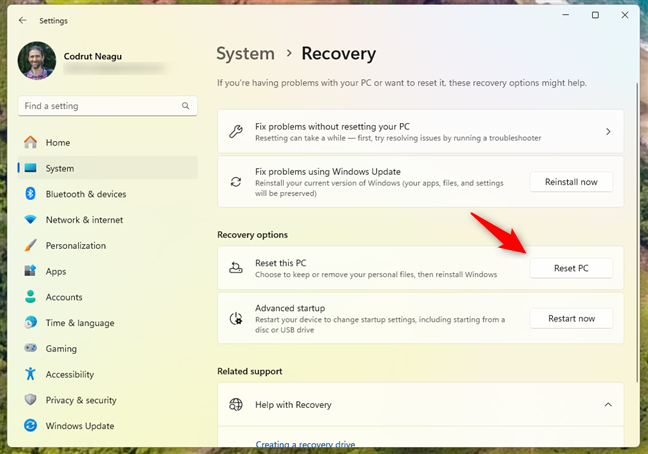
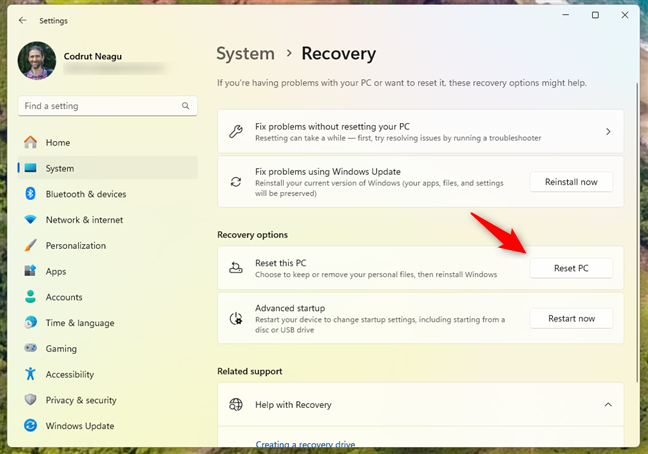
Paina Reset PC-painiketta
Sitten Windows 11 käynnistyy Nollaa tämä PC-velho, ja ensimmäinen asia, jota se pyytää, on valita, haluatko säilyttää tiedostosi vai Poista kaikki. Koska haluat palauttaa Windows 11:n tehdasasetukset, valitse toinen vaihtoehto:”Poista kaikki (poistaa kaikki henkilökohtaiset tiedostosi, sovelluksesi ja asetuksesi).”
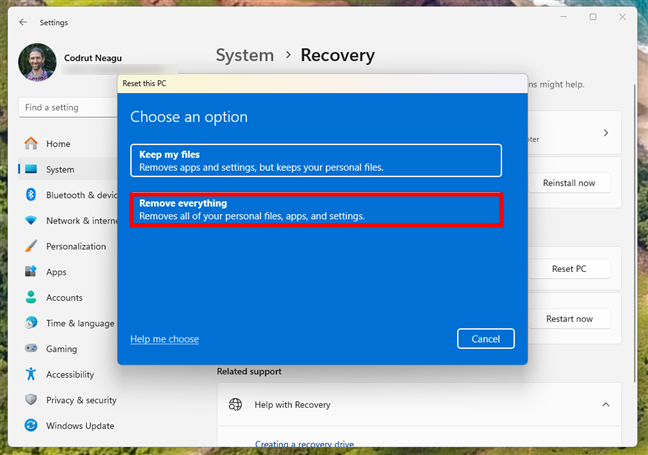
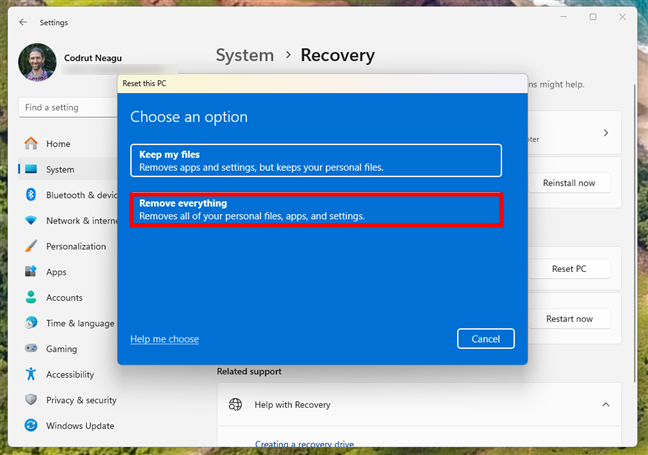
Valitse Poista kaikki palauttaaksesi Windowsin tehdasasetukset 11
Seuraavaksi Windows 11 haluaa tietää, kuinka haluat asentaa sen uudelleen nollausprosessin aikana. Voit valita yhden kahdesta tavat:
Pilvilataus: Lataa Windows 11:n asennustiedostot Microsoftin palvelimilta. Tämä varmistaa, että uusin versio on asennettu, mutta vaatii vakaan Internet-yhteyden: Asentaa Windows 11:n uudelleen käyttämällä jo tallennettuja tiedostoja Tämä menetelmä on nopeampi, mutta se ei välttämättä sisällä uusimpia päivityksiä.
Valitse paikallinen uudelleenasennus säästääksesi arvokasta aikaa width=”648″height=”456″src=”https://windows.atsit.in/fi/wp-content/uploads/sites/13/2025/01/kuinka-palauttaa-windows-11-tehdasasetukset-ja-poistaa-kaikki-5.png”>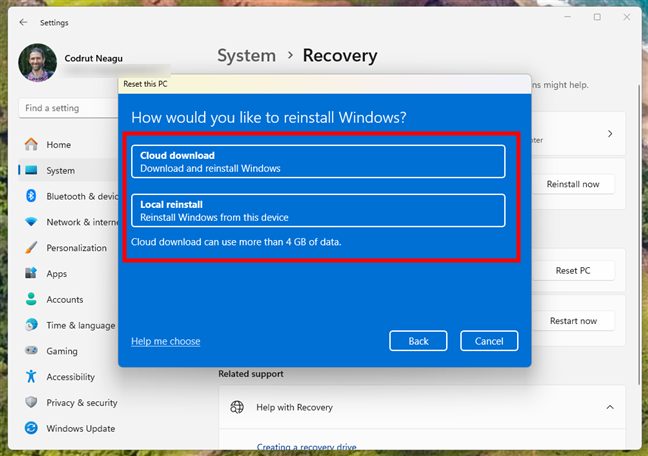
Valitse Cloud-lataus tai Paikallinen uudelleenasennus
Sitten Palauta Tämä ohjattu PC-toiminto siirtyy Lisäasetukset-vaiheeseen. Kuten seuraavassa kuvakaappauksessa näet, oletusarvoisesti nollausprosessi poistaa kaiken, mutta ei puhdista asemiasi. Toisin sanoen se suorittaa nopean tyhjennyksen valituista asemista prosessin aikana, mutta osa niiden vanhoista tiedoista voidaan silti palauttaa käyttämällä erityisiä tietojen palautussovelluksia, kuten Recuva. Jos Windows 11:n nollaamisen syy on se, että haluat aloittaa alusta, mutta pidät tietokoneesi, voit jättää tämän asetuksen ennalleen. Jos kuitenkin palautat Windows 11-tietokoneesi tehdasasetukset, koska aiot myydä tietokoneesi tai lahjoittaa sen jollekin, sinun pitäisi luultavasti myös puhdistaa sen asemat, jotta vanhoja tietojasi ei voida palauttaa. Napsauta tai napauta Muuta asetuksia.
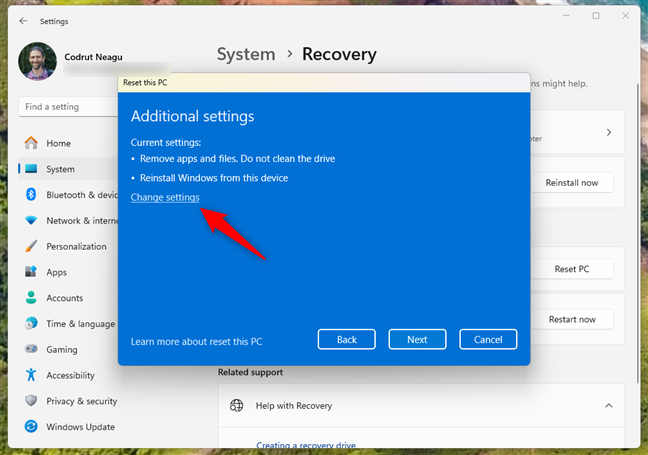
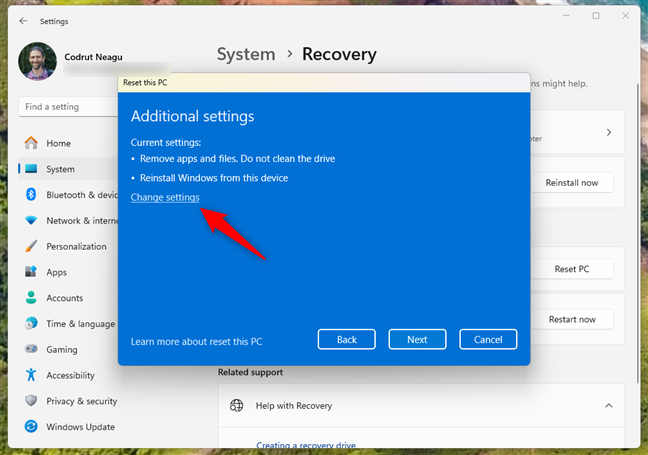
Muuta lisäasetusten asetuksia
Valitse asetukset-vaiheessa ota käyttöön ohjatun toiminnon Clean data-kytkin, jotta nollaus puhdistaa asemasi. Paina sitten Vahvista. Jos käytät tietokonetta, jossa on useita kiintolevyjä, voit myös poistaa tiedostot kaikista asemista. Jos haluat varmistaa, että tietojasi ei voida palauttaa, tämä vaihtoehto on parempi. Asemien puhdistamisen haittapuoli on kuitenkin se, että Windows 11 tarvitsee paljon enemmän aikaa tehdasasetusten palauttamiseen.
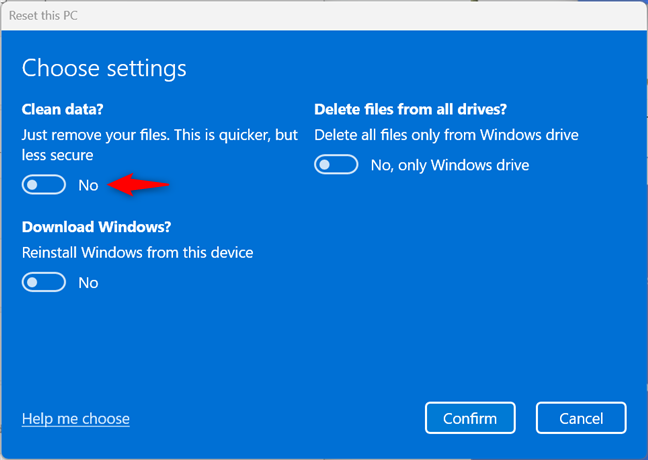
Valitse Puhdista tiedot tai Poista tiedostot kaikista asemista
Jos olet valmis aloittamaan Windows 11:n nollauksen, jatka prosessia napsauttamalla tai napauttamalla Seuraava.
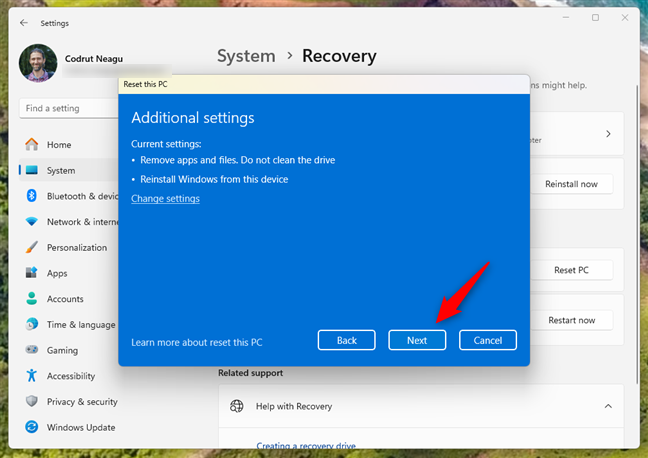
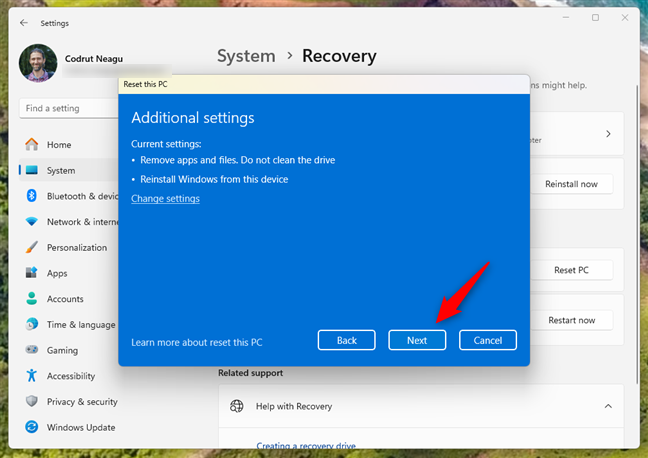
Jatka ohjattua palautustoimintoa painamalla Seuraava.
Napsauta tai napauta sitten Palauta-painiketta, mutta muista, että et voi palata takaisin tämän päätöksen jälkeen: Windows 11 palauttaa tehdasasetukset. vaikka muutat mieltäsi myöhemmin.
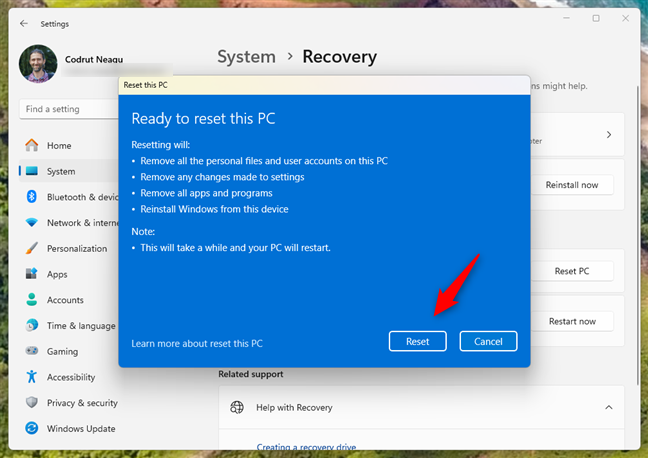
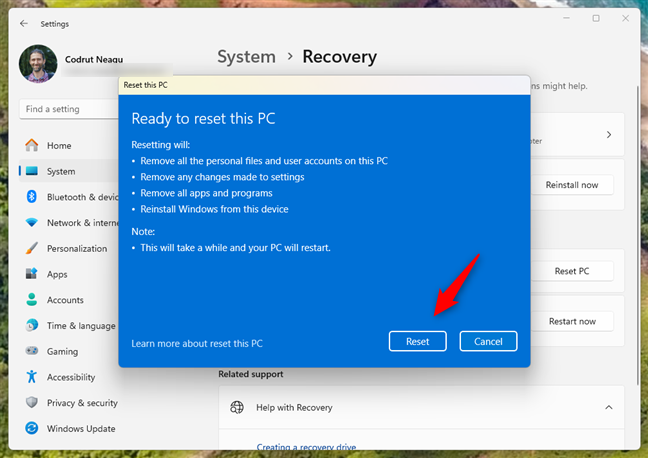
Valmis nollaamaan tämän tietokoneen
Minuutin tai kahden kuluttua, jonka aikana Windows 11 valmistautuu, tietokoneesi käynnistyy automaattisesti uudelleen.
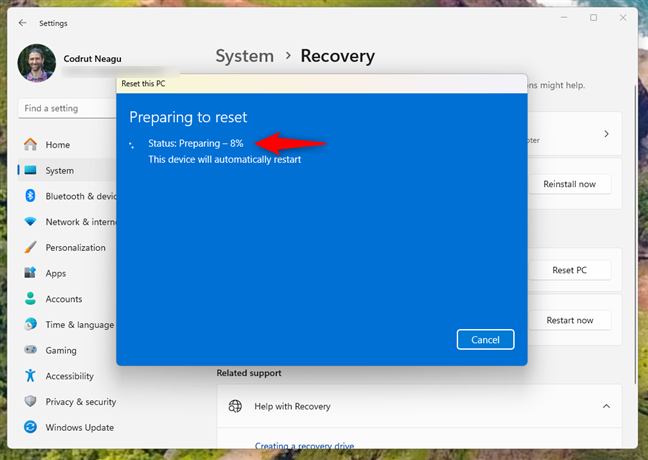
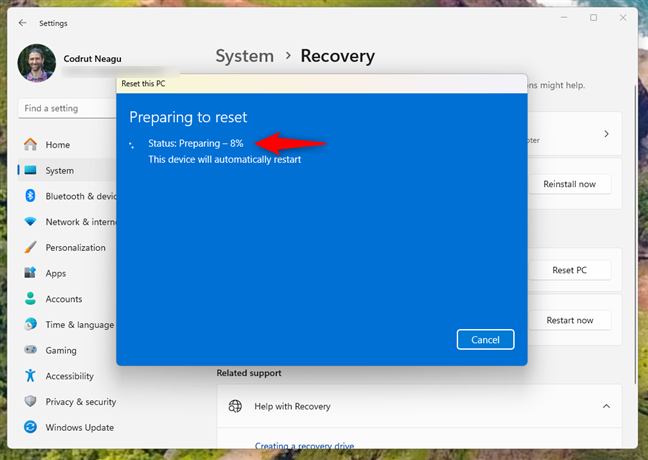
Valmistautuminen Windows 11:n tehdasasetusten palauttamiseen
Kun tietokone on käynnistetty uudelleen, Windows 11 aloittaa varsinaisen tehdasasetusten palautusprosessin, joka sisältää yhden tai useamman uudelleenkäynnistyksen. Tämä osa voi kestää kauan, mutta se riippuu tietokoneesi laitteistokokoonpanosta.
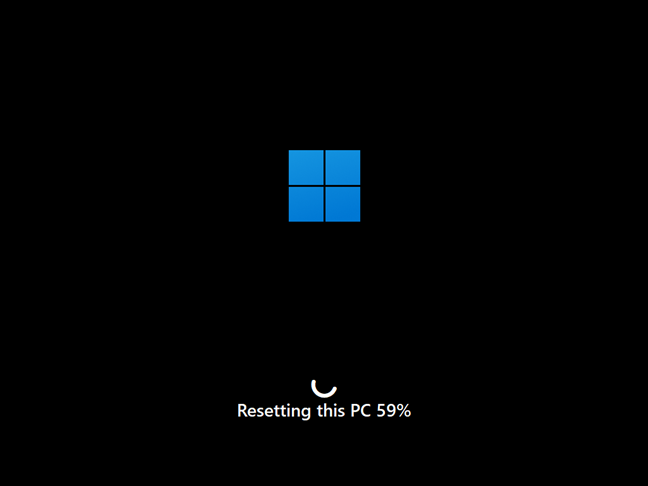
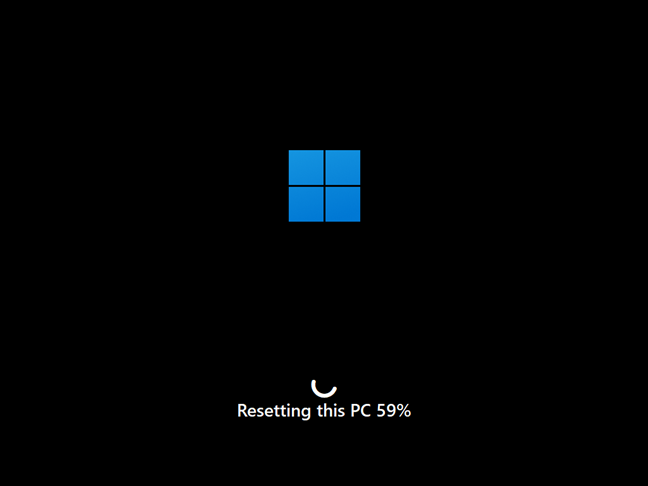
Tämän tietokoneen tehdasasetusten palauttaminen
Kun nollaus on tehty , Windows 11 asentaa itsensä uudelleen. Jos tietokoneessasi ei ole tehokasta laitteistoa, tämä vaihe voi kestää kymmeniä minuutteja, joten ole kärsivällinen.
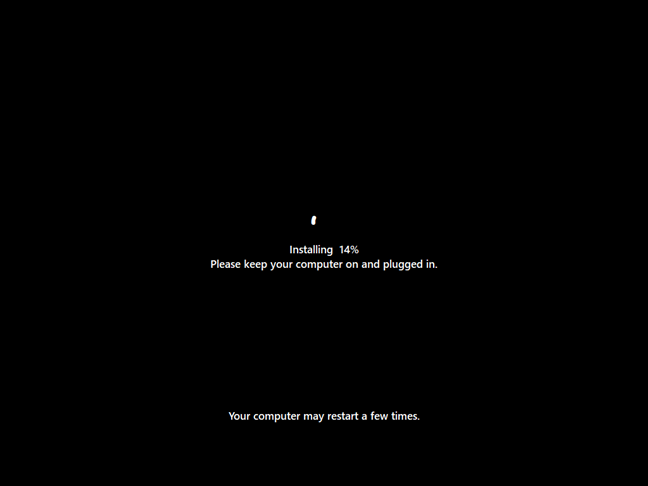
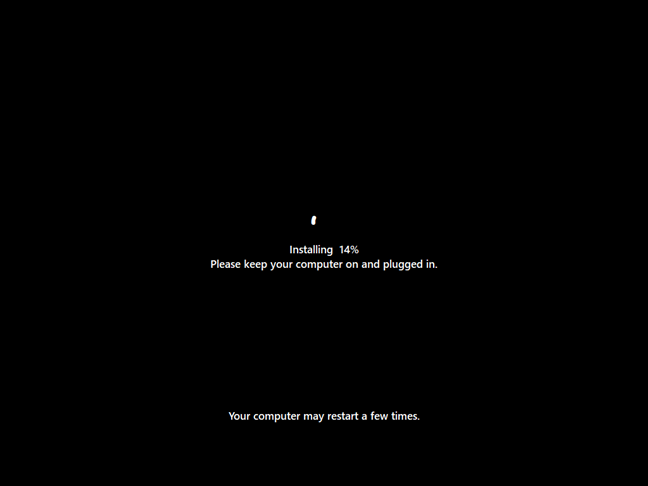
Windows 11 asennetaan uudelleen
Nollauksen jälkeen Windows 11 opastaa sinut alkuasennusprosessin läpi, mukaan lukien uuden tilin luominen, kielen valinta ja päivitysten asentaminen. Varmistaaksesi optimaalisen suojauksen ja suorituskyvyn, asenna tärkeitä päivityksiä ja lataa tarvittaessa ohjaimia laitteille, kuten tulostimille ja muille oheislaitteille niiden valmistajien verkkosivustoilta. Jos tarvitset ohjeita personointiprosessiin, lue tämän opetusohjelman”Windows 11:n asennuksen mukauttaminen”-osio: Kuinka asentaa Windows 11 ilmaiseksi.
2. Windows 11:n tehdasasetusten palauttaminen ja tyhjennys kaikki tiedot (käynnistä, eli Windowsin palautusympäristöstä)
Tämä tapa palauttaa Windows 11:n tehdasasetukset Windows RE:stä (palautusympäristöstä) on kätevä, kun sinulla on vaikeuksia kirjautua sisään Windows 11:een. Yksi nopeimmista tavoista päästä siihen on käynnistyksen yhteydessä kirjautumisnäytössä: pidä Shift-näppäintä painettuna samalla kun napsautat virtakuvaketta ja sitten Käynnistä uudelleen.
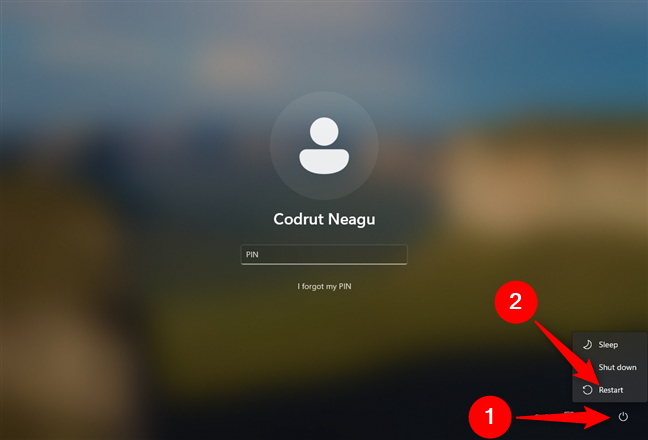
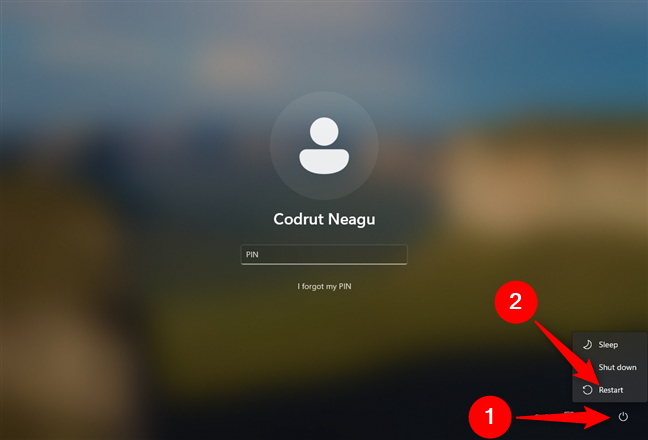
Käynnistä tietokoneesi uudelleen kirjautumisnäytöstä
Kun Windows 11 käynnistyy uudelleen, napsauta tai napauta Vianmääritys Huomaa, että tästä eteenpäin voit käyttää myös näppäimistöä, mukaan lukien nuolinäppäimet, Tab ja Enter, valitse asetukset, seuraa kehotteita ja suorita Windows 11:n nollaus loppuun.
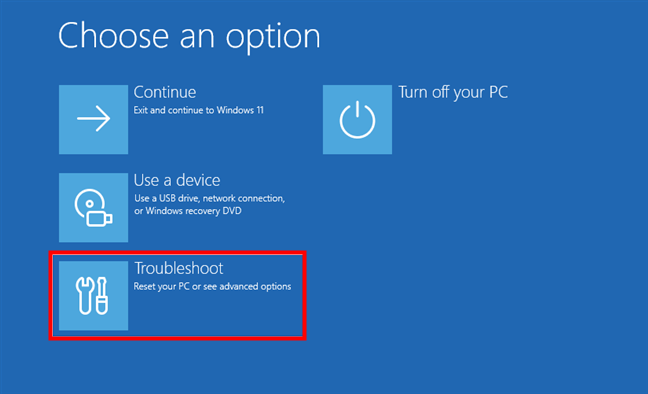
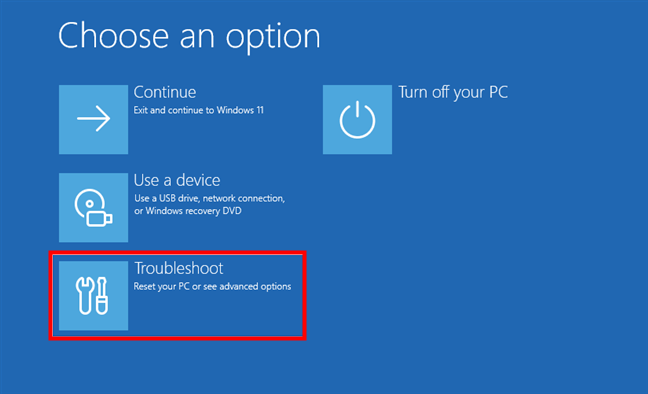
Nollaa tietokoneesi valitsemalla Vianmääritys
Seuraavaksi Valitse vianetsintänäytössä”Palauta tämä tietokone”.
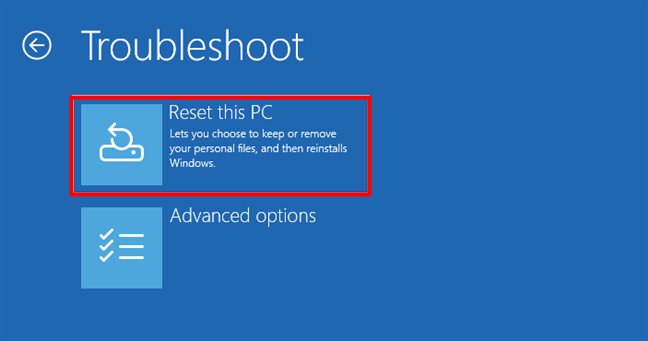
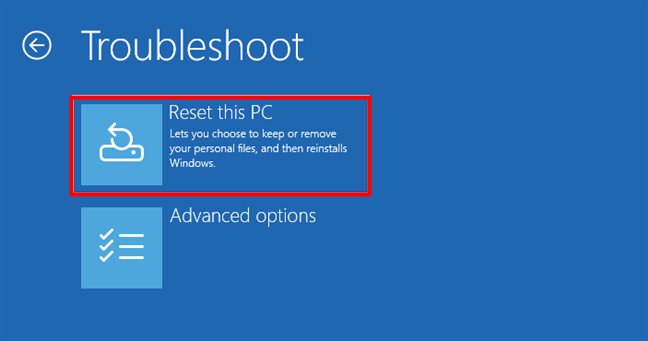
Valitse Vianmääritys-näytöstä Palauta tämä tietokone.
valitse seuraavassa näytössä”Poista kaikki (poistaa kaikki henkilökohtaiset tiedostosi, sovelluksesi ja asetuksesi).”
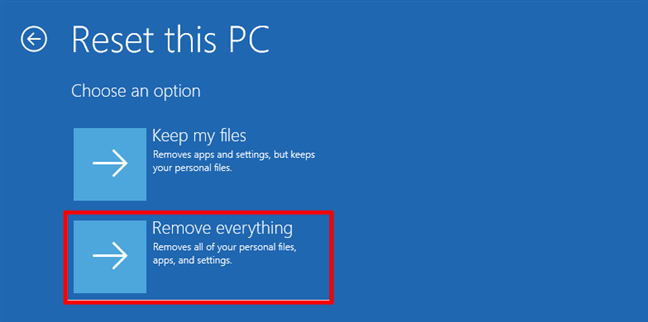
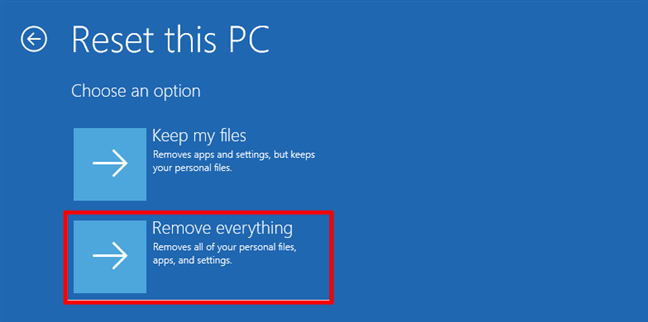
Valitse Nollaa tämä PC-näytössä Poista kaikki
Windows 11 haluaa tietää, haluatko asentaa sen uudelleen käyttämällä pilvilatausta vai paikallista uudelleenasennusmenetelmää. Valitse haluamasi tapa napsauttamalla tai napauttamalla sitä.
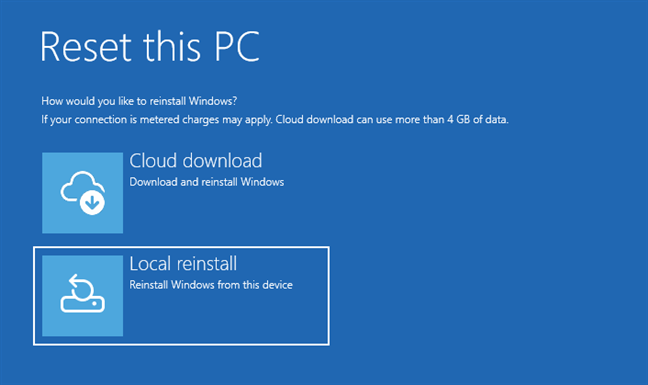
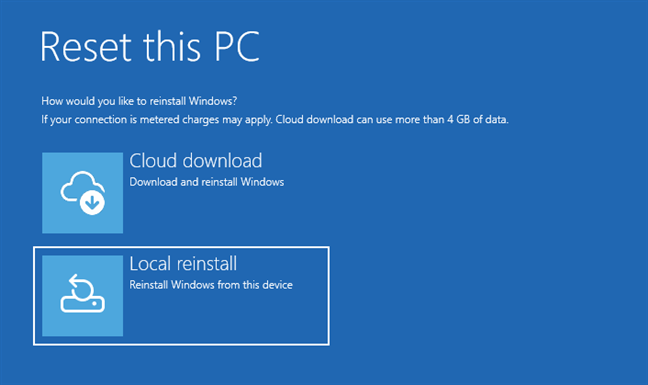
Valitse pilvilataus tai paikallinen uudelleenasennus
Jos sinulla on Jos tietokoneessa on useita kiintolevyjä, sinulta kysytään, haluatko poistaa kaikki tiedostot kaikista asemista, ja sinulle annetaan seuraavat vaihtoehdot: Vain asema, johon Windows on asennettu, ja Kaikki asemat. Valitse haluamasi.
Seuraavaksi sinua pyydetään päättämään, haluatko puhdistaa aseman tiedostojen poistamisen lisäksi. Puhdistus parantaa tietojesi luottamuksellisuutta ja tekee tiedostojen palauttamisen lähes mahdottomaksi. Huono puoli on paljon pidempi aika, jonka Windows 11 käyttää tietokoneesi nollaukseen. Kun olet varma päätöksestäsi, napsauta tai napauta haluamaasi vaihtoehtoa.
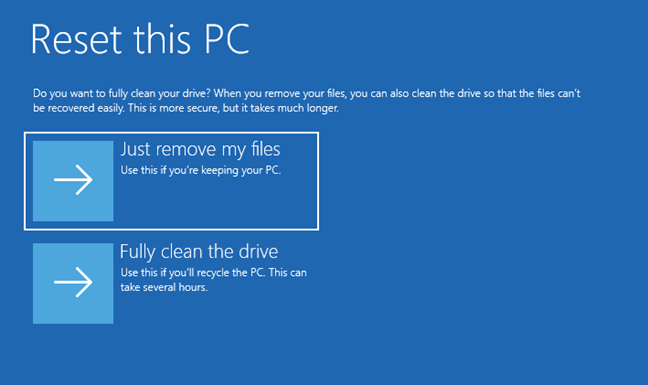
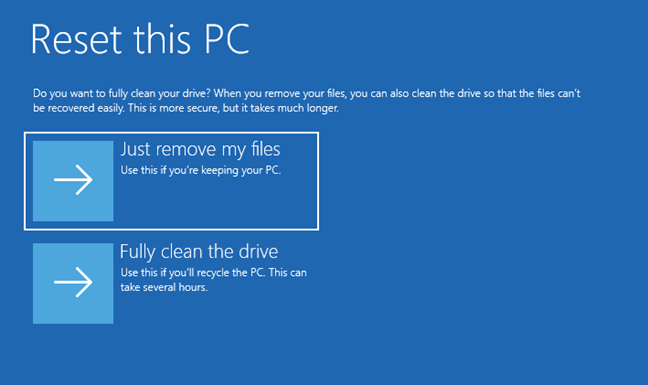
Poista vain tiedostoni tai puhdista asema kokonaan
Jos olet edelleen varma, että haluat nollata, napsauta tai napauta Nollaa-painiketta. Huomaa kuitenkin, että tämä on viimeinen hetki, jolloin voit muuttaa mielesi ja peruuttaa nollauksen.
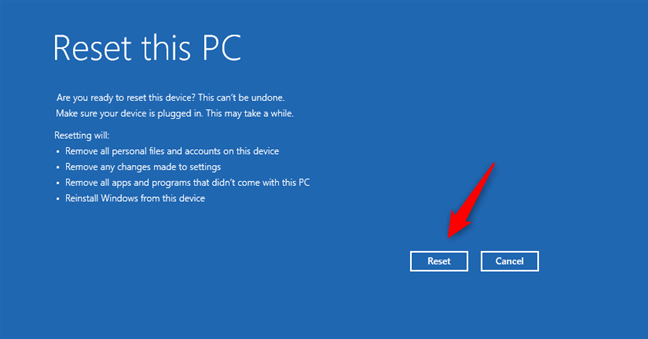
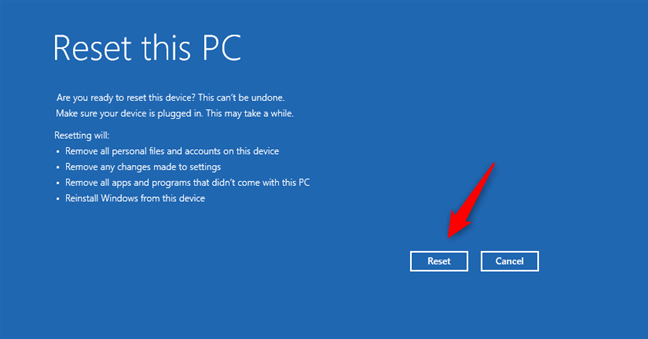
Aloita nollausprosessi
Odota muutama minuutti Windows 11 nollataksesi tietokoneen. Riippuen tietokoneesi laitteistosta, tämä vaihe voi kestää hetken ja se edellyttää yhden tai useamman uudelleenkäynnistyksen.
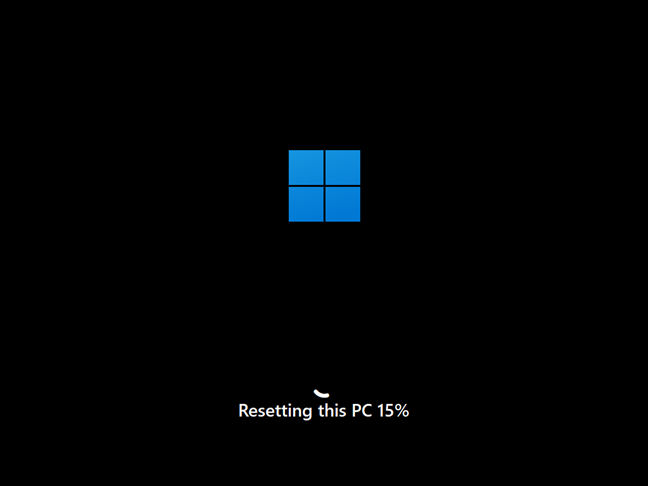
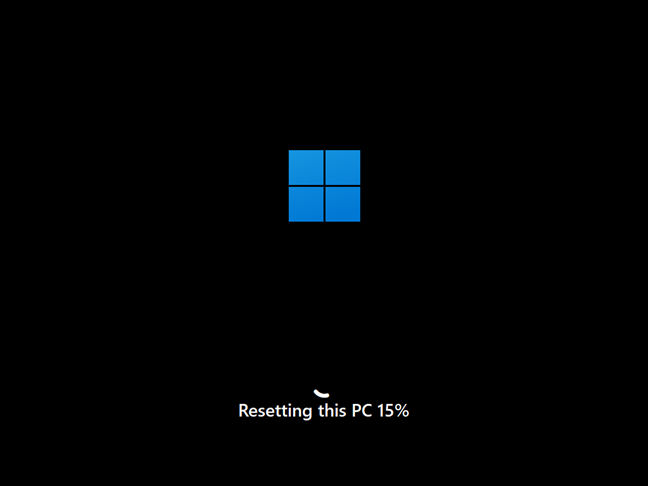
Tämän tietokoneen tehdasasetusten palauttaminen
Henkin ajan kuluttua Windows 11 alkaa asentaa itsensä uudelleen.
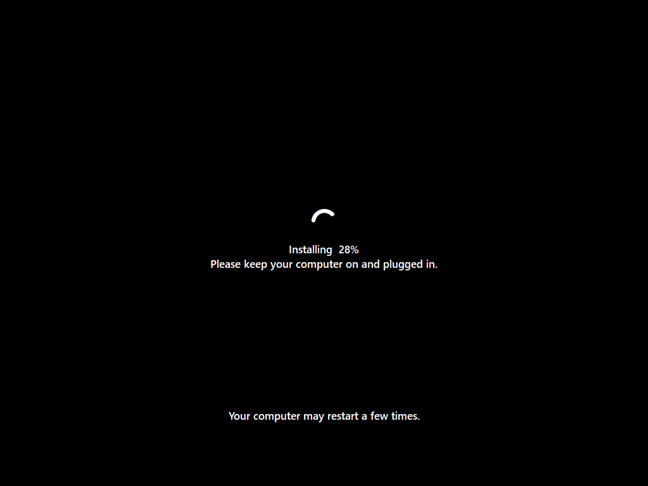
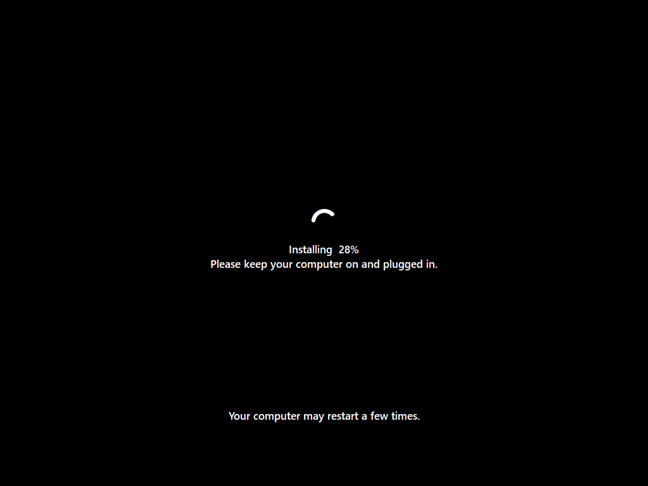
Windows 11 asennetaan uudelleen
Nollauksen jälkeen Windows 11 opastaa sinua alkuasennuksessa, mukaan lukien tilin luominen, kieliasetukset ja Windows-päivitykset. Vaiheet ovat samat kuin suoritettaessa Windows 11:n uutta asennusta.
Miksi palasit Windows 11:n tehdasasetuksiin?
Toivottavasti tämä opas on auttanut sinua ymmärtämään, kuinka tehdasasetukset palautetaan Windows 11 tietokone. Aloitatpa alusta, myyt laitteesi tai lahjoitat sen, nollaus tarkoittaa, että kaikki on puhdasta ja valmis uuteen alkuun. Jos olet noudattanut ohjeita ja törmännyt ongelmiin tai jos sinulla on vinkkejä tai kysymyksiä, kuulen mielelläni sinusta. Voit vapaasti jättää kommentin alle ja kertoa minulle, miksi ja miten Windows 11-tietokoneesi nollaus toimi sinulle.
