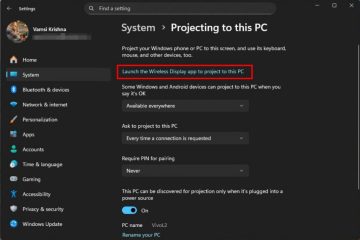Hyper-V on Microsoftin virtualisointialusta, jonka avulla voit käyttää muita käyttöjärjestelmiä Windows-käyttöjärjestelmän lisäksi. Windows 11:ssä tämä ominaisuus on oletuksena poistettu käytöstä, koska kaikki eivät tarvitse sitä. Voit kuitenkin ottaa sen käyttöön tarvittaessa.
Hyper-V on esiasennettu Windows 11 Professional-, Enterprise-ja Education-versioihin, ja se tarvitsee vain ottaa käyttöön. Muissa versioissa, kuten Windows 11 Homessa, Hyper-V:n käyttöönotto ei kuitenkaan ole mahdollista.
On kuitenkin olemassa tapa, jolla voit asentaa ja ottaa käyttöön Hyper-V:n Windows 11 Home-versiossa..
Tässä oppaassa näytämme, kuinka Hyper-V asennetaan Windows 11 Home-käyttöjärjestelmään ja miten se otetaan käyttöön onnistuneesti. Käyttöönottotapa on sama kaikissa Windows 11-versioissa.
Sisällysluettelo
Tarkista laitteiston virtualisoinnin yhteensopivuus
Kaikkia tietokoneen laitteita ei ole suunniteltu suorittamaan hypervisoreita. Siksi sinun on ensin varmistettava, tukeeko laitteistosi sitä ollenkaan. Hyper-V:n asentamiselle Windows 11-tietokoneeseen on neljä perusvaatimusta:
VM-näyttötilan laajennuksetVirtualisointi otettu käyttöön laiteohjelmistossaSecond Level Address Translation (SLAT)-tietojen suorittamisen esto
Kaikki nämä neljä vaatimusta voidaan helposti tarkistaa komentokehote-cmdlet:n kautta. Suorita seuraava cmdlet korotetussa komentokehotteessa ja hanki tulokset neljästä vaatimuksesta:
systeminfo
Tämä luo luettelon, ja luettelon lopusta löydät osion Hyper-V Requirements. joka sisältää tiedot neljästä vaatimuksesta, kuten alla olevassa kuvassa:
Tarkista Hyper-V-vaatimukset
Jos nämä vaatimukset täyttyvät, tuloksissa näkyy”Kyllä”. Jos kuitenkin huomaat, että”Virtualisointi käytössä laiteohjelmistossa”lukee”Ei”, sinun on otettava se käyttöön alla olevan oppaan avulla.
Ota virtualisointi käyttöön laiteohjelmistossa/BIOS:ssa
Ennen kuin voit asenna/ota käyttöön Hyper-V Windows 11-tietokoneellesi, varmista, että se on otettu käyttöön järjestelmän BIOSista. Jos havaitsit yllä olevissa vaiheissa, että”Virtualisointi käytössä laiteohjelmistossa”lukee”Ei”, sinun on otettava se käyttöön. Toimi näin:
Käynnistä tietokoneesi uudelleen ja siirry BIOS-asetuksiin pikanäppäimellä.
Etsi tästä”Virtualisointi”-välilehti ja napsauta sitä tai käytä nuolinäppäimiä korosta se näppäimistöllä ja paina Enter.
Ota nyt virtualisointi käyttöön.
Ota käyttöön virtualisointi BIOSista
Tallenna nyt uudet asetukset ja sulje BIOS. Järjestelmä käynnistyy nyt uudelleen normaalisti.
Kun se käynnistyy uudelleen, jatka seuraavilla vaiheilla Hyper-V:n asentamiseksi ja ottamiseksi käyttöön.
Hyper-V:n asentaminen Windows 11 Homeen
Huomaa: Koska Windows Home-versio tulee ilman Hyper-V:tä, sinun on ensin asennettava se. Jos sinulla on Pro , Education-tai Enterprise-versiossa, voit ohittaa tämän vaiheen ja siirtyä tämän artikkelin seuraavaan osaan. Voit tarkistaa, mikä versio sinulla on, kirjoittamalla Run Command-kenttään winver ruutuun ja hanki käyttöjärjestelmäsi tiedot.
Jos sinulla on Windows 11 Home Edition, asenna Hyper-V noudattamalla näitä ohjeita:
Lataa Hyper-V Installer napsauttamalla seuraavaa linkki:
Hyper-V Enabler for Windows 11 (384 tavua, 2 osumaa)
Kun tiedosto on ladattu, napsauta hiiren kakkospainikkeella tiedostoa ja valitse pikavalikosta Suorita järjestelmänvalvojana. Tämä käynnistää asennusohjelman.
Suorita tiedosto järjestelmänvalvojana 1
Asennus saattaa kestää jonkin aikaa. Anna sen valmistua keskeytyksettä.
Jos UAC pyytää sinua, napsauta Kyllä.
Klikkaa Käyttäjän käyttöoikeuksien hallinnassa Kyllä.
Kun olet valmis, jatka painamalla Y.
Paina Y jatkaaksesi
Tietokone käynnistyy nyt uudelleen ja päivittyy.
Uudelleenkäynnistyksen jälkeen Hyper-V on asennettu ja otettu automaattisesti käyttöön Windows Homessasi.
Hyper-V:n käyttöönotto Windows 11:ssä (Pro, Enterprise, Education)
Yllä annettu menetelmä ottaa automaattisesti käyttöön Hyper-V:n ja asentaa sen Windows Home-tietokoneeseen. Jos kuitenkin käytät Windows Pro-, Education-tai Enterprise-versiota, voit ottaa Hyper-V:n käyttöön jollakin seuraavista tavoista.
Ota Hyper-V käyttöön valinnaisista ominaisuuksista
Koska Hyper-V on valinnainen ominaisuus, joka voidaan ottaa käyttöön tarvittaessa, voit ottaa sen käyttöön Optional Features-sovelman kautta. Näin:
Avaa Valinnaiset ominaisuudet-sovelma kirjoittamalla Suorita komento-ruutuun valinnaiset ominaisuudet.
Avaa Valinnaiset ominaisuudet-sovelma
Etsi nyt luettelosta vaihtoehto”Hyper-V”ja valitse sen vieressä oleva valintaruutu. Napsauta sitten Ok.
Ota Hyper-V käyttöön
Näet nyt ikkunan, jossa muutokset otetaan käyttöön. Napsauta Sulje, kun se on valmis.
Sulje asennusikkuna
Hyper-V asennetaan ja otetaan nyt käyttöön. Voit nyt käyttää Hyper-V:n hallintaa hakemalla sitä haku h-ruutua tehtäväpalkissa tai Käynnistä-valikon kautta.
Avaa Hyper-V Manager
Vaihtoehtoisesti voit käyttää kahta muuta komentorivimenetelmillä Hyper-V:n ottamiseksi käyttöön Windows 11:ssä.
Ota Hyper-V käyttöön komentokehotteesta
Noudata näitä ohjeita ottaaksesi Hyper-V käyttöön komennon DISM-komentotyökalulla Kehote:
Suorita seuraava cmdlet korotetussa komentokehotteessa:
DISM/Online/Enable-Feature/All/FeatureName:Microsoft-Hyper-VOta Hyper-V käyttöön komentokehotteessa
Käynnistä tietokone uudelleen kirjoittamalla pyydettäessä Y:
Kirjoita Y
Tietokone käynnistyy nyt uudelleen. Kun se käynnistyy, Hyper-V:n pitäisi olla käytössä.
Ota Hyper-V käyttöön Windows PowerShellistä
Jos Jos haluat mieluummin käyttää Windows PowerShellia, voit ottaa Hyper-V:n käyttöön seuraavasti:
Suorita seuraava cmdlet korotetussa PowerShellissä:
Enable-WindowsOptionalFeature-Online-FeatureName Microsoft-Hyper-V-AllOta Hyper V käyttöön PowerShellin avulla.
Syötä pyydettäessä Y ja paina Enter > käynnistä tietokone uudelleen:
Syötä Y
Kun tietokone käynnistyy uudelleen, Hyper-V on asennettu onnistuneesti.
Nämä ovat kolme tapaa ottaa Hyper-V käyttöön Windows 11:ssä edellyttäen, että laitteistoa tuetaan ja Hy per-V on asennettu.
Hyper-V:n poistaminen käytöstä Windows 11:ssä (Home, Pro, Enterprise, Education)
Jos et enää käytä Hyper-V:tä, voit poistaa sen käytöstä se jollakin kolmesta menetelmästä, joilla otit sen käyttöön.
Valinnaisista ominaisuuksista
Avaa Valinnaiset ominaisuudet-sovelma kirjoittamalla valinnaiset ominaisuudet Suorita komento-ruudussa.
Avaa valinnaisten ominaisuuksien sovelma
Poista valinta ruudusta Hyper-V ja napsauta Ok.
Poista Hyper V käytöstä valinnaisista ominaisuuksista
Kun olet valmis, napsauta Viimeistele muutokset käynnistämällä nyt.
Käynnistä tietokone uudelleen
komentokehotteesta
Suorita seuraava cmdlet korotetussa komentokehotteessa poistaaksesi Hyper-V:n käytöstä. Tämä menetelmä ei vaadi uudelleenkäynnistystä:
DISM/Online/Disable-Feature/FeatureName:Microsoft-Hyper-V-allPoista Hyper V komentokehotteesta
PowerShellista
Suorita seuraava cmdlet korotetussa PowerShellissä poistaaksesi Hyper-V:n käytöstä. Tämä menetelmä ei vaadi uudelleenkäynnistystä:
Disable-WindowsOptionalFeature-Online-FeatureName Microsoft-Hyper-V-AllPoista Hyper V käytöstä Windows PowerShellistä
Loppuajatuksia
Hypervisoria voivat tarvita vain IT-ammattilaiset, kehittäjät ja ihmiset, joiden on suoritettava eristäytynyttä testausta vaarantamatta omia käyttöjärjestelmiään. Toisaalta tavallinen kotikäyttäjä ei välttämättä tarvitse hypervisoria ja ohjelmisto vie vain tilaa kiintolevyltä, kuten mikä tahansa muu bloatware.
Tästä syystä Microsoft tarjoaa vain Hyper-V-ominaisuudet valitut Windows-versiot.
Voit silti asentaa ja ottaa käyttöön Hyper-V:n muissa ei-tuetuissa Windows-versioissa yllä olevan oppaan avulla, mikäli järjestelmäsi laitteisto tukee sitä.
Katso myös:
Tilaa uutiskirjeemme
Saat viimeisimmät teknologiauutiset, neuvot ja lataukset postilaatikkoosi