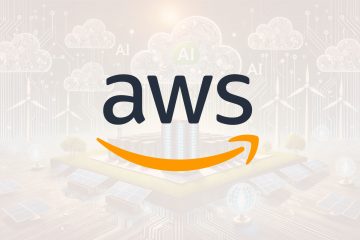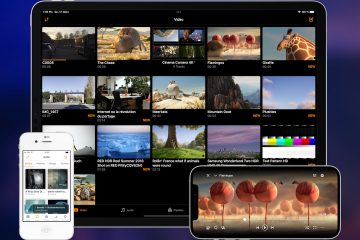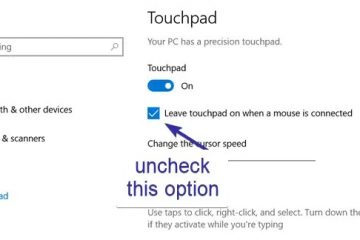.single.post-author, Kirjoittaja: Konstantinos Tsoukalas , Viimeksi päivitetty: 7. tammikuuta 2025
Jos et voi kirjautua sisään Windows 10/11-tietokoneellesi”Salasana on virheellinen”-virheen vuoksi tai jos olet unohtanut salasanasi, jatka lukemista alla saadaksesi lisätietoja tietokoneesi ja tiedostojen palauttamisesta.
Jos et pysty kirjautumaan sisään Windows 11/10-tilillesi”Salasana on väärä”-virheen vuoksi, on yleinen ja ärsyttävä ongelma, koska se estää sinua käyttämästä tiedostojasi ja sovelluksiasi tietokoneellasi. “Salasana on väärä”-virhe johtuu yleensä kirjoitusvirheestä, mutta se voi ilmetä myös, jos olet kadottanut tai unohtanut tilisi salasanan vioittun profiilin tai kirjautumisongelmia aiheuttavien järjestelmävirheiden vuoksi.
Tästä opetusohjelmasta löydät vaiheittaiset ohjeet kirjautumiseen Windows 10/11-tietokoneellesi, kun olet unohtanut salasanasi tai kun et voi kirjautua tilillesi, vaikka muista ja kirjoita oikea salasana.
Windows 10/11-salasanan palauttaminen, jos olet unohtanut sen (KORJAA”Salasana on virheellinen”).
Ainoa tapa allekirjoittaa Jos olet unohtanut salasanan, sinun on nollattava nykyinen salasana piilotetun järjestelmänvalvojan tilillä alla olevien ohjeiden mukaisesti.
Vaihe 1. Ota komentokehote käyttöön Kirjaudu sisään-näytössä.
Jotta voit kirjautua sisään Windows 10/11:een, jos olet unohtanut salasanasi, sinun on ensin tehtävä pieni temppu: asettaaksesi”Esteettömyys”-kuvake”Kirjaudu sisään”-näytössä avataksesi komentokehotteen. Voit tehdä tämän seuraavasti:
1. Napsauta Kirjaudu sisään-näytössä virtapainiketta ja pidä sitten SHIFT
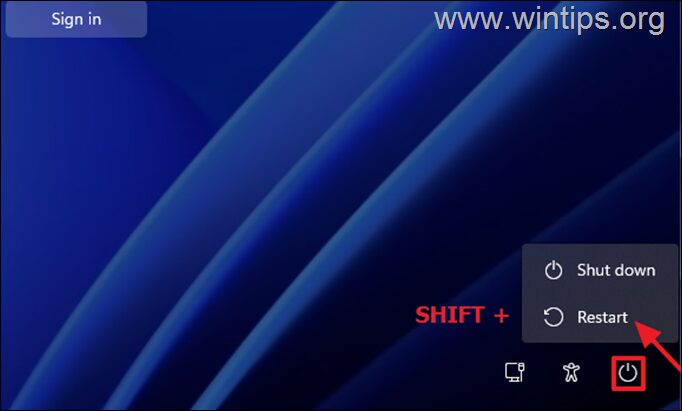
2. Uudelleenkäynnistyksen jälkeen* napsauta Vianmääritys –> Lisäasetukset-> Komentokehote.
* Tärkeä huomautus: Jos tietokone on suojattu BitLockerilla, uudelleenkäynnistyksen jälkeen sinua pyydetään kirjoittamaan BitLockerin palautusavain jatkaa. Jos et tiedä palautusavainta ja käytät laitteessa Microsoft-tiliä (esim. kirjautuaksesi Windowsiin, ladataksesi sovelluksia Microsoft Storesta, saadaksesi sähköpostisi tai aktivoidaksesi Microsoft Officen), sitten toisesta laitteesta, jossa on Internet-yhteys ( esim. älypuhelimesi), etsi se siirtymällä johonkin seuraavista paikoista:
Microsoft BitLocker-palautus avaimet verkkosivulle ja kirjaudu sisään laitteellasi käyttämäsi Microsoft-tilillä löytääksesi palautusavaimen. Azure-tili, jos kirjaudut laitteeseen Azure Active Directory (Microsoft/Office 365)-tili. 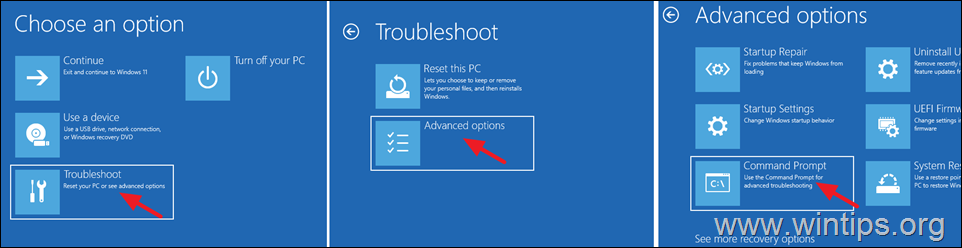
3. Kirjoita komentokehote-ikkunaan seuraavat komennot järjestyksessä (paina Enter jokaisen komennon kirjoittamisen jälkeen):
siirrä c:\windows\system32\utilman.exe c:\ kopioi c:\windows\system32\cmd.exe c:\windows\system32\utilman.exe poistu 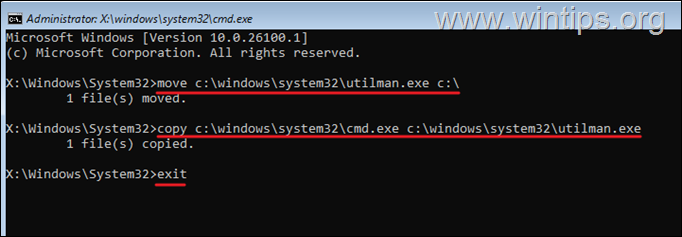
4. Sulje Komentokehote-ikkuna ja napsauta sitten Jatka (Poistu ja jatka Windowsiin)
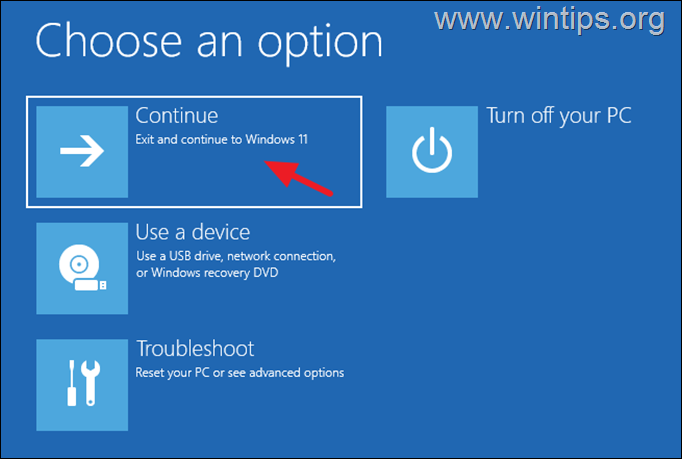
5. Napsauta sitten Kirjaudu sisään-näytössä Esteettömyys-kuvaketta virran vasemmalla puolella.-painiketta.
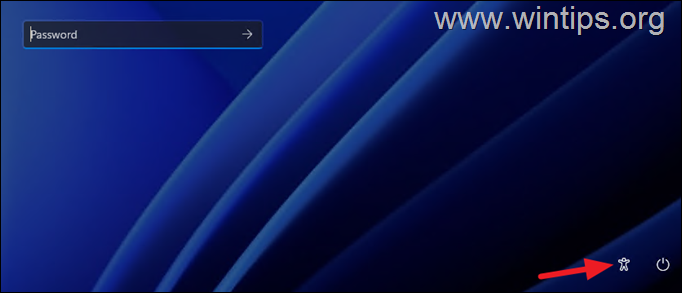
6. Jos olet noudattanut yllä olevia ohjeita oikein, komentokehote-ikkuna avautuu. Nyt, riippuen tilisi tyypistä (paikallinen tai Microsoft), siirry seuraavaan vastaavaan osioon:
A. Paikallinen tili
B. Microsoft-tili
A. PAIKALLINEN TILI.
Jos käytät Windows 10/11:tä paikallisen tilin kanssa, nollaa tilisi salasana noudattamalla alla olevia ohjeita:
1. Kirjoita komentokehoteikkunaan alla oleva komento ja paina Enter.
control userpasswords2 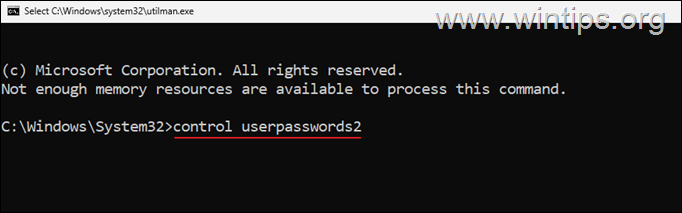
2. Napsauta Käyttäjätilit-ikkunassa Palauta salasana-painiketta nollataksesi tilisi salasanan.
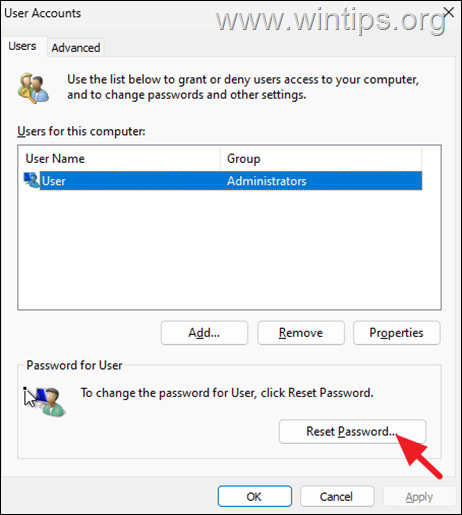
3. Napsauta Nollaa salasana-ikkunassa OK poistaaksesi nykyisen salasanan tai kirjoita uusi salasana (ja paina OK). Ota muutos käyttöön napsauttamalla sitten OK uudelleen.
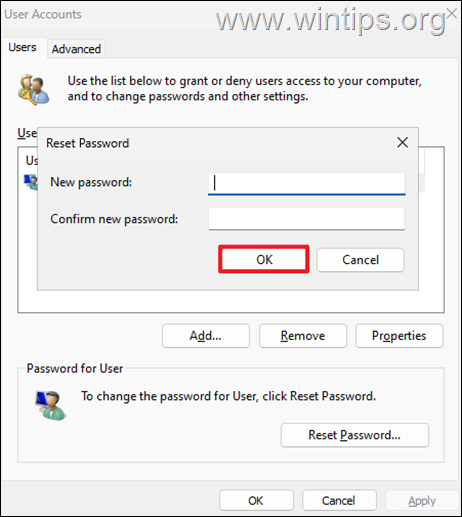
4. Sulje komentokehote-ikkuna ja paina sitten Enter-näppäintä kirjautumisnäytössä, jos et ole määrittänyt uutta salasanaa edellisessä vaiheessa, tai kirjoita uusi salasana ja paina Syötä kirjautuaksesi Windowsiin.
5. Kun olet avannut Windows, siirry alla olevaan vaiheeseen 2 saadaksesi asiat takaisin.
Jos käytät Windows 10/11-käyttöjärjestelmää Microsoft-tilillä ja olet unohtanut sen salasanan, ota käyttöön piilotettu Järjestelmänvalvoja-tili päästäksesi tietokoneeseen ja palauta sitten Microsoft-tilisi salasana alla olevien ohjeiden mukaisesti:
1. Kirjoita komentokehoteikkunaan”regedit“ja paina Syötä.
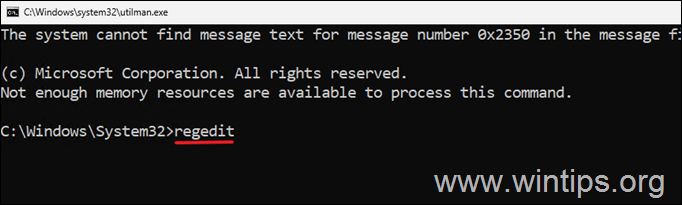
2. Siirry rekisterieditorissa seuraavaan sijaintiin:
HKEY_LOCAL_MACHINE\SAM\Domains\Account\Users\000001F4
3. Avaa oikeassa ruudussa kaksoisnapsauttamalla. F REG_BINARY-arvo.
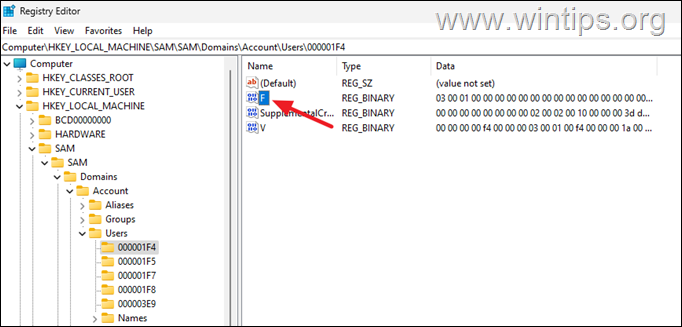
4. Aseta osoitin alanuolinäppäimellä tai hiirellä riville 0038 ennen numeroa 11 kuvakaappauksen mukaisesti. alla.
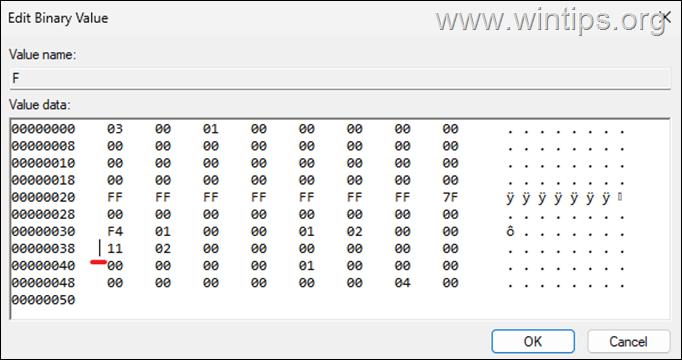
5. Nyt paina kerran delete-näppäintä poistaaksesi numeron 11 ja kirjoita sitten >1 lisätäksesi numeron 10. Napsauta sitten OK.
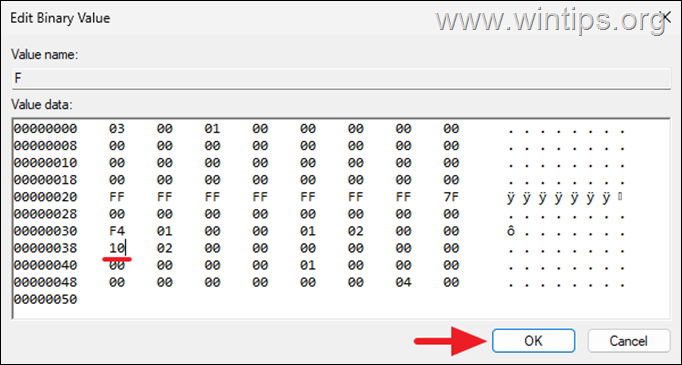
6. Nyt sulje rekisterieditori ja komento Kehota ikkunoita ja napsauta Sammuta tietokoneesi.
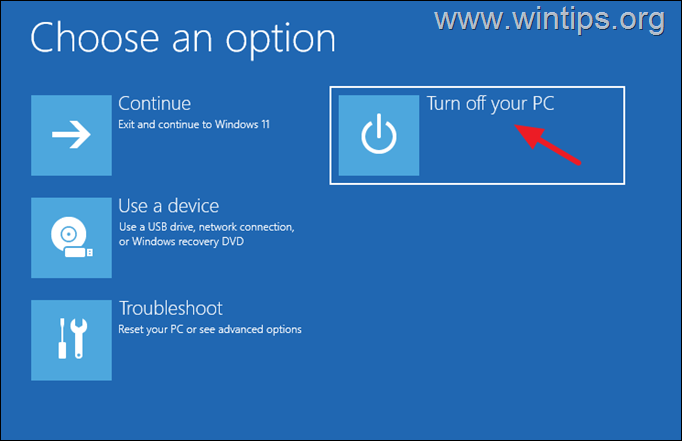
7. Käynnistä tietokoneesi uudelleen ja napsauta Kirjaudu sisään-näytössä vasemmassa alakulmassa olevaa Järjestelmänvalvojan-tiliä. Anna sitten Windowsin luoda uusi profiili ja määrittää haluamasi asetukset Tietosuojakysymyksissä.
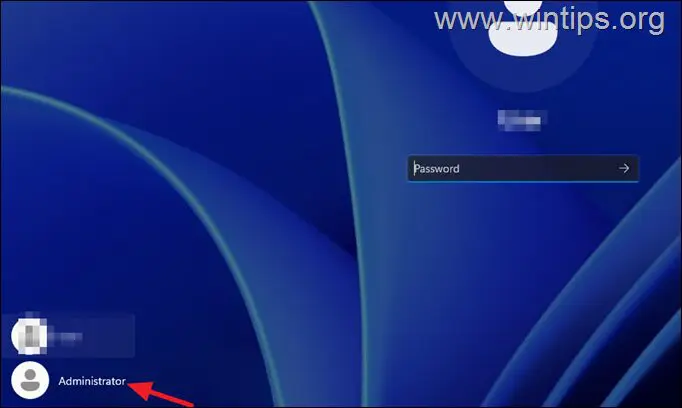
8. Kun olet siirtynyt Windowsiin, siirry osoitteeseen Nollaa Microsoft-tili Salasana -verkkosivulle ja nollaa nykyinen salasana ja aseta uusi salasana MS-tilillesi noudattamalla näytön ohjeita. Käynnistä sitten tietokone uudelleen, napsauta Microsoft-tiliäsi Kirjaudu sisään-näytössä ja kirjaudu Windowsiin uudella salasanalla.*
9. Jatka lopuksi vaiheeseen 2. alla saadaksesi asiat takaisin ja olet valmis!
* Huomautus: Jos et pysty nollaamaan Microsoft-tilisi salasanaa tai jos et pysty kirjautumaan Windowsiin Microsoft-tililläsi salasanan vaihtamisen jälkeen, voit tehdä seuraavasti:
Luo uusi paikallinen tili ja aseta se järjestelmänvalvojaksi (lue artikkelin lopun Lisäohjeita-osion ohjeet saadaksesi lisätietoja uuden tilin luomisesta). Käynnistä tietokoneesi uudelleen, kirjaudu Windowsiin uudella tilillä ja siirrä kaikki tiedostosi Microsoft-tilin profiilikansiosta uuden tilin profiiliin. Kun olet valmis, avaa Komentokehote järjestelmänvalvojana ja poista Järjestelmänvalvoja-tili käytöstä antamalla seuraava komento. verkkokäyttäjän järjestelmänvalvoja/active:no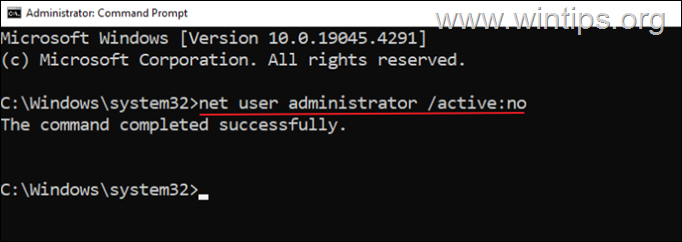
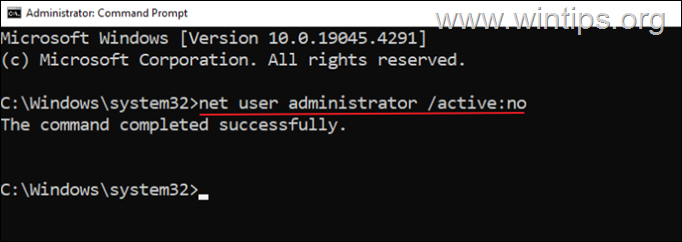 Noudata lopuksi alla olevan vaiheen 2 ohjeita Palauta Esteettömyys-kuvakkeen toiminta.
Noudata lopuksi alla olevan vaiheen 2 ohjeita Palauta Esteettömyys-kuvakkeen toiminta.
Vaihe 2. Poista komentokehote käytöstä”Kirjaudu sisään”-näyttö.
Kun olet korjannut ongelman, poista komentokehote käytöstä ja palauta Esteettömyys-toiminto kirjautumisnäytössä. Voit tehdä tämän seuraavasti:
1. Siirry C:\-asemaan ja tutki sen sisältöä.
2. Leikkaa (tai kopioi) utilman.exe-tiedosto C:\Windows\System32-kansiossa. Valitse sitten Kyllä, kun sinua pyydetään antamaan käyttöoikeudet, ja olet valmis!
Lisäohjeita
Paikallisen tilin luominen Windows 10/11:ssä.
Uuden paikallisen tilin lisääminen järjestelmänvalvojan oikeuksilla Windows 10/11:ssä:
![]() + R -näppäimet avataksesi suorituskomentoruudun.
+ R -näppäimet avataksesi suorituskomentoruudun.
1b. Kirjoita seuraava komento ja paina Enter. ohjaa käyttäjän salasanoja2 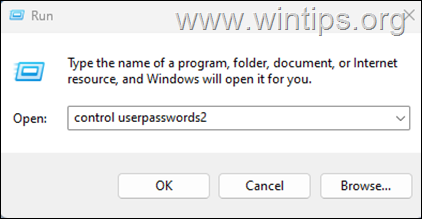
2. Napsauta Lisää-painiketta.
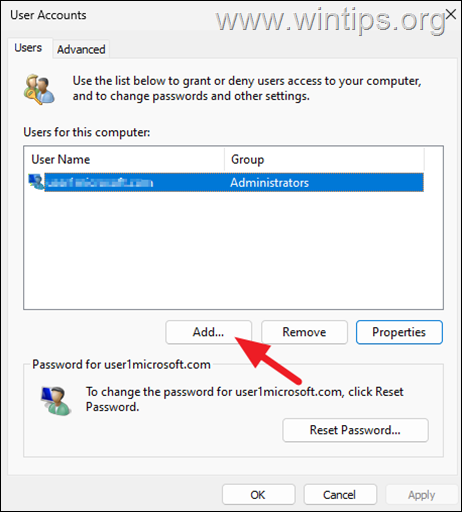
3. Seuraavassa näytössä napsauta Kirjaudu sisään ilman Microsoft-tiliä (ei suositella)
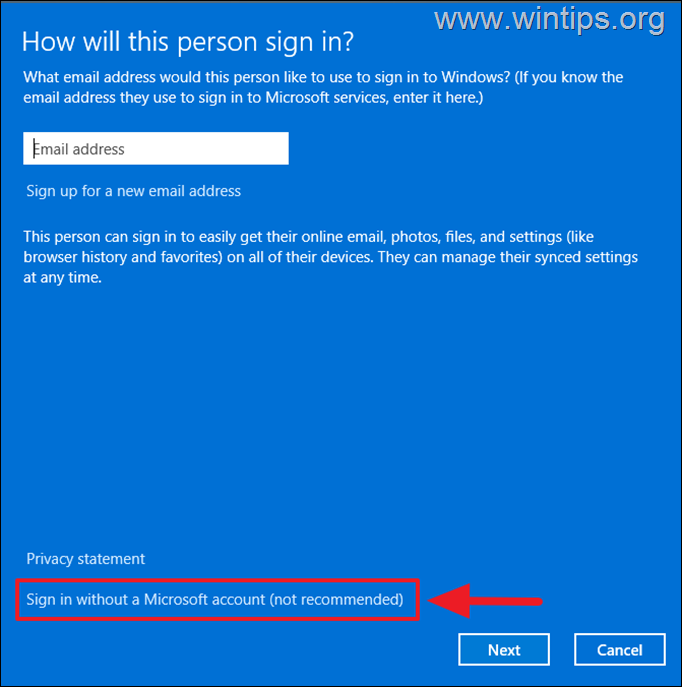
4. Napsauta sitten Paikallinen tili.
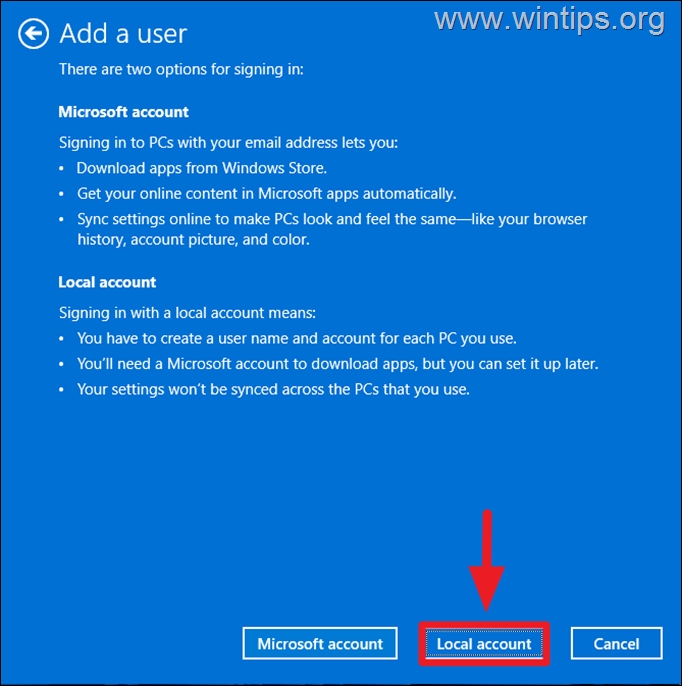
5. Kirjoita nyt uuden tilin käyttäjänimi ja luo se ilman salasanaa napsauttamalla Seuraava. Napsauta sitten Valmis sulkeaksesi ohjatun Add User-toiminnon.
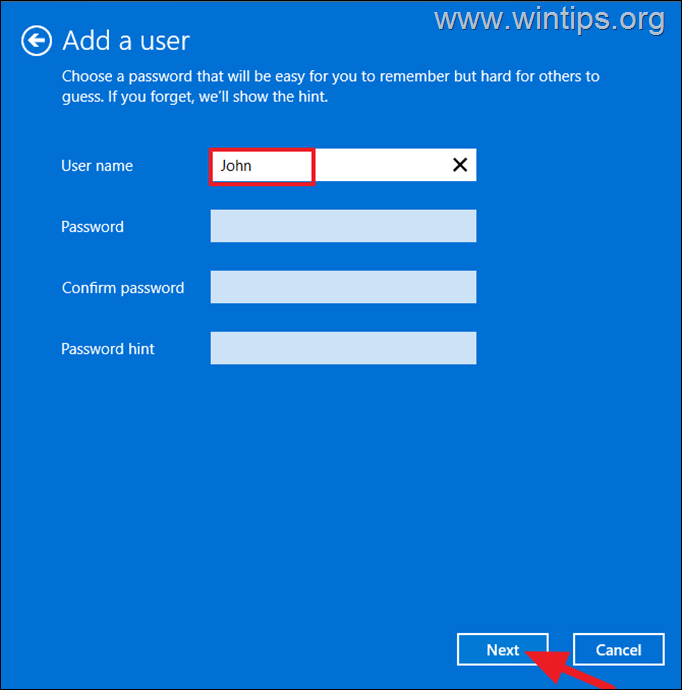
6. Palaa Käyttäjätilit-ikkunaan valitse uusi tili ja napsauta Ominaisuudet.
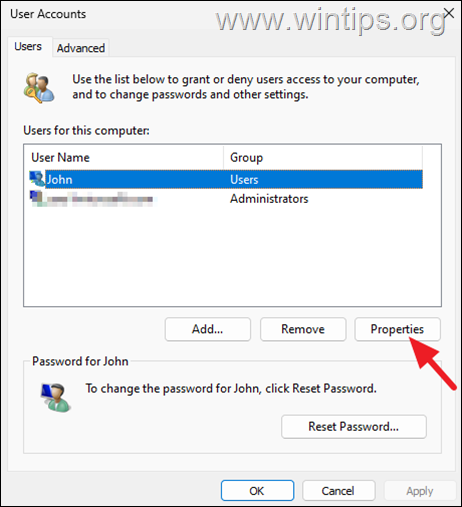
7. Valitse Käyttäjän ominaisuudet-ikkunassa Ryhmän jäsenyys-välilehti, valitse Järjestelmänvalvoja ja napsauta sitten OK.
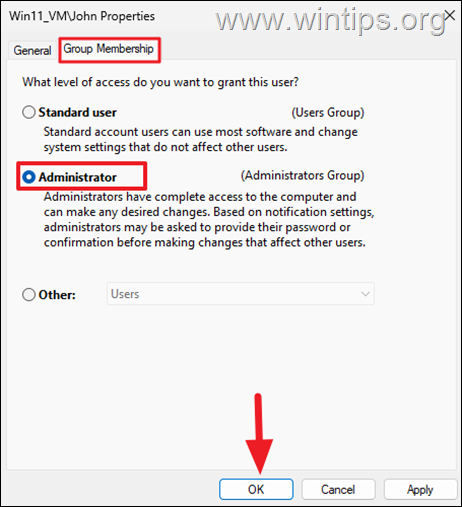
Siinä se on! Kerro minulle, jos tämä opas on auttanut sinua jättämällä kommenttisi kokemuksestasi. Tykkää tästä oppaasta ja jaa se auttaaksesi muita.
Jos tästä artikkelista oli sinulle hyötyä, voit tukea meitä tekemällä lahjoituksen. Jopa 1 dollarilla voi olla suuri merkitys, kun pyrimme jatkamaan muiden auttamista ja pitämään tämän sivuston ilmaisena: 
 Konstantinos on Wintips.orgin perustaja ja ylläpitäjä. Vuodesta 1995 lähtien hän on työskennellyt ja tarjoaa IT-tukea tietokone-ja verkkoasiantuntijana yksityishenkilöille ja suurille yrityksille. Hän on erikoistunut Windowsiin tai muihin Microsoftin tuotteisiin (Windows Server, Office, Microsoft 365 jne.) liittyvien ongelmien ratkaisemiseen. Uusimmat viestit käyttäjältä Konstantinos Tsoukalas (katso kaikki)
Konstantinos on Wintips.orgin perustaja ja ylläpitäjä. Vuodesta 1995 lähtien hän on työskennellyt ja tarjoaa IT-tukea tietokone-ja verkkoasiantuntijana yksityishenkilöille ja suurille yrityksille. Hän on erikoistunut Windowsiin tai muihin Microsoftin tuotteisiin (Windows Server, Office, Microsoft 365 jne.) liittyvien ongelmien ratkaisemiseen. Uusimmat viestit käyttäjältä Konstantinos Tsoukalas (katso kaikki)