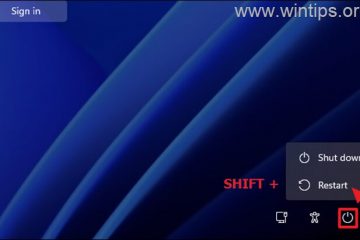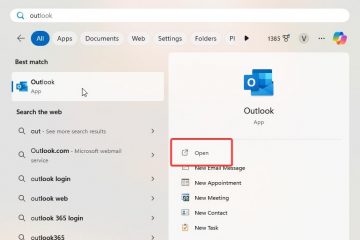Kun Windows 10:n tuki lähestyy loppuaan kymmenen vuoden jälkeen, 14. lokakuuta 2025, on erittäin tärkeää valmistella tietokoneesi varmistamaan jatkuva suojaus ja optimaalinen suorituskyky. Tässä oppaassa kerron, mitä tapahtuu käyttöjärjestelmän lopettamisen jälkeen, päivityspolut Windows 11:een ja käytettävissä olevat vaihtoehdot, jos tietokone ei täytä käyttöjärjestelmän uudemman version vähimmäisvaatimuksia, mukaan lukien Linux-päivitys. Mint tai Google ChromeOS Flex.
Tuen päättymisen ymmärtäminen
Windows 10 julkaistiin alun perin 15. heinäkuuta 2015 ja sen jälkeen vuosikymmenellä, 14. lokakuuta 2025, se ei enää saa Microsoftilta tietoturvapäivityksiä, virheenkorjauksia, ominaisuuksia tai teknistä tukea. Tämä päivitysten puute voi jättää järjestelmän haavoittuvaiseksi tietoturvauhille ja heikentää suorituskykyä ajan myötä.
Arvioi nykyinen järjestelmäsi
Koska käyttöjärjestelmä ei enää saa päivityksiä tai tukea , sinun on arvioitava tietokonejärjestelmäsi määrittääksesi päivityspolun tuen ylläpitämiseksi.
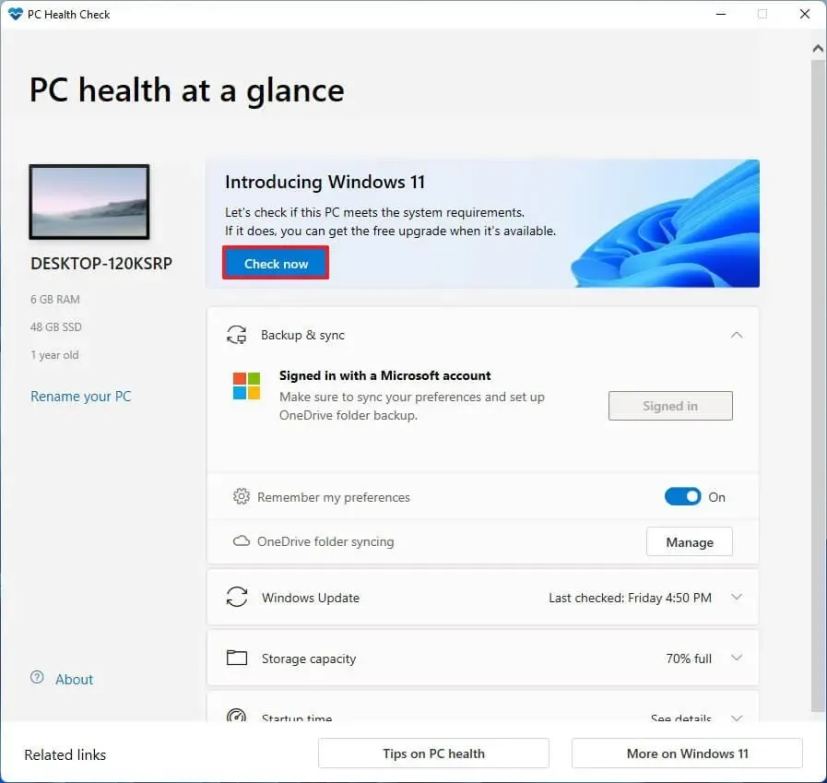
Ensimmäinen vaihe on tarkistaa, täyttääkö tietokoneesi Windows 11:n järjestelmävaatimukset. Voit arvioida laitteistosi yhteensopivuuden tarkistamalla tekniset tiedot Microsoft PC Health Check-sovelluksella.
Suunnittele päivityspolku
Kun olet ymmärtänyt laitteiston tekniset tiedot. , sinun on suunniteltava päivityspolku.
Jos laitteisto on yhteensopiva, sinun kannattaa harkita päivittämistä Windows 10:stä 11:een, jotta saat jatkossakin päivityksiä, uusia ominaisuuksia ja tukea.
Jos laitteistoa ei tueta, koska tietokoneessa ei ole TPM 2.0:aa, suoritin ei ole tukiluettelossa tai laitteessa ei ole tarpeeksi RAM-muistia, voit silti päivittää Windows 11:een, mutta tietokonetta ei tueta.
Jos tietokoneesi ei täytä laitteiston vähimmäisvaatimuksia etkä voi edes asentaa Windows 11:tä, koska prosessori on liian vanha, sinun kannattaa harkita vaihtamista Windowsista Linux. Tai voit vaihtaa Google ChromeOS Flexiin.
Vaihtoehtoisesti voit harkita Extended Security Updates (ESU)-vaihtoehtoa. Ensimmäistä kertaa Microsoft tarjoaa kuluttajille yhden vuoden ESU-vaihtoehdon 30 dollarilla, mikä tarjoaa tärkeitä tietoturvapäivityksiä tuen päättymispäivän jälkeen. Tämä vaihtoehto on ihanteellinen, jos haluat lisäaikaa siirtymiseen uuteen järjestelmään ilman välitöntä päivitystä.
Jos nykyinen laitteesi ei täytä Windows 11:n vaatimuksia, sinun kannattaa harkita investoimista uuteen laitteeseen. Nykyaikaiset tietokoneet tarjoavat edistyneitä suojausominaisuuksia ja paremman suorituskyvyn, ja ne on suunniteltu tukemaan uusimpia ohjelmistoinnovaatioita tulevina vuosina.
Tässä oppaassa kerron eri vaihtoehdoista siirtyäksesi Windows 11:een tai toiseen käyttöjärjestelmään. jatkaaksesi tuen ja päivitysten saamista.
Mitä voit tehdä tietokoneellasi, kun Windows 10-tuki päättyy
Jos sinulla on Windows 10-tietokone, sinun on ensin tarkistettava tietokoneen laitteisto määrittämään päivityspolku. Tämän jälkeen sinun on luotava tietokoneestasi täydellinen varmuuskopio ja jatkettava sitten päivitystä.
Tarkista tietokoneen yhteensopivuus Windows 11:n kanssa
Jos haluat selvittää, voiko tietokoneessasi käyttää Windows 11:tä, toimi seuraavasti: nämä vaiheet:
Avaa Käynnistä.
Vain @media-näyttö ja (min-width: 0px) ja (min-height: 0px) { div[id^=”bsa-zone_1659356505923-0_123456″] { min-leveys: 336px; vähimmäiskorkeus: 280 kuvapistettä; } } @media vain-näyttö ja (min-leveys: 640px) ja (min-height: 0px) { div[id^=”bsa-zone_1659356505923-0_123456″] { min-leveys: 728px; vähimmäiskorkeus: 280 kuvapistettä; } }
Etsi PC Health Check ja avaa sovellus napsauttamalla ylintä tulosta.
Napsauta Tarkista nyt-painiketta.
>
Varmista, toimiiko tietokoneessasi Windows 11.
(Valinnainen) Napsauta Näytä kaikki tulokset -painiketta nähdäksesi luettelon komponentit, jotka läpäisivät yhteensopivuus.
(Valinnainen) Napsauta Laitteen tekniset tiedot -painiketta ymmärtääksesi järjestelmävaatimukset paremmin.
Kun olet suorittanut vaiheet, jos laitteisto on yhteensopiva, saat viestin, jossa vahvistetaan, että voit päivittää uuteen versioon. Jos laitteisto ei ole yhteensopiva, saat viestin, jossa kerrotaan, miksi laite voi käyttää Windows 11:tä.
Jos laite ei toimi. täyttää laitteistovaatimukset, voit kuitenkin ohittaa vaatimukset asentaaksesi Windows 11:n tai voit vaihtaa käyttöjärjestelmää, kuten Linux Mint tai ChromeOS Flex.
Jos sovellus ei ole saatavilla. tietokoneellasi, sinun on haettava se manuaalisesti tästä Microsoft-linkistä.
Luo täydellinen varmuuskopio/nykyiset asetukset
Seuraava vaihe on luoda tietokoneestasi täydellinen varmuuskopio siltä varalta, että jokin menee pieleen ja joudut peruuttamaan. Jos aiot suorittaa puhtaan asennuksen, sinun on luotava varmuuskopio tiedostoistasi, koska sinun on palautettava ne manuaalisesti asennuksen jälkeen.
Jos haluat luoda järjestelmäkuvan varmuuskopion Windows 10:ssä, käytä näitä vaiheet:
Avaa Asetukset Windows 10:ssä.
Napsauta Päivitä ja suojaus.
Napsauta päällä Varmuuskopiointi.
Valitse”Etsitään vanhempaa varmuuskopiota”-osiossa “Siirry varmuuskopiointiin ja palautukseen”(Windows 7)-vaihtoehto.
Napsauta “Luo järjestelmäkuva”-vaihtoehtoa vasemmasta ruudusta.
Valitse”Kiintolevyllä”-asetuksessa ulkoinen USB-asema Windowsin täydellinen varmuuskopio 10.
Pikavinkki: Voit käyttää ulkoista USB-kiintolevyä, jossa on jo tietoja. Työkalu ei alusta tai poista asemassa olevia tiedostoja. Sen sijaan se luo kansion nimeltä “WindowsImageBackup” järjestelmäkuvan tallentamista varten.
Napsauta Seuraava-painiketta.
Valitse mikä tahansa muu asema. sisällyttääksesi Windows 10:n täydelliseen varmuuskopiointiin (jos mahdollista).
Napsauta Seuraava-painiketta.
Napsauta Aloita varmuuskopiointi-painiketta.
Napsauta Ei-painiketta.
Kun olet suorittanut vaiheet, varmuuskopio luodaan ulkoiselle USB-asemalle”luoda järjestelmäkuvan korjauslevy”. Voit kuitenkin ohittaa tämän vaihtoehdon, koska voit käyttää Windows 10-käynnistysmediaa palautusympäristön käyttämiseen.
Voit myös seurata näitä ohjeita YouTube-kanavani opetusvideossani. (Muista tykätä ja tilata.)
[upotettu sisältö]
On tärkeää huomata, että tämän varmuuskopion tarkoituksena on palauttaa nykyiset asetukset, jos jokin menee pieleen ja haluat peruuttaa. Jos aiot päivittää Windows 11:n puhtaalla asennuksella tai vaihtaa käyttöjärjestelmää, sinun on myös kopioitava tiedostosi ulkoiselle asemalle ja palautettava ne sitten uudessa asennuksessa.
Päivitä Windows 11:een versiosta 10. tuetuilla laitteistoilla
Päivitä Windows 11:een Windows 10:stä Windows Updaten kautta seuraavasti:
Avaa Asetukset.
Napsauta Päivitys ja suojaus.
Napsauta Windows Update.
Napsauta “Tarkista”päivitykset”-painiketta.
Napsauta “Lataa ja asenna”-painiketta.
Napsauta Käynnistä uudelleen nyt-painiketta..
Kun olet suorittanut vaiheet, Windows 11 asentuu tietokoneeseen.
[upotettu sisältö]
Päivitä Windows 11:een versiosta 10, jos laitteistoa ei tueta
Jos aiot päivittää laitteen, jossa on ei-tuettu Windows 10-laitteisto, Windows 11:een, ISO-tiedoston lataaminen ja Rufus-työkalun käyttö on ehkä paras tapa.
Sinun on myös varmistettava, että tietokone voi käynnistyä USB-muistitikulta, joten saatat joutua muuttamaan UEFI-asetuksia tai käynnistämään laitteen käynnistysvalikosta. Koska laiteohjelmistoasetukset vaihtelevat jokaisessa tietokoneessa, sinun on tarkastettava valmistajan tukisivustolta tarkempia tietoja.
Lataa Windows 11 ISO-tiedosto
Jos haluat ladata virallisen Windows 11 ISO-tiedoston, noudata näitä ohjeita:
vahva> sivusto.
Valitse Windows 11 -vaihtoehto”Lataa Windows 11-levykuva (ISO) x64-laitteille”-osiossa.
Napsauta Lataa-painiketta.
Valitse asennuskieli.
Napsauta Vahvista-painiketta.
Napsauta the Lataa-painike tallentaaksesi ISO-tiedoston tietokoneelle.
Kun olet suorittanut vaiheet, voit aloittaa asennustietovälineen luomisen.
Luo Windows 11-käynnistysmedia
Luo Windows 11-käynnistysmedia liittämällä vähintään 8 Gt:n USB-muistitikku ja toimimalla seuraavasti:
Lataa uusin versio napsauttamalla linkkiä Lataa-osiossa.
Valitse USB-muistitikku Laite-asetuksesta.
Kaksoisnapsauta suoritettavaa tiedostoa käynnistääksesi työkalun.
Napsauta Valitse-painiketta.
Valitse Windows 11 ISO-tiedosto.
Napsauta Avaa-painiketta.
Jatka oletusasetuksista latauksen jälkeen.
(Valinnainen) Määritä nimi asemaan”Volume label”-asetuksen alla.
Napsauta Käynnistä-painiketta.
Tarkista “Poista vaatimus vähintään 4 Gt RAM-muistista, suojattu Käynnistys ja TPM 2.0”-vaihtoehto asentaaksesi Windows 11:n ei-tuettuun laitteistoon.
Valitse “Poista verkko-Microsoft-tilin vaatimus”-vaihtoehto ohittaaksesi Internetin ja Microsoftin tilivaatimukset ja luo paikallinen tili.
(Valinnainen) Valitse “Luo paikallinen tili käyttäjänimellä” ja määritä tilin nimi luodaksesi paikallinen tili automaattisesti.
p>
Valitse “Poista BitLockerin automaattinen laitteen salaus käytöstä”, jos haluat estää BitLockerin käyttöönottoa asennuksen aikana (jos mahdollista).
Nopea huomautus: Vaikka salausta suositellaan, skenaariosta riippuen saatat haluta pitää tämän ominaisuuden poissa käytöstä, esimerkiksi kun määrität kaksoiskäynnistysjärjestelmää.
Napsauta OK-painiketta.
Kun olet suorittanut vaiheet, työkalu luo käynnistysmedian ei-tuetuille laitteille.
Jos valitset vaihtoehto luoda paikallinen tili automaattisesti, asennus luo tilin ilman salasanaa. Tästä syystä sinun on asennuksen jälkeen muistaa luoda salasana ja PIN-koodi”Kirjautumisasetukset”-asetussivulta.
Windows 11:n ei-tuettu PC:n puhdas asennus
Suorita Windows 11:n puhdas asennus ei-tuetulle laitteistolle seuraavasti:
Käynnistä tietokone Windows 11:n USB-muistitikulla.
Paina mitä tahansa avain jatka.
Valitse asennuskieli ja-muoto.
Napsauta Seuraava -painiketta.
Valitse näppäimistö ja syöttötapa.
Napsauta Seuraava-painiketta.
Valitse “Asenna Windows 11”-vaihtoehto.
Tarkista “Hyväksyn kaiken”-valinta vahvistaa, että tämä prosessi poistaa kaiken tietokoneelta.
Napsauta Minulla ei ole tuoteavainta. vaihtoehto.
Pikahuomautus: tietokone aktivoituu automaattisesti, koska Windows 10-tuoteavain on yhteensopiva käyttöjärjestelmän uusimman version kanssa.
Valitse Windows-versio, jonka lisenssiavaimesi aktivoi.
Napsauta Seuraava-painiketta.
Napsauta Hyväksy-painiketta.
Valitse kiintolevyltä jokainen osio, johon haluat asentaa Windows 11 24H2:n, ja napsauta Poista-painiketta. (Yleensä “Drive 0″on asema, joka sisältää kaikki asennustiedostot.)
Valitse kiintolevy (Drive 0:n varaamaton tila) asentaaksesi käyttöjärjestelmän uusimman esikatselun.
Napsauta Seuraava-painiketta.
Napsauta Asenna-painiketta.
Valitse alueasetuksesi sivun ensimmäiseltä sivulta. valmis käyttökokemus (OOBE) asennuksen jälkeen.
Napsauta Kyllä-painiketta.
Valitse näppäimistöasettelu.
Napsauta Kyllä-painiketta.
Napsauta Ohita-painiketta, jos sinun ei tarvitse määrittää toista asettelua.
Tietokone muodostaa automaattisesti yhteyden verkkoon Ethernet-yhteydellä. Yhteys on määritettävä manuaalisesti langattomalle yhteydelle (suojausavain saatetaan tarvita).
(Valinnainen) Vahvista tietokoneen nimi.
Napsauta Seuraava-painiketta (Laite käynnistyy uudelleen automaattisesti.)
Valitse Aseta henkilökohtaiseen käyttöön.”vaihtoehto Windowsille 11 Pro. Tämä vaihtoehto ei ole käytettävissä”Home”-versiossa.
Napsauta Seuraava -painiketta.
Napsauta Kirjaudu sisään-painiketta..
Pikahuomautus: Jos valitset Internet-ja online-tilin ohitusvaihtoehdon ja valitset paikallisen tilin luomisen, ohjattu toiminto ohittaa tämän osan ja jatkaa alkuasennusta.
Vahvista Microsoft-tilisi sähköpostiosoite luodaksesi Windows 11-tilin.
Napsauta Seuraava-painiketta.
Vahvista Microsoft-tilisi salasana.
Napsauta Seuraava -painike.
Napsauta Luo PIN-koodi-painiketta.
Luo uusi nelinumeroinen PIN-koodi.
Napsauta OK-painike.
Vahvista tilanteeseesi parhaiten sopivat tietosuoja-asetukset kääntämällä kunkin asetuksen vaihtokytkin päälle tai pois päältä.
Napsauta Seuraava-painike.
Napsauta Seuraava-painiketta uudelleen.
Napsauta Hyväksy -painiketta.
Napsauta Lisää vaihtoehtoja-asetusta.
Napsauta Määritä uudeksi tietokoneeksi-vaihtoehtoa.
Napsauta Määritä uudeksi tietokoneeksi-vaihtoehto uudelleen (jos mahdollista).
(Valinnainen) Valitse”Muokkaa käyttökokemustasi”-sivulla yksi tai useampi tapa, jolla suunnittelet käyttääksesi laitetta ehdotusten sallimiseen käytön aikana kokemus.
Jatka napsauttamalla Hyväksy-painiketta. Tai napsauta Ohita-painiketta ohittaaksesi tämän asennuksen osan.
(Valinnainen) Linkitä Android-puhelimesi koodilla tai napsauta Ohita-vaihtoehtoa..
Napsauta Seuraava-painiketta.
Napsauta Ei nyt-painiketta, jos käytät muuta selainta kuin Microsoft Edge (jos sovellettavissa).
Ohita PC Game Pass-kampanja napsauttamalla “Ohita nyt”-vaihtoehtoa (jos sovellettavissa).
Napsauta “Ei, kiitos”-painiketta ohittaaksesi Microsoft 365:n asennuksen (jos sovellettavissa).
Kun olet suorittanut vaiheet, Windows 11 24H2 suorittaa puhtaan asennuksen tietokoneeseen, jossa laitteistoa ei tueta.
p>
Voit myös seurata näitä ohjeita kanavani opetusvideossa.
[upotettu sisältö]
Päivitä Windows 10:stä Linux Mintiin
Vaihtoehtoisesti , voit päivittää Windows 10:stä vaihtamalla toiseen käyttöjärjestelmään, kuten Linuxiin. Vaikka Linuxiin vaihtaminen saattaa kuulostaa pelottavalta, aika on muuttunut, samoin kuin Linux, ja tämä käyttöjärjestelmä on parantunut huomattavasti. vuodet.
Löydät monia Linux-jakeluita, mutta Linux Mintin pitäisi olla suosikkilistallasi sen käyttäjäystävällisen käyttöliittymän ja vakauden vuoksi. Se on erinomainen valinta niille, jotka ovat tottuneet Windows 10:een.
Nämä ovat muutamia syitä valita Linux Mint Windows-korvaajaksi. Ensinnäkin Linux Mintin Cinnamon-työpöytäympäristö tarjoaa tutun asettelun, joka muistuttaa Windowsia, mikä minimoi uusien käyttäjien oppimiskäyrän.
Luotettavuuden lisäksi tämä jakelu varmistaa saumattoman käyttökokemuksen ilman toistuvia kaatumisia tai hidastuksia. Avoimen lähdekoodin käyttöjärjestelmänä Linux Mint on vapaasti käytettävissä, mikä eliminoi patentoituihin ohjelmistoihin liittyvät lisenssimaksut. Ehkä vielä tärkeämpää on, että se tukee monenlaisia laitteistoja, jotka vaativat usein minimaalisen ohjaimen asentamisen, mukaan lukien ne prosessorit, joita Windows 11 ei enää tue.
Jos et ole kiinnostunut tekoälyominaisuuksista, tämä on toinen syy harkita vaihtaa Linuxiin. Toisin kuin Windows 11 ja macOS, Linux Mint ja muut versiot eivät sisällä tekoälyominaisuuksia. Voit kuitenkin aina käyttää verkossa olevia tekoälypalveluita, kuten ChatGPT:tä, Microsoft Copilotia, Google Geminiä ja muita.
Tämä Linux-jakelu sisältää myös tuen monille erityyppisille sovelluksille, ja koska useimmat sovellukset ovat nykyään verkkosovelluksia, sinulla on todennäköisesti pääsy sovelluksiin ja palveluihin, joita tarvitset töissä ja koulussa.
Meidän ei kuitenkaan tarvitse sivuuttaa sitä tosiasiaa, että Linuxilla on joitain ohjelmistorajoituksia. Microsoft ei esimerkiksi tarjoa Office-sovelluspakettiaan (tai Microsoft 365-sovelluksia) avoimen lähdekoodin käyttöjärjestelmää varten, etkä voi asentaa sovelluksia, kuten Adobe Photoshop, mutta voit silti käyttää sovelluksen verkkoversiota. Office, Photoshop ja muut. Lisäksi voit asentaa samankaltaisia sovelluksia, kuten LibreOfficen ja Gimpin.
Luo Linux Mint-käynnistettävä USB-muistitikku
Luo Linux Mint USB-asennusohjelma seuraavasti:
Napsauta Cinnamon Editionin latauspainiketta.
Napsauta latauslinkkiä lähempänä sijaintiasi Lataa peilit-osiossa.
Tallenna ISO-tiedosto tietokoneellesi.
Napsauta linkki uusimman version lataamiseen”Lataa”-osiossa.
Valitse USB-muistitikku”Laite”-asetuksesta.
Kaksoisnapsauta suoritettavaa tiedostoa käynnistääksesi työkalu.
Napsauta Valitse-painiketta.
Valitse Linux Mint ISO-tiedosto.
Napsauta Avaa-painiketta.
Jatka oletusasetuksista. jälkeen lataa.
(Valinnainen) Määritä asemalle nimi Volume label-asetuksessa.
Napsauta Käynnistä-painiketta.
Napsauta OK-painiketta oletusvaihtoehdolla.
Napsauta Kyllä-painiketta.
Napsauta OK-painiketta.
Linux Mint puhdas asennusprosessi
To asenna Linux Mint Windows 10-tietokoneeseen, noudata nämä vaiheet:
Käynnistä tietokone Linux Mint USB-muistitikulla.
Valitse “Käynnistä Linux Mint”-vaihtoehto. ja paina Enter.
Kaksoisnapsauta työpöydällä olevaa”Asenna Linux Mint”-kuvaketta.
Valitse asennuskieli.
Napsauta Jatka-painike.
Valitse näppäimistön asettelu.
Napsauta Jatka-painiketta.
(Valinnainen ) Valitse “Asenna multimediakoodekit”-vaihtoehto.
Napsauta Jatka-painiketta.
Valitse “Poista”levy ja asenna Linux Mint”-vaihtoehto.
Napsauta Asenna nyt-painiketta.
Napsauta Jatka-painiketta..
Valitse alueesi.
Napsauta Jatka-painiketta.
Luo paikallinen tili Linux Mint-asennusta varten.
p>
Napsauta Jatka-painike.
Napsauta Käynnistä uudelleen nyt-painiketta.
Irrota USB-muistitikku tietokoneesta ja paina Enter.
Kun olet suorittanut vaiheet, järjestelmä käynnistyy uudelleen ja pääset käyttämään uutta työpöytää.
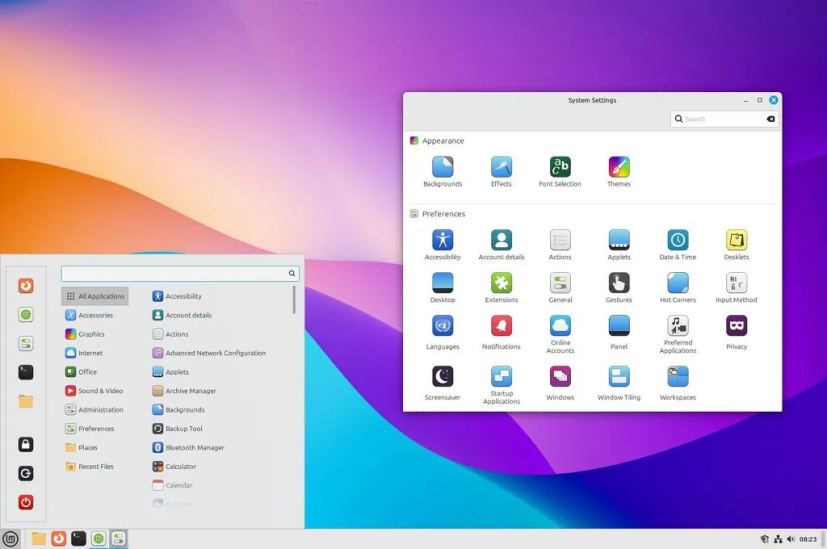 Linux Mint-työpöytä/Kuva: Mauro Huculak
Linux Mint-työpöytä/Kuva: Mauro Huculak
Tietenkin, Linux ei ole Windows, mutta ympäristö tuntuu tutulta. Löydät esimerkiksi samanlaisen työpöytäkokemuksen taustalla ja tehtäväpalkilla, jossa on valikko sovellusten ja vastaavien säätimien käynnistämistä varten. Voit myös muuttaa palkin sijaintia näytön kummallekin puolelle tai yläreunaan.
Et löydä Microsoft Edgeä tai Google Chromea Linux Mintistä, koska käyttöjärjestelmä käyttää Mozilla Firefoxia oletusselaimena. Voit kuitenkin asentaa käytännössä minkä tahansa nykyaikaisen selaimen.
Myös Microsoft Storen sijaan voit käyttää tässä Linux-versiossa Ohjelmiston hallintaa löytääksesi ja ladataksesi Vaihtoehtoisesti voit ladata ja asentaa .deb”-paketteja, jotka vastaavat.exe-tai.msi-asennusohjelmia. Jos olet tyytyväinen komentojen käyttöön, voit käyttää myös apt-get install-komentoa.
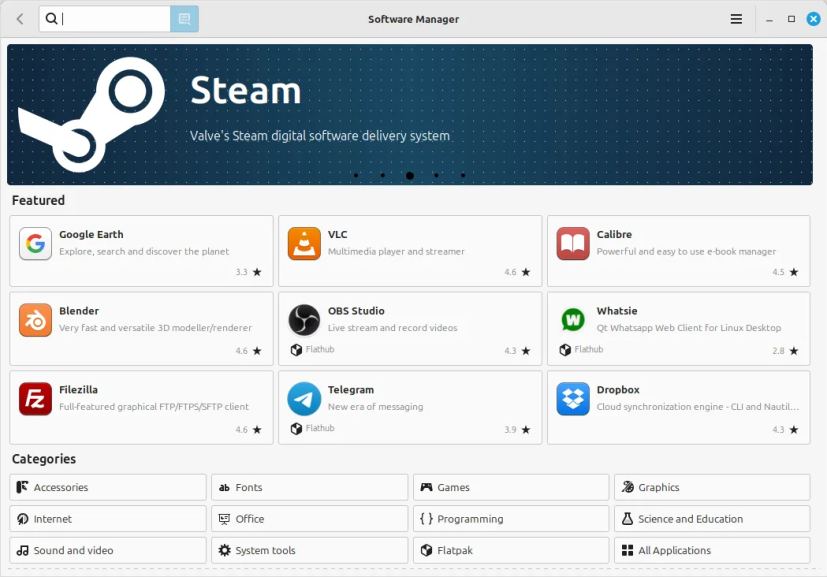 Linux Mint-ohjelmiston hallinta/kuva: Mauro Huculak
Linux Mint-ohjelmiston hallinta/kuva: Mauro Huculak
Lopuksi, jos sinun on muutettava asetuksia, voit aina käyttää “Järjestelmäasetukset” > sovellus sovellusten käynnistysohjelmasta (Käynnistä-valikko) Tämän ohjauspaneelin avulla voit muuttaa mitä tahansa ulkoasua, asetuksia, laitteistoa ja turvallisuutta.
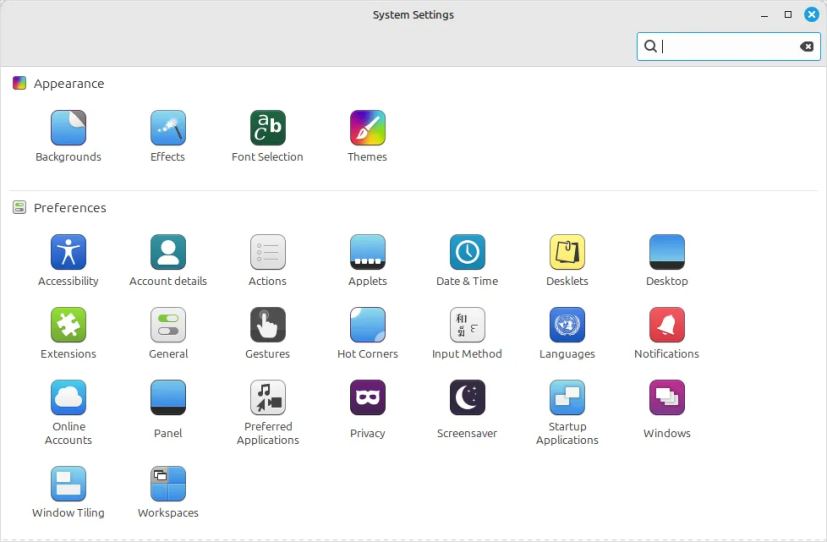 Linux Mint-järjestelmäasetukset/Kuva: Mauro Huculak
Linux Mint-järjestelmäasetukset/Kuva: Mauro Huculak
Päivitä Windows 10:stä ChromeOS Flexiin
Toinen vaihtoehto on asentaa ChromeOS Flex Windows 11-laitteistoon, jota ei tueta. ChromeOS Flex on Google ChromeOS:n kevyt käyttöjärjestelmäversio. Se perustuu Linuxiin ja käyttää verkkosovelluksia ja Chrome-selainta pääliittymänä. Käyttöjärjestelmä tarjoaa myös suojan uhkia, kuten haittaohjelmia ja kiristysohjelmia vastaan. Lisäksi se tarjoaa nopean ja modernin työympäristön taustapäivityksillä, jotka vähentävät seisokkeja ja lisäävät tuottavuutta.
Koska tämä on kevyt käyttöjärjestelmä, se vaatii vain Intel-tai AMD x86-64-bittisen prosessorin, 4 Gt muistia ja 16 Gt tallennustilaa. Parhaan suorituskyvyn saavuttamiseksi sinun tulee kuitenkin käyttää vuoden 2010 jälkeen valmistettua prosessoria ja näytönohjainta.
ChromeOS Flexin asennus on kaksivaiheinen prosessi. Ensin sinun on luotava USB-käynnistettävä tietoväline ja suoritettava sitten asennusprosessi.
Luo ChromeOS Flex USB-muistiväline
Jos haluat luoda ChromeOS Flex-asennusvälineen, liitä USB-muistitikku. 8 Gt:n asema ja noudata näitä ohjeita:
Avaa Chromebook Recovery Utility-sivu Chromessa. p>
Napsauta Lisää Chromeen-painiketta.
Napsauta Lisää laajennus-painike.
Napsauta Laajennus-painiketta ja valitse Chromebook Recovery Utility-laajennus.
Napsauta Aloita-painiketta.
Valitse Google ChromeOS Flex-vaihtoehto”Tunnista Chromebookisi”-sivulta.
>
Valitse ChromeOS Flex vaihtoehto.
Napsauta Jatka-painiketta.
Valitse USB-flash-media luettelosta..
Napsauta Jatka-painiketta.
Napsauta Luo nyt-painiketta.
Napsauta Valmis-painike.
Kun olet suorittanut vaiheet, voit jatkaa ChromeOS Flexin puhdasta asennusta.
ChromeOS Flexin puhdas asennus
Päivitä Windows 10:stä ChromeOS Flexiin seuraavasti:
Käynnistä ei-tuettu Windows 11-tietokone ChromeOS Flex USB:llä.
Pikahuomautus: Jos tietokone ei voi käynnistyä USB:stä, sinun on ehkä päivitettävä BIOS/UEFI-asetukset. Tämä prosessi vaatii yleensä jonkin toimintonäppäimistä (F1, F2, F3, F10 tai F12), ESC-tai Delete-näppäimen painamisen. Tarkemmat ohjeet saat PC-valmistajan tukisivustolta.
Vaihda asennuskieli (jos mahdollista).
Napsauta Aloita-painiketta.
Valitse “Asenna ChromeOS Flex”-vaihtoehto.
Pikahuomautus: Kokeile ensin-vaihtoehdon avulla voit käyttää käyttöjärjestelmää USB-muistitikulta. Se jopa tallentaa asetukset ja profiilin, joten kun seuraavan kerran käynnistät tietokoneen USB:stä, voit jatkaa käyttöjärjestelmän käyttöä. Jos haluat asentaa käyttöjärjestelmän myöhemmin, löydät kirjautumisnäytöstä vaihtoehdon Asenna ChromeOS Flex.
Klikkaa Seuraava-painiketta.
Napsauta Asenna ChromeOS Flex-painiketta. (Tämä prosessi poistaa kaiken tietokoneelta.)
Jatka asennusta napsauttamalla Asenna-painiketta.
Napsauta Aloita-painiketta asennuksen jälkeen.
Valitse langaton verkko.
Vahvista Wi-Fi-salasana.
Napsauta Yhdistä-painiketta.
Napsauta “Henkilökohtaiseen käyttöön”-vaihtoehtoa.
Pikahuomautus: Tässä vaiheessa järjestelmä lataa kaikki saatavilla olevat päivitykset käyttöjärjestelmälle. Voit myös klikata Ohita ja muistuta minua myöhemmin-painiketta.
Napsauta Seuraava-painiketta.
Vahvista Gmail-tilisi.
Napsauta Seuraava >-painiketta.
Vahvista tilin salasana.
Napsauta Seuraava-painiketta.
Viimeistele tilin vahvistus.
Napsauta Seuraava-painike.
Napsauta “Hyväksy ja jatka”-painiketta.
Napsauta “Hyväksy ja jatka”-painiketta uudelleen.
Tyhjennä vaihtoehto, jotta Google voi kerätä tietoja laitteestasi.
Napsauta Hyväksy ja jatka-painiketta. enemmän aikaa.
Napsauta “Muuta kosketuslevyn vierityssuuntaa”-vaihtoehtoa.
Pikahuomautus: Jos olet Windows-ympäristössä, on suositeltavaa säätää vieritysasetus.
Napsauta Seuraava-painiketta.
Ota käyttöön Käänteinen vieritys-kytkin.
Napsauta Seuraava -painiketta.
Napsauta Aloita-painiketta.
Kun olet suorittanut vaiheet, käyttöjärjestelmä asennetaan tietokoneeseen.
Päivitä Windows 10:stä ostamalla uusi PC
Jos et halua päivittää Windows 10:stä 11:een, jos laitteistoa ei tueta, tai et ole valmis vaihtamaan toiseen käyttöjärjestelmään, paras vaihtoehto saattaa olla investoida uuteen tietokoneeseen. Uusi laite varmistaa yhteensopivuuden Windows 11:n kanssa ja tarjoaa pääsyn uusimpiin ominaisuuksiin ja tietoturvapäivityksiin.
Ihmettelet todennäköisesti, minkä laitteen valitset. Vaikka tämä voisi olla täysin erillisen keskustelun aihe, päätös riippuu yleensä siitä, miten käytät tietokonettasi ja budjettiasi.
Perustehtäviä, kuten videoiden suoratoistoa, sähköpostien hallintaa tai toimistosovellusten käyttöä, ei tarvitse tehdä. ei tarvitse kuluttaa omaisuuksia. Päivittäiseen käyttöön tarkoitettujen tietokoneiden hinta on usein noin 500 dollaria. Vaikka saatat löytää halvempia vaihtoehtoja, en suosittele niitä, koska niissä on yleensä vanhentunut laitteisto tai erittäin alhaiset tekniset tiedot.
Jos olet kiinnostunut Copilot+-tietokoneesta tekoälyominaisuuksiin ja pidennetyn akun kestoon, hinnat yleensä alkaa noin 800 dollarista. Sopimukset voivat kuitenkin alentaa kustannuksia huomattavasti. Ostin esimerkiksi äskettäin ASUS Vivobook S 15, Copilot+-tietokone, 499 dollaria alennuksessa, vaikka sen jälleenmyyntihinta on nyt 899 dollaria.
Toinen vaihtoehto on Surface Pro 11, joka alkaa 877 dollarista ja on saatavilla osoitteessa Microsoft Store. Tutustu lisää Copilot+-tietokoneiden tarjouksiin käymällä Microsoftin Kaupan tarjoussivu.
Jos haluat käyttää tavallista kannettavaa tietokonetta, jossa ei ole tekoälyominaisuuksia, harkitse Lenovo ThinkPad E16 Gen 1:tä, jonka hinta on alle 600 dollaria, tai ASUS Vivobookia 16 paptop, joka on saatavilla alle 500 dollarilla.
Pysy Windows 10:ssä pidempään lisätilauksella
Jos haluat jatkaa Windows 10:n käyttöä, Microsoft tarjoaa nyt Laajennetut tietoturvapäivitykset (ESU). Tämä maksullinen palvelu on aina varattu organisaatioille, joiden on käytettävä vanhempia käyttöjärjestelmiä virallisen tukikauden jälkeen, mutta se on nyt tavallisten kuluttajien saatavilla.
Tämän ohjelman avulla tietokoneesi voi edelleen vastaanottaa tietoturva-ja ylläpitopäivityksiä. Sillä on kuitenkin joitain rajoituksia, kuten se, ettei se tarjoa uusia ominaisuuksia, ei-tietoturvapäivityksiä, suunnittelumuutoksia tai yleistä tukea.
ESU-ohjelman tavoitteena on varmistaa, että laite jatkaa toimintaansa eikä siitä tule haavoittuvaksi.
Laajennetut tietoturvapäivitykset maksavat 30 dollaria, ja Microsoft aikoo avata rekisteröinnin Windows 10:n tuen päättymispäivä lähestyy lokakuussa 2025.
Kuinka päivität tietokoneesi Windows 10:stä? Kerro minulle kommentit.
@media vain-näyttö ja (min-leveys: 0px) ja (min-height: 0px) { div[id^=”bsa-zone_1659356403005-2_123456″] { min-width: 336px; vähimmäiskorkeus: 280 kuvapistettä; } } @media vain-näyttö ja (min-leveys: 640px) ja (min-height: 0px) { div[id^=”bsa-zone_1659356403005-2_123456″] { min-leveys: 728px; vähimmäiskorkeus: 280 kuvapistettä; } }