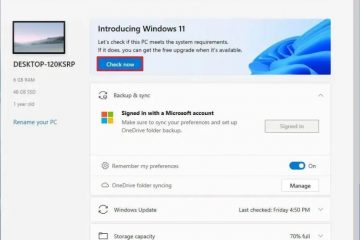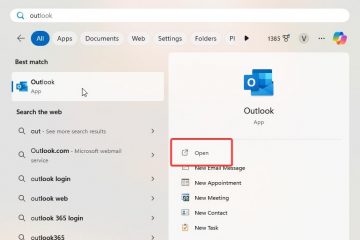Oletko koskaan halunnut poistaa kansioita komentokehotteen avulla Windows 10:ssä tai Windows 11:ssä? Se on melko helppo tehdä. Opitaan kuinka.
Kansion poistaminen Windowsissa on helppoa. Valitse kansio ja paina näppäimistön”Poista”-näppäintä. Joskus sinun on kuitenkin käytettävä komentokehotetta, esimerkiksi silloin, kun et voi poistaa sitä Resurssienhallinnan kautta tai automatisoitaessa tehtäviä komentosarjan avulla. Tämän jälkeen voit käyttää erityistä sisäänrakennettua komentoa poistaaksesi nopeasti minkä tahansa kansion, jopa tiedostoja tai alikansioita sisältävät kansiot.
Tässä opetusohjelmassa näytän sinulle yksinkertaisen tavan poista kansiot Windows 10:ssä ja Windows 11:ssä Command Prompt-komennolla.
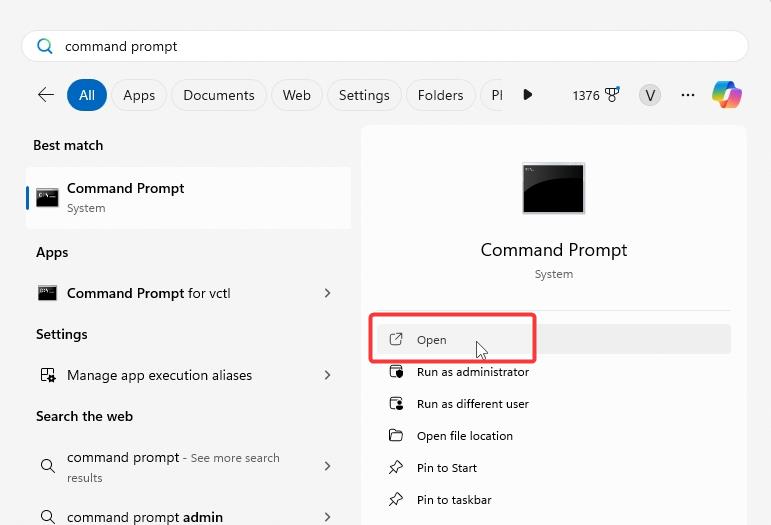
Ennen Aloitat
Jotkin kansiot edellyttääksesi järjestelmänvalvojan oikeudet“Pääsy kielletty”tai vastaava virhe, napsauta hiiren kakkospainikkeella komentokehotetta tai PowerShell-kuvaketta ja valitse”Suorita järjestelmänvalvojana. Nämä komennot poistavat pysyvästi kansiot ja niiden sisällön. Ennen kuin jatkat, varmista, että olet varmuuskopioinut kaikki tärkeät tiedot niissä. Alla näkyvät vaiheet toimivat Windows 11:ssä ja Windows 10:ssä.
Poista kansiot komentokehotteen avulla
Paina”Windows-näppäintä”avaaksesi Käynnistä-valikon. Hae ja avaa”Komentokehote“.Suorita seuraava komento samalla kun korvaat valepolku kansion todellisen polun kanssa.
rd/s/q”C:\polku\kansioon”Tämän avulla olet poistanut kansion komentorivin kautta.
Hyvä tietää: tiedostojen pakottaminen poistamaan komentokehotteessa
Yksityiskohtaiset vaiheet (kuvakaappauksilla)
Avaa ensin komento Voit tehdä tämän avaa Käynnistä-valikko painamalla näppäimistön Windows-näppäintä ja etsi hakusanalla”Command Prompt“. ja napsauta Avaa.
Kun komentokehote-ikkuna avautuu, suorita seuraava komento ja korvaa valepolku kansion todellisella polulla. haluat poista.
rd/s/q”C:\polku\kansioon”
Haluan esimerkiksi poistaa kansion työpöydältäni. Joten korvasin valepolun tällä tietyllä polulla. Näet sen alla olevassa kuvakaappauksessa.
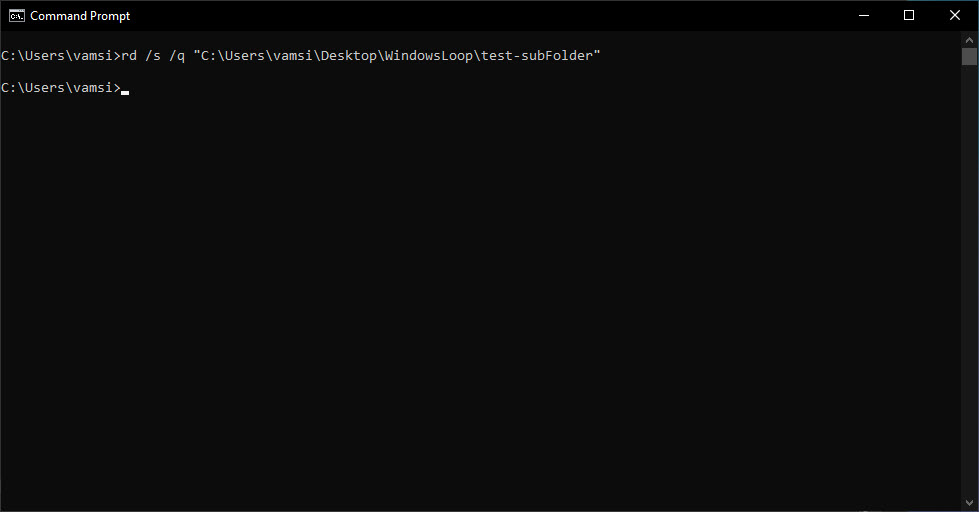
Heti kun suoritat komennon, Komentokehote poistaa kansion. Et näe vahvistusviestiä. Se on normaalia. Voit tarkistaa, onko kansio poistettu File Explorerilla.
Huomaa: Jos kansio on käytössä, kansiota ei voi poistaa. Siinä tapauksessa sinun on varmistettava, että mikään ohjelma ei käytä kohdekansiossa olevaa kansiota tai tiedostoa tai alikansiota ennen komennon suorittamista.
Komennon selitys
Haluatko tietää miten komento toimii? Tässä on yksinkertainen erittely rd:stä ja sen lipuista.
rd on sisäänrakennettu Windowsin komento hakemistojen (tai kansioiden) poistamiseen. Ajattele rd:tä lyhenteenä sanalle”poista hakemisto”. Komentorakenne on:
rd [
Jos käytät rd:tä vain kansiopolun kanssa , se poistaa kansion vain, jos se on tyhjä.
Mutta entä jos kansiossa on tiedostoja tai alikansioita. Sitten sinun täytyy käskeä rd poistaa kaikki sisältä in.
/s: Tämä lippu käskee rd:tä käymään kansion läpi, poistamaan kaikki tiedostot ja alikansiot ja poistamaan sitten itse kansion.
/q-lippu tarkoittaa”Quiet”Mode.”Se estää vahvistuskehotteen näyttämisen ennen kansion poistamista. Jos haluat nähdä vahvistuskehotteen, jätä/q-lippu pois. Muista, että/q toimii vain, kun käytät myös/s:tä.
Päättäminen – Hakemistojen poistaminen komentoriviltä
Kansion (tai hakemiston) poistaminen komentoriviltä on yksinkertaista. Käytä vain rd-komentoa kansion polun kanssa. Muista: Jos kansio vaatii järjestelmänvalvojan oikeudet, avaa komentokehote tai PowerShell järjestelmänvalvojana. Lisäksi, jos kansio on käytössä, sulje se ennen kuin yrität poistaa sitä.
Jos sinulla on kysyttävää tai tarvitset apua, kommentoi alle. Autan mielelläni.