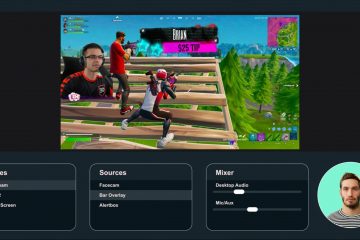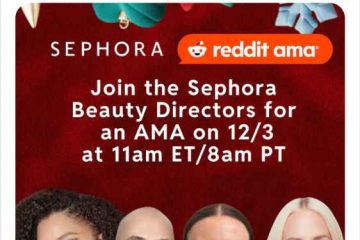Jos päivitit Windows 11 24H2:een, mutta sinulla on ongelmia, voit palata versioon 23H2 käyttämällä järjestelmän palautusominaisuutta tai puhdasta asennusta.
Jos päivityksestä on kulunut alle kymmenen päivää , voit käyttää”Palautus”-asetuksia version 24H2 asennuksen poistamiseen ja version 23H2 palauttamiseen. Kymmenen päivän kuluttua järjestelmä kuitenkin poistaa automaattisesti aiemmat asennustiedostot, palautusvaihtoehdon poistaminen käytöstä. Siinä tapauksessa sinun on suoritettava puhdas asennus käyttämällä Windows 11 23H2-ISO-tiedostoa.
Suurin haaste on, että Microsoft ei enää tarjoa ISO-tiedostoa versiolle 23H2 voi silti alentaa versiota käyttämällä kolmannen osapuolen UUP-skriptiä ladataksesi asennustiedostot suoraan Microsoftin palvelimilta.
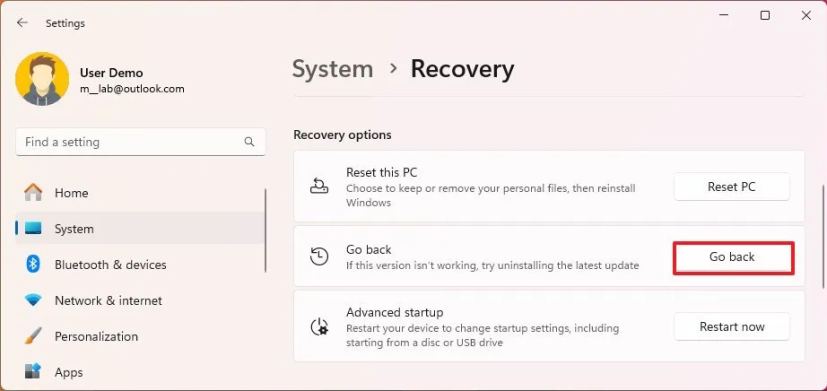
Muista, että asennuksen poistaminen Windows 11 2024-päivitys saattaa edellyttää joidenkin sovellusten uudelleenasentamista ja saattaa johtaa versiota 24H2 käytettäessä määritettyjen asetusten menettämiseen. Jos valitset puhtaan asennustavan, kaikki tiedostosi, asetuksesi ja sovelluksesi poistetaan. Sinun on palautettava tiedostosi varmuuskopiosta, asennettava sovellukset uudelleen ja määritettävä järjestelmä uudelleen.
Tässä oppaassa opetan sinulle vaiheet, joilla voit palata Windows 11 23H2-käyttöjärjestelmään sen jälkeen, kun olet päivittänyt versioon 24H2..
Tärkeää: Valitsemastasi vaihtoehdosta riippumatta on suositeltavaa luoda täydellinen varmuuskopio tietokoneesta, jos jokin menee pieleen ja palauttaa laitteesi toimivaan kunto. On tärkeää huomata, että Asetukset-sovelluksella palautusvaihtoehdon pitäisi säilyttää tiedostosi ja suurin osa asetussovelluksistasi, mutta puhdas asennusvaihtoehto poistaa kaiken tietokoneelta.
Palautus versioon 23H2 Windows 11 24H2:sta asetusten avulla
Jos haluat poistaa Windows 11 24H2-asennuksen ja palauttaa version 23H2, toimi seuraavasti:
Avaa Asetukset Windows 11:ssä.
p> @media vain näyttö ja (min-width: 0px) ja (min-height: 0px) { div[id^=”bsa-zone_1659356505923-0_123456″] { min-leveys: 336px; vähimmäiskorkeus: 280 kuvapistettä; } } @media vain-näyttö ja (min-leveys: 640px) ja (min-height: 0px) { div[id^=”bsa-zone_1659356505923-0_123456″] { min-leveys: 728px; vähimmäiskorkeus: 280 kuvapistettä; } }
Napsauta Järjestelmä.
Napsauta Palautus-sivua oikealla.
Napsauta >Palaa takaisin-painiketta Palautusvaihtoehdot-osion alla.
Napsauta Seuraava-painiketta.
Napsauta the Ei, kiitos-painike.
Napsauta Seuraava-painiketta.
Napsauta Seuraava-painiketta uudelleen.
Napsauta Palaa-painiketta.
Kun olet suorittanut vaiheet, Windows 11 2024-päivitys poistetaan tietokoneesta ja palautetaan järjestelmästä versioon 23H2 ja säilyttää tiedostosi sekä useimmat asetuksesi ja sovelluksesi.
Jos palautusvaihtoehdossa näkyy “tämä vaihtoehto ei ole enää käytettävissä tällä tietokoneella”-viesti tai vaihtoehto on harmaana ulos, sinun on suoritettava puhdas asennus alla olevien vaiheiden avulla ja palautettava tiedostot varmuuskopiosta.
Palautus versioon 23H2 Windows 11 24H2:sta ISO:n avulla
Voit palauttaa Windows 11 24H2:sta versioon 23H2 ISO-tiedostosta seuraavasti:
Napsauta Windows 11-valikkoa ja valitse versio “23H2” (koontiversionumero 22631)-vaihtoehto.
Valitse Windows 11 23H2-versio ladataksesi uusimman (x64) ISO-tiedoston, esimerkiksi Windows 11, versio 23H2 (22631.xxxx) amd64.
Valitse asennuskieli Kieli-valikosta.
Napsauta Seuraava-painiketta.
Valitse Windows 11 23H2 ISO-tiedostoon sisällytettävät versiot.
Napsauta Seuraava-painiketta.
Valitse Lataa ja muuntaa ISO:ksi”-vaihtoehto.
Valitse “Sisällytä päivitykset (vain Windows Converter)”-vaihtoehto.
Pikahuomautus: > Tämä on vaihtoehto, joka integroi tarvittavat päivitykset, jotta Windows 11:n ISO-tiedostoversiosta saadaan 23H2.
Tallenna työkalu laitteellesi napsauttamalla Luo latauspaketti-painiketta.
Avaa zip-kansio File Explorerilla.
Napsauta Pura kaikki-painike.
Valitse tiedostojen purkupaikka.
Napsauta Pura-painiketta.
Napsauta hiiren kakkospainikkeella uup_download_windows.cmd ja valitse Suorita järjestelmänvalvojana-vaihtoehto.
Pikahuomautus: Saatat saada viestin, joka yrittää suorittaa komentosarjan , valitse Suorita silti-vaihtoehto.
Paina 0 tai q poistuaksesi komentokonsolista, kun prosessi on valmis.
Napsauta hiiren kakkospainikkeella Windows 11 23H2 ISO-tiedostoa UUP-kansioon ja valitse Liitä -vaihtoehto.
Valitse virtuaalinen asema vasemmasta navigointiruudusta.
Kaksoisnapsauta Setup.exe-tiedosto aloittaaksesi puhtaan asennuksen Windows 11:n vanhemmalle versiolle.
(Valinnainen) Napsauta Muuta tapaa, jolla Windowsin asennusohjelma lataa päivitykset strong>-vaihtoehto.
Valitse Ei juuri nyt-vaihtoehto.
Napsauta Seuraava -painiketta.
Hyväksy ehdot napsauttamalla Hyväksy-painiketta.
Valitse Ei mitään-vaihtoehto. (Ainoa vaihtoehto.)
Napsauta Seuraava-painiketta.
Napsauta Asenna-painiketta.
Napsauta Seuraava-painiketta.
Valitse alueasetuksesi valmiin käyttökokemuksen (OOBE) ensimmäiseltä sivulta. asennus.
Napsauta Kyllä-painiketta.
Valitse näppäimistöasettelu.
Napsauta Kyllä-painiketta.
>
Napsauta Ohita-painiketta, jos sinun ei tarvitse määrittää toista asettelua.
Tietokone muodostaa automaattisesti yhteyden verkkoon Ethernet-yhteydellä. Sinun on määritettävä yhteys manuaalisesti langattomalle yhteydelle (suojausavain saattaa olla tarpeen).
(Valinnainen) Vahvista tietokoneen nimi.
Pikahuomautus: > Tämä on valinnainen vaihe, mutta on erittäin suositeltavaa asettaa nimi, jotta laite on helpompi tunnistaa verkossa, Microsoft-tililläsi ja kun tietokonetta palautetaan varmuuskopiosta. Lisäksi tämän vaiheen suorittamisen jälkeen asennus käynnistyy uudelleen uuden nimen käyttämiseksi, mutta se alkaa siitä, mihin jäit asetusten jatkamiseksi.
Napsauta Seuraava-painiketta. (Laite käynnistyy uudelleen automaattisesti.)
Valitse Windows 11 Prolle “Aseta henkilökohtaiseen käyttöön”-vaihtoehto. Tämä vaihtoehto ei ole käytettävissä “Koti”-sovelluksessa. -versio.
Pikavinkki: Ohita Microsoft-tili ja luo paikallinen tili valitsemalla Määritä töihin tai kouluun.
Napsauta Seuraava -painike.
Napsauta Kirjaudu sisään-painiketta.
Vahvista Microsoft-tilisi sähköpostiosoite luodaksesi Windows 11-tilin.
Napsauta Seuraava-painiketta.
Vahvista Microsoft-tilisi salasana.
Napsauta Seuraava -painiketta.
Napsauta Luo PIN-koodi-painike.
Luo uusi nelinumeroinen Windows Hello-PIN.
Napsauta OK-painiketta.
>
Ota käyttöön tai poista käytöstä kunkin tietosuoja-asetuksen vaihtokytkin, jotta voit vahvistaa tilanteeseesi parhaiten sopivan.
Napsauta Seuraava-painiketta.
Napsauta Seuraava-painike uudelleen.
Napsauta Hyväksy -painiketta.
Napsauta Lisää vaihtoehtoja-asetusta.
Pikavinkki: Voit myös napsauttaa Palauta tästä tietokoneesta-painiketta palauttaaksesi tiedostosi, sovelluksesi, asetuksesi ja kirjautumistietosi järjestelmän varmuuskopiosta, joka on saatavilla OneDrivesi tilille. Saat lisätietoja Windows Backup-sovelluksesta tästä oppaasta.
Napsauta Määritä uudeksi tietokoneeksi-vaihtoehtoa.
Napsauta uudelleen Määritä uudeksi tietokoneeksi-vaihtoehtoa.
(Valinnainen) Valitse”Muokkaa käyttökokemustasi”-sivulla yksi tai useampi tapa, jolla aiot käyttää laitetta, jotta käyttöjärjestelmä voi ehdottaa työkaluja ja palvelun mukauttamista tämän kokemuksen aikana.
Napsauta Hyväksy-painike jatkaaksesi tai napsauta Ohita-painiketta ohittaaksesi tämän asennuksen osan.
(Valinnainen) Linkitä Android-puhelimesi koodilla. tai napsauta Ohita-vaihtoehtoa.
(Valinnainen) Lataa OneDrive puhelimeesi koodilla tai napsauta Ohita-vaihtoehtoa.
Napsauta Ei nyt-painiketta, jos käytät muuta selainta kuin Microsoft Edgeä.
Kun olet suorittanut vaiheet, palautus Windows 11 23H2:een versiosta 24H2 suoritetaan loppuun.
Asennuksen jälkeen haluat tarkistaa päivitykset ja asentaa puuttuvat asemat manuaalisesti. Haluat myös palauttaa tiedostosi varmuuskopiosta ja asentaa sovelluksesi uudelleen.
Vaikka voit palata Windows 11:n aiempaan versioon, sinun ei pitäisi koskaan ohittaa uutta julkaisua kokonaan, koska lopulta nykyinen asennus pysähtyy. tuettu, mikä tekee laitteestasi alttiin hyökkäyksille ja yhteensopivuusongelmille. Windows 11 23H2:n tapauksessa tämän version tuen odotetaan päättyvän 11. marraskuuta 2025, ja tämän päivän jälkeen Microsoft lopettaa tietoturva-ja ylläpitopäivitysten julkaisemisen.
Kun tiedät, että versio 24H2 on vakaampi, eikä merkittäviä tunnettuja ongelmia ole, sinun tulee jatkaa päivitystä, jotta tietokoneesi tuki säilyy.
Miksi palaat Windowsiin. 11 23H2? Mitä vaihtoehtoa käytit? Kerro minulle kommenteissa.
Vain @media-näyttö ja (min-leveys: 0px) ja (min-height: 0px) { div[id^=”bsa-zone_1659356403005-2_123456″] { min-width: 336px; vähimmäiskorkeus: 280 kuvapistettä; } } @media vain-näyttö ja (min-leveys: 640px) ja (min-height: 0px) { div[id^=”bsa-zone_1659356403005-2_123456″] { min-leveys: 728px; vähimmäiskorkeus: 280 kuvapistettä; } }