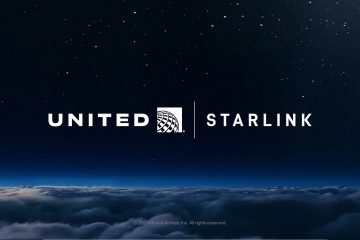Windows 11 tarjoaa useita kirjautumisvaihtoehtoja PIN-koodeista ja salasanoista sormenjälkien ja kasvojentunnistukseen. Mutta jos etsit henkilökohtaista kirjautumiskokemusta, voit määrittää kuvasalasanan Windows 11:ssä käyttämällä suosikkikuvaasi sekä useita napautuksia ja eleitä. Se on yksi hauskimmista mutta turvallisimmista vaihtoehdoista perinteisille salasanoille ja PIN-koodeille. Oletko valmis kokeilemaan? Aloitetaan kuvasalasanan luominen.
Mikä on kuvasalasana ja miten se toimii?
Kuvasalasana on hauska ja turvallinen tapa kirjautua tiliisi käyttämällä suosikkiasi. kuva ja sarja napautuksia ja eleitä. Määrityksen aikana valitset kuvan ja määrität tietyt napautukset tai eleet, joita käytät. Kirjaudu sisään toistamalla nuo eleet samassa järjestyksessä ja samassa paikassa kuvassa.
Ennen kuin aloitat
Vaadit käyttäjätilisi salasanan kuvasalasanan luomiseen..Varmista, että sinulla on kuva, jota haluat käyttää kuvan salasanana, valmiina ja paikallisella levyllä.
Aseta kuvasalasana Windows 11:ssä
Käytä”Windows-näppäin + I”-näppäintä. to avaa Asetukset.Siirry Tilit > Kirjautumisvaihtoehdot-sivulle. Napsauta Kuvan salasana. ja napsauta sitten Lisää. Kirjoita käyttäjätilisi salasana ja napsauta OK. Napsauta Valitse kuva. vahva>”-painiketta. Valitse kuvaa ja napsauta Avaa. Napsauta Käytä tätä kuvaa-painiketta. Piirrä kuvaan kolme elettä tai napautusta. Piirrä samat eleet/napautukset uudelleen, kun sinua pyydetään vahvistamaan. Napsauta Valmis-painiketta. Olet määrittänyt kuvan salasanan Windowsissa. 11.
Yksityiskohtaiset vaiheet (kuvakaappauksilla)
Avaa kuten aina, avaa Asetukset-sovellus Windows 11:ssä painamalla Windows-näppäin + I-pikanäppäintä. Kun se avautuu, siirry sivupalkin Tilit-välilehdelle ja napsauta sitten oikealla sivulla olevaa Kirjautumisasetukset. Täällä voit hallita kaikkia kirjautumistapoja ja lisäasetuksia.
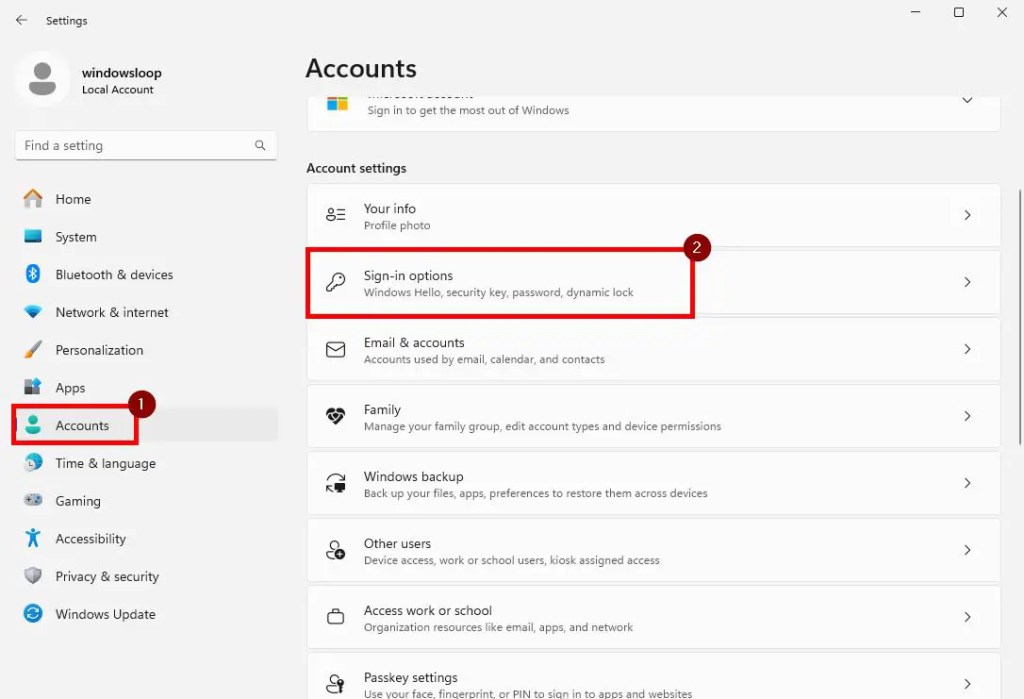
Klikkaa tässä Kuvan salasana-vaihtoehtoa ja napsauta sitten Lisää-painike.
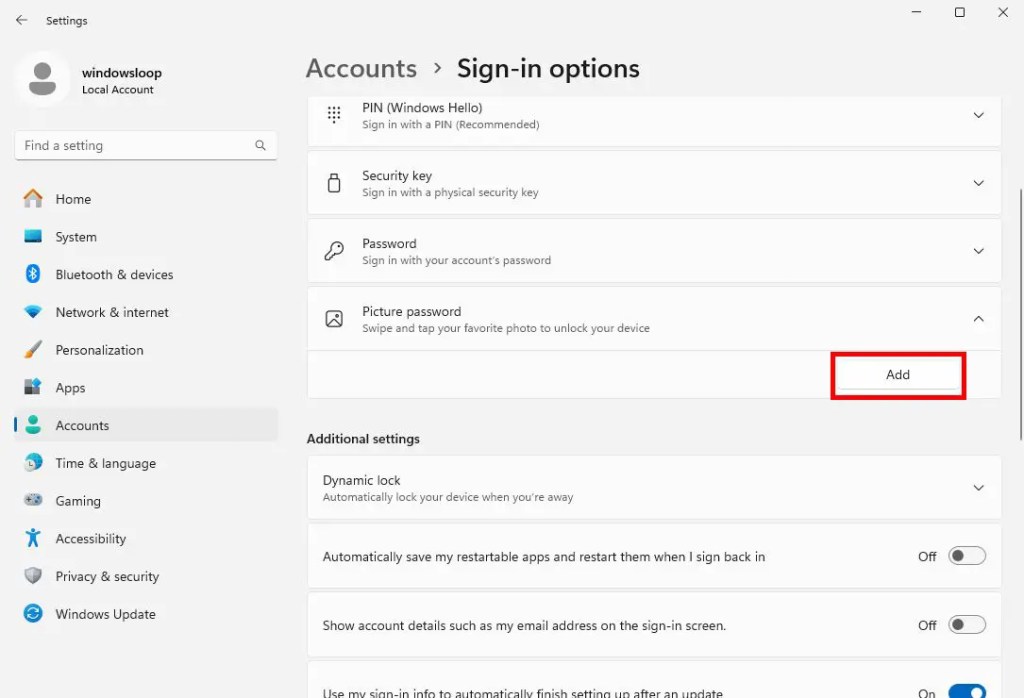
Nyt varmistaakseen henkilöllisyytesi Windows pyytää käyttäjätilisi salasanaa tai PIN-koodi. Kirjoita se ja jatka napsauttamalla OK-painiketta.
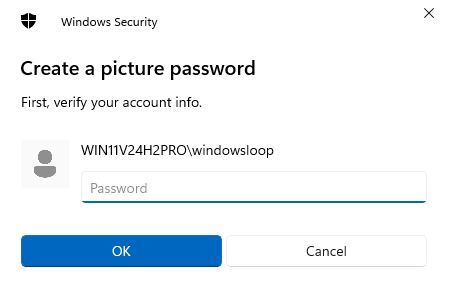
To aloita asennus, napsauta Valitse kuva-painiketta.
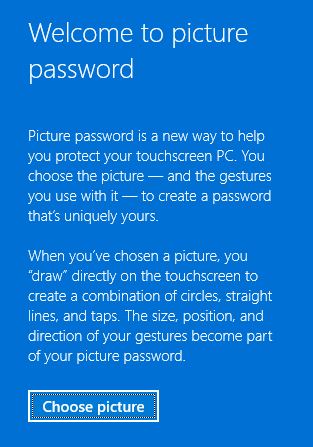
Etsi ja valitse se kuva Selaus-ikkunassa, jonka haluat asettaa kuvan salasanaksi, ja napsauta Avaa-painike.
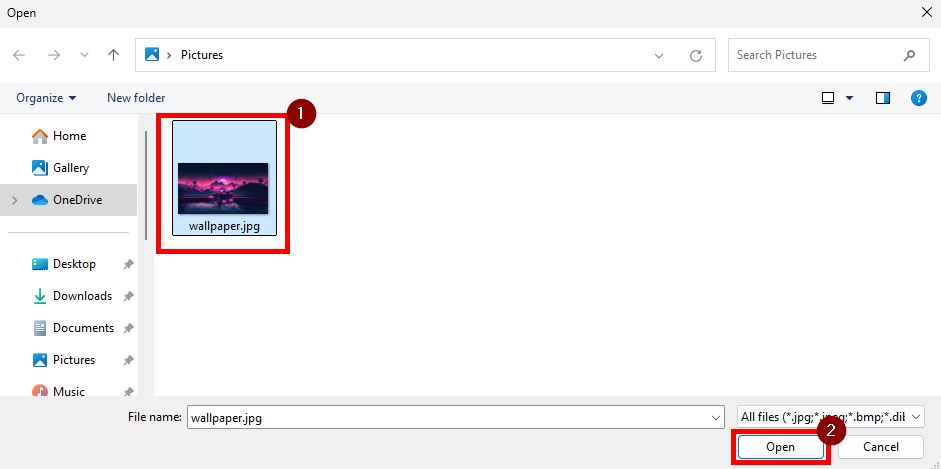
Napsauta”Käytä tämä kuva“-painiketta jatkaaksesi.
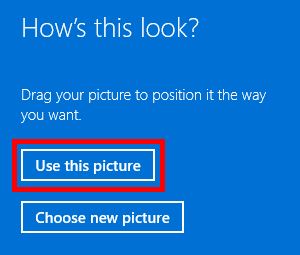
Nyt Windows pyytää sinua piirrä kolme elettä tai napautusta. Voit käyttää mitä tahansa ympyröiden, viivojen ja napautusten yhdistelmää. Muista vain eleiden/napautusten koko, sijainti, suunta ja järjestys.

Kun pyydetään vahvistusta, piirrä samat eleet ja napautuksia samassa koossa, asennossa, suunnassa ja järjestyksessä.
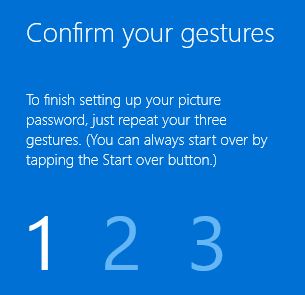
Kanssa eli olet luonut kuvan salasanan. Sulje ohjattu toiminto napsauttamalla Valmis.

Tästä lähtien voit käyttää juuri luotua kuvasalasanaa kirjautuaksesi nopeasti järjestelmääsi.
Kirjaudu Kohdassa Kuvasalasanan käyttäminen Windows 11:ssä
Jos haluat kirjautua tilillesi kuvasalasanalla Windowsissa, toimi seuraavasti:
Näytä kuvan salasana napsauttamalla lukitusnäyttöä. Piirrä eleet tai napauttaa samassa koossa, paikassa, suunnassa ja järjestyksessä kuin määritit asennuksen aikana. Kirjaudut sisään automaattisesti.
Päätiminen – Nauti henkilökohtaisesta ja turvallisesta kirjautumisesta kuvasalasanalla
Lopuksi: Jos etsit hauskaa mutta turvallista tapaa kirjautua järjestelmään, kuvasalasana on oikea tapa edetä. Sen määrittäminen ja käyttö on yhtä helppoa kuin minkä tahansa muun kirjautumistavan. Joten kokeile sitä ja katso kuinka se toimii sinulle. Muista, että voit aina käyttää muita kirjautumistapoja, kuten salasanaasi ja PIN-koodia. Jos unohdat kuvasalasanan eleet, napsauta kirjautumisnäytössä”Kirjautumisvaihtoehdot”ja valitse vaihtoehtoinen tapa.
Se on kaikki. Jos sinulla on kysyttävää tai tarvitset apua, kommentoi alle. I Autan mielelläni.