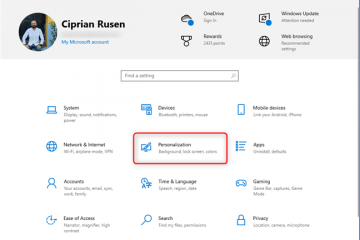Jos olet joskus käyttänyt VPN (Virtual Private Network)-asiakasta Windows 10:ssä muodostaaksesi yhteyden yksityiseen verkkoon, olet saattanut huomata, että Internet-selailusi hidastuu dramaattisesti. Olen ollut siellä itsekin ja ihmetellyt, miksi tietoturvaa ja yksityisyyttä silmällä pitäen suunniteltu ominaisuus saa verkkokokemukseni tuntumaan hitaalta.
Ongelma piilee VPN-yhteyksien toiminnassa. Kun muodostat yhteyden VPN-palvelimeen, laitteesi lisää automaattisesti uuden oletusreitin verkkollesi. Tämä tarkoittaa, että kaikki verkkoliikenteesi (kyllä, jokainen vierailemasi verkkosivusto) lähetetään VPN-yhteyden ja yksityisen etäverkon kautta paikallisen Internetin sijaan. Vaikka tämä asennus voi parantaa turvallisuutta, se tapahtuu usein nopeuden kustannuksella.
Ratkaisu tähän ongelmaan on ottaa käyttöön”jaettu tunnelointi”, verkkoominaisuus, jonka avulla voit säilyttää pääsyn yksityiseen verkkoon samalla, kun varmistaa, että verkkoliikenne kulkee paikallisen Internet-yhteytesi kautta Ottamalla tämän ominaisuuden käyttöön, voit parantaa selausnopeuksiasi ja pysyä yhteydessä VPN-verkkoon.
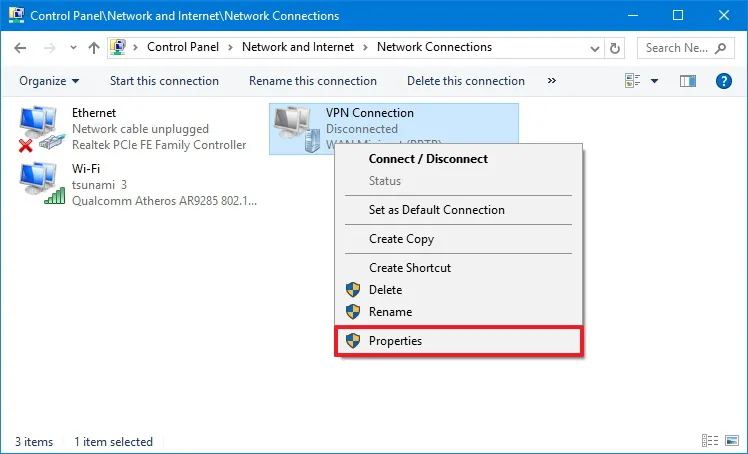
Tässä oppaassa selitän vaiheet jaetun tunneloinnin määrittämiseksi Windowsissa 10 korjataksesi hitaan Internet-yhteyden VPN-istunnon aikana.
Korjaa hidas VPN-internet käyttämällä jaettua tunnelointia Windows 10:ssä
Korjaa hidas VPN-yhteys Windows 10:ssä seuraavasti:
Avaa Ohjauspaneeli.
Vain @media-näyttö ja (min-leveys: 0px) ja (min-height: 0px) { div[id^=”bsa-zone_1659356505923-0_123456″] { min-leveys: 336px; vähimmäiskorkeus: 280 kuvapistettä; } } @media vain-näyttö ja (min-leveys: 640px) ja (min-height: 0px) { div[id^=”bsa-zone_1659356505923-0_123456″] { min-leveys: 728px; vähimmäiskorkeus: 280 kuvapistettä; } }
Napsauta Verkko ja Internet.
Napsauta Verkko-ja jakamiskeskus.
Napsauta >”Muuta sovittimen asetuksia”-vaihtoehto vasemmasta ruudusta.
Napsauta VPN-yhteyssovitinta hiiren kakkospainikkeella ja valitse Ominaisuudet -vaihtoehto.
Napsauta Verkkoliikenne-välilehteä.
Poista valinta “Internet Protocol Version 6 (TCP/IPv6)”-vaihtoehdosta.
Tarkista ja valitse “Internet Protocol Version 4 (TCP/IPv4)” vaihtoehto.
Napsauta Ominaisuudet-painike.
Napsauta Lisäasetukset-painiketta.
Napsauta IP-asetukset-välilehteä.
Tyhjennä “Käytä oletusyhdyskäytävää etäverkossa”-vaihtoehto ottaaksesi jaetun tunneloinnin käyttöön.
Napsauta OK -painiketta.
Napsauta OK -painiketta uudelleen.
Napsauta OK vielä kerran.
Kun olet suorittanut vaiheet, olet määrittänyt jaetun tunneloinnin onnistuneesti Windows 10:ssä. Näin laitteesi voi pysyä yhteydessä kahteen eri verkkoon samanaikaisesti.
>
Jaetun tunneloinnin käyttöä koskevat näkökohdat
On tärkeää huomata, että “Käytä oletusyhdyskäytävää etäverkossa”-vaihtoehdon poistaminen käytöstä sisältää joitakin näkökohtia. Vaikka tämä asetus sallii pääsyn etälaitteeseen verkkoon, se koskee vain sitä verkon osaa, joka vastaa saamaasi IP-osoitteeseen liittyvää verkkotunnusta. Tämä tarkoittaa, että etäverkkovaatimuksistasi riippuen saatat haluta kysyä verkonvalvojaltasi, että nämä muutokset eivät toimi vaikuttaa sinuun yhteys.
Monille käyttäjille näiden asetusten muuttaminen on järkevää, koska se estää tarpeettoman verkkoliikenteen reitityksen VPN:n kautta, mikä voi hidastaa selausnopeutta. Oletuskäyttäytyminen reitittää kaikki liikenne VPN:n kautta on kuitenkin olemassa turvallisuussyistä. Ohjaamalla kaiken Internet-liikenteen VPN:n kautta organisaatiot voivat ottaa käyttöön suojatoimenpiteitä, kuten palomuurit, suodattimet ja valvontatyökalut. Tämä asetus varmistaa yrityksen käytäntöjen noudattamisen ja tarjoaa turvallisen ympäristön, ikään kuin työntekijät olisivat fyysisesti yhteydessä verkkoon.
On myös syytä huomata, että oletusasetukset riittävät useimmille VPN-käyttäjille, koska he ovat usein vuorovaikutuksessa vain yhden kanssa. verkko kerrallaan. Jaettu tunnelointi on ihanteellinen edistyneisiin käyttötapauksiin, joissa tarvitaan samanaikainen pääsy paikallisiin ja etäresursseihin.
Vaikka tämä opas keskittyy Windows 10:een ja 11:een, jaetun tunneloinnin käsite koskee muita Windowsin versioita, mukaan lukien Windows 8.1 ja Windows 7.
Muita hitaan internet-yhteyden syitä
Myös muut tekijät voivat vaikuttaa hitaisiin Internet-nopeuksiin käytettäessä VPN-yhteyttä Windowsissa. Esimerkiksi VPN-palvelimen etäisyys voi lisätä viivettä ja vähentää nopeutta. Jos VPN-palvelin on täynnä käyttäjäliikennettä, se voi johtaa hitaampiin yhteyksiin. Lisäksi VPN:t salaavat tietosi turvallisuuden parantamiseksi, mutta tämä prosessi vaatii enemmän järjestelmäresursseja ja voi hidastaa yhteyttäsi, erityisesti korkean tason salausprotokollia käytettäessä.
Jotkin Internet-palveluntarjoajat hidastavat tarkoituksella VPN:ää liikennettä, varsinkin jos ne havaitsevat suuren kaistanleveyden käytön. Kotiverkkoon liittyvät ongelmat, kuten heikot Wi-Fi-signaalit, vanhentuneet laitteistot tai kaistanleveyden ruuhkat, voivat vähentää internetin nopeuksia. Jotkut sovellukset, kuten suoratoistopalvelut, suuret lataukset tai pilvisynkronointityökalut, voivat kilpailla kaistanleveydestä, mikä tekee Internetistäsi hitaamman. Lisäksi paikalliset palomuuri-tai virustorjuntaasetukset voivat vaikuttaa nopeuteen.