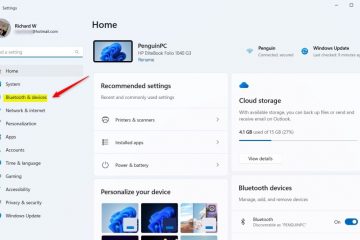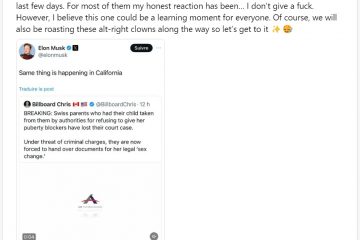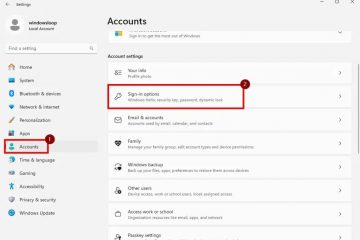Yksinkertaisella temppulla voit muuttaa tehtäväpalkin korkeutta ja säätää kuvakkeiden koon pieniksi, keskikokoisiksi tai suuriksi Windows 11:ssä. Näin voit tehdä sen.
Edellisissä Windows-versioissa voit helposti vaihtaa”Käytä pieniä tehtäväpalkin painikkeita”-vaihtoehtoa säätääksesi tehtäväpalkin kokoa. Microsoft kuitenkin poisti tämän vaihtoehdon Windows 11:ssä. Vaikka tällä ei ehkä ole merkitystä useimmille käyttäjille, se voi olla välttämätöntä joillekin. Esimerkiksi , kannettavissa tietokoneissa, joissa on rajoitettu näyttötila, pienempi tehtäväpalkki lisää koko näyttötilaa.
Hyvä uutinen on, että vaikka Windows 11:n Asetukset-sovellus ei sisällä tätä ominaisuutta, voit silti muokata tehtäväpalkin korkeus ja kuvakkeen koko kahdella tavalla. Ensimmäinen menetelmä käyttää ilmaista työkalua nimeltä Windhawk, joka antaa sinulle hienon hallinnan tehtäväpalkin korkeudesta ja kuvakkeiden koosta käyttää Aloitetaan kolmannen osapuolen työkalu.
Ennen kuin olet
Järjestelmänvalvojan oikeudet vaaditaan tehtäväpalkin korkeuden muuttamiseen Windowsissa 11.
Muuta tehtäväpalkin korkeutta ja kuvakkeen kokoa Windows 11:ssä
Hanki Windhawk täältä.Kaksoisnapsauta ladattua tiedostoa ja asenna Windhawk. Avaa Käynnistä valikko.Hae ja avaa Windhawk.Siirry Tutki-välilehdelle. Kirjoita ylähakupalkkiin”tehtäväpalkin korkeus“..Napsauta Tiedot-painiketta Tehtäväpalkin korkeus ja kuvakkeen koko-osiossa. Napsauta Asenna-painiketta. Napsauta Hyväksy. Risk & Install“-painiketta. Siirry asennuksen jälkeen Asetukset-välilehdelle. Muuta tehtäväpalkin korkeutta ja kuvakkeen kokoa säätämällä seuraavia vaihtoehtoja. >Kuvakkeen kokoTehtäväpalkin korkeusTehtäväpalkin painikkeen leveysKun olet valmis, napsauta Tallenna asetukset-painiketta. muuttunut tehtäväpalkin ja kuvakkeen koko Windows 11:ssä.
Yksityiskohtaiset vaiheet (kuvakaappauksilla)
Ensin sinun on asennattava Windhawk. Lataa se täältä, kaksoisnapsauta ladattua asennusohjelmaa ja seuraa ohjeita näytön ohjeet.
Avaa seuraavaksi Käynnistä-valikko painamalla Windows-näppäintä. Etsi”Windhawk“ja käynnistä sovellus napsauttamalla Avaa.
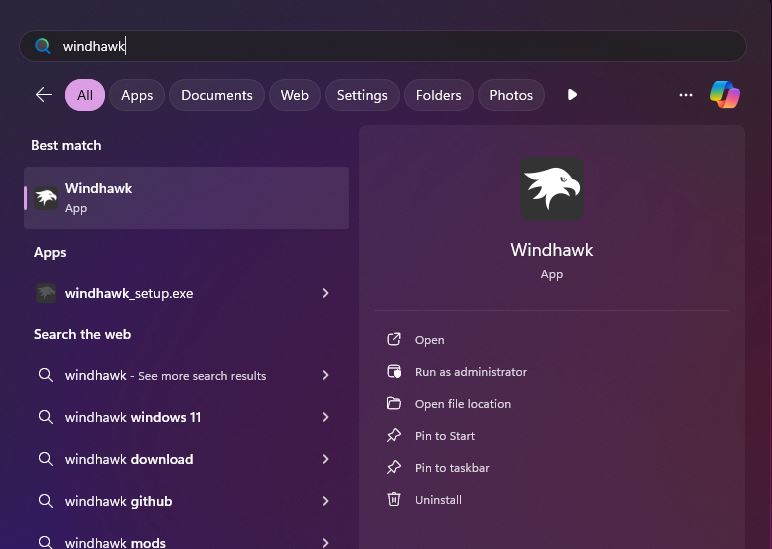
Kun sovellus avautuu, napsauta yläreunassa olevaa Tutki-painiketta.
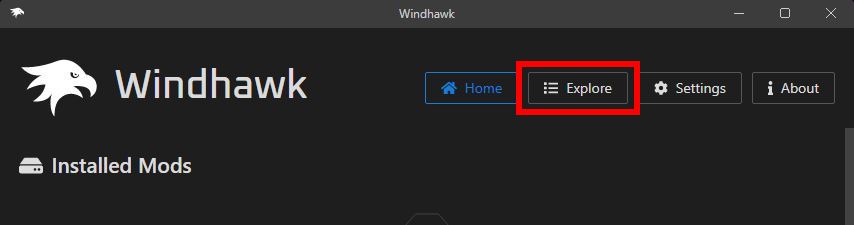
Kirjoita”tehtäväpalkin korkeus“ylähakupalkkia ja napsauta sitten kohtaa”Tiedot“”Tehtäväpalkin korkeus ja kuvakkeen koko“-muodon alla.
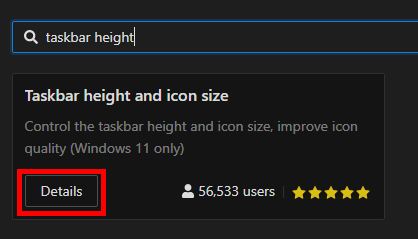
Napsauta Asenna“-painike.
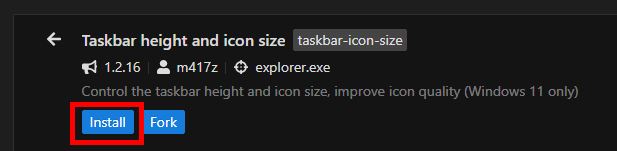
Asenna valittu modi napsauttamalla pyydettäessä Hyväksy riski ja asennus-painiketta.
Kun mod on asennettu, siirry Asetukset-välilehti. Täällä voit muokata tehtäväpalkin korkeutta ja kuvakkeen kokoa.
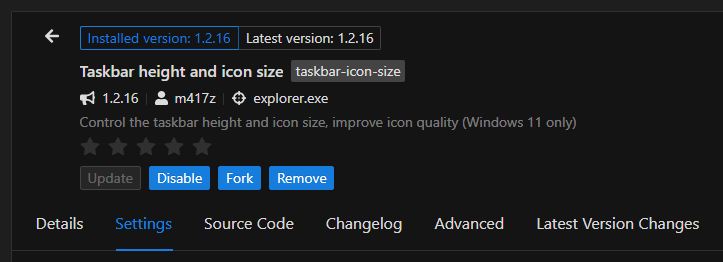
Täällä, muuta seuraavia asetuksia säätääksesi tehtäväpalkin korkeutta, kuvakkeen kokoa ja kuvakkeiden välistä tilaa. Napsauta Tallenna asetukset-painiketta.
Kuvakkeen koko: Suurenna tai pienennä tehtäväpalkin kuvakkeiden kokoa.Tehtäväpalkin korkeus: Säädä tehtäväpalkin korkeutta. >Tehtäväpalkin painikkeen leveys: säädä tehtäväpalkin kuvakkeiden välistä rakoa tai tilaa.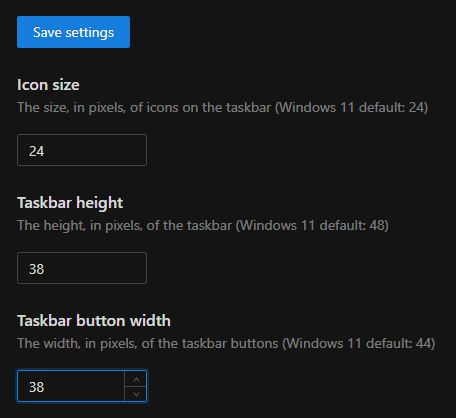
Sinun on ehkä leikittävä asetuksilla hieman säätääksesi tehtäväpalkin korkeutta ja kuvakkeen kokoa haluamallasi tavalla. Minun tapauksessani se kesti pari kertaa. Lopulta tehtäväpalkki näyttää pienenä.
Siinä kaikki. Tehtäväpalkin pienentäminen ja tehtäväpalkin vaihtaminen on niin helppoa kuvakkeen koko Jos haluat palauttaa oletuskorkeuden ja-koon, poista modi käytöstä napsauttamalla Poista käytöstä. Vaihtoehtoisesti voit myös poistaa sen napsauttamalla Poista-painiketta.
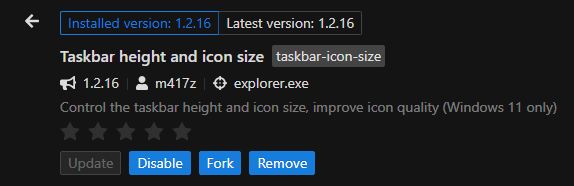
Muuta Tehtäväpalkin korkeus ja rekisteriä käyttävien kuvakkeiden koko
Huomaa: vain tämä menetelmä toimii vanhemmissa Windows 11-versioissa (v22H2 ja aiemmat versiot). Jos käytät uusinta versiota, noudata sen sijaan ensimmäistä tapaa.
Jotta haluat muuttaa tehtäväpalkin kuvakkeen kokoa ja tehtäväpalkin korkeutta, meidän on luotava ja muokattava yksittäinen rekisteriarvo nimeltä”TaskbarSi“. Tee se näin.
Avaa Käynnistä-valikko. Hae ja avaa Rekisterieditori.Siirry seuraavaan kansioon Rekisterieditori HKEY_CURRENT_USER\Software\Microsoft\Windows\CurrentVersion\Explorer\AdvancedNapsauta hiiren kakkospainikkeella Advanced. kansio. Valitse Uusi > DWORD-arvo. Kirjoita uudeksi arvon nimeksi”TaskbarSi“.Kaksois-napsauta TaskbarSi-arvoa.Aseta jokin alla olevista arvoista Arvotiedot-kenttään.0 – pieni tehtäväpalkki ja kuvake koko1 — keskikokoinen tehtäväpalkin ja kuvakkeen koko2 — suuri tehtäväpalkin ja kuvakkeen kokoNapsauta OK-painiketta.Sulje Rekisterieditori.Käynnistä tietokone uudelleen. Tämän avulla olet vaihtanut tehtäväpalkin korkeutta ja kuvakkeen kokoa.
Yksityiskohtaiset vaiheet (kanssa Kuvakaappaukset)
Paina ensin näppäimistön Windows-näppäintä avataksesi Käynnistä-valikon, hae”Rekisterieditori“ja napsauta”Avaa“-vaihtoehto.
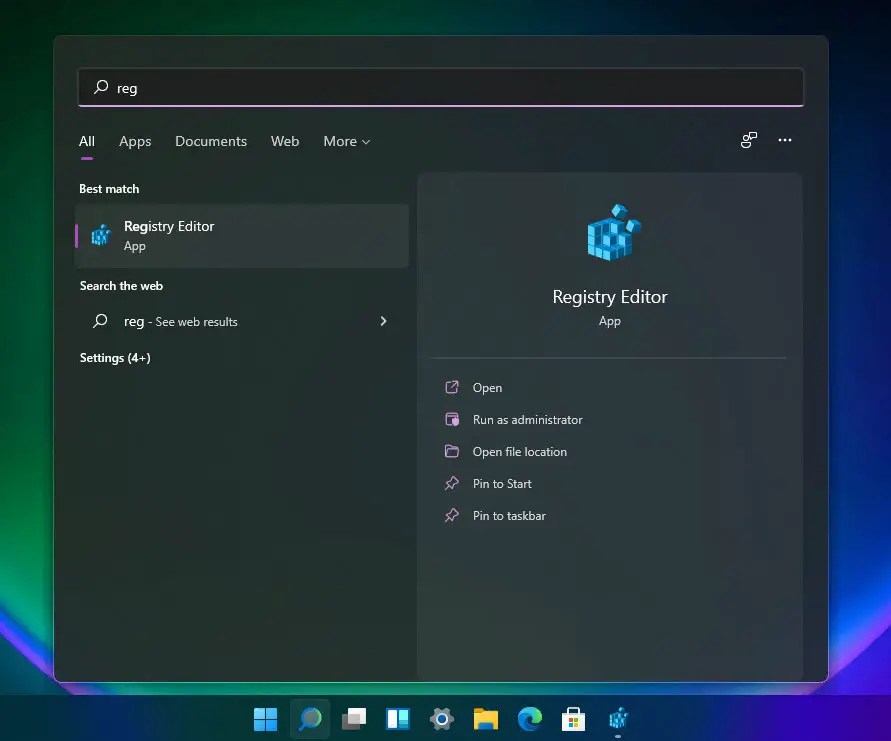
Rekisterieditorin avaamisen jälkeen , siirry seuraavaan kansioon siinä. Voit myös liittää seuraavan polun yläreunan osoitepalkkiin ja painaa Enter.
HKEY_CURRENT_USER\Software\Microsoft\Windows\CurrentVersion\Explorer\Advanced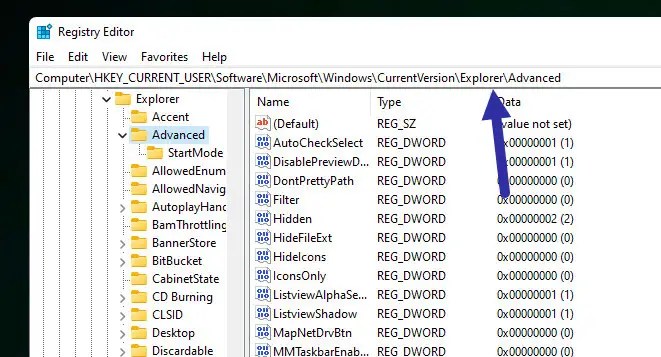
Oikea-klikkaa Advanced-kansiota ja valitse Uusi ja sitten DWORD (32-bittinen) arvo“-vaihtoehto.
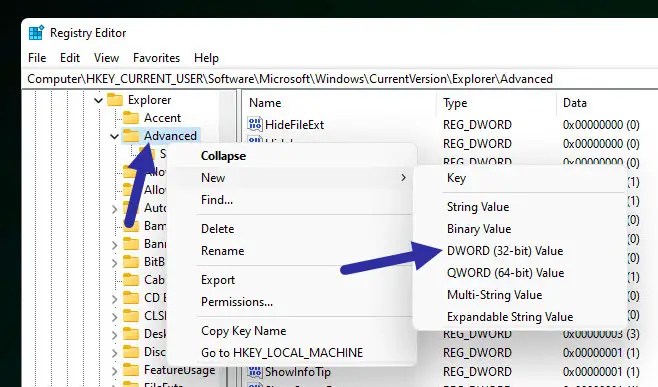
Nimeä uusi arvo nimellä”TaskbarSi“ja paina Enter-painike.
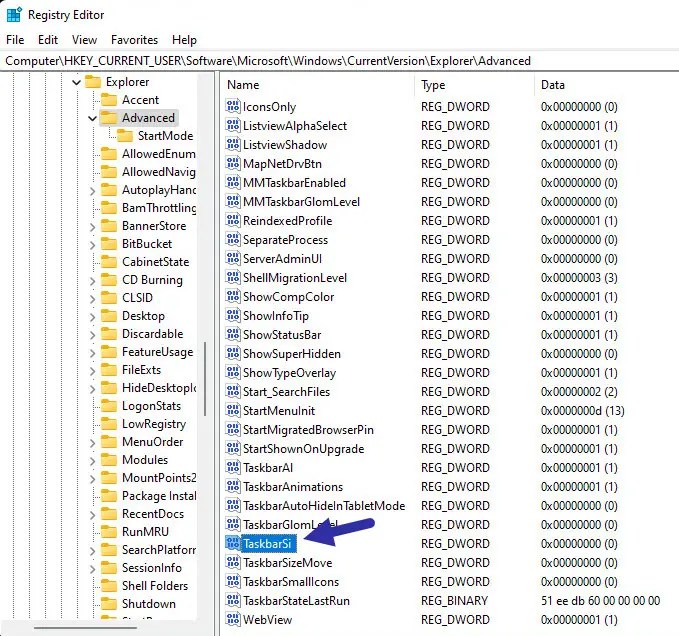
Sen jälkeen kaksoisnapsauta TaskbarSi-arvo. Aseta seuraavaksi jokin alla olevista arvoista Value Data-kenttään ja napsauta OK. Aseta esimerkiksi pienen tehtäväpalkin arvotiedoksi”0″.
0 – Pienet kuvakkeet ja ohut tehtäväpalkki1 – Keskikokoiset kuvakkeet, joissa on keskikorkea tehtäväpalkki (oletus).2 – Suuret kuvakkeet suurella tehtäväpalkilla.
Kun olet määrittänyt Arvo Data, sulje Rekisterieditori ja käynnistä tietokone uudelleen Kun olet tehnyt tämän, sinun pitäisi nähdä tehtäväpalkki, jossa on uusi korkeus ja kuvake koko.
Palauta joko poistamalla TaskbarSi-arvo tai muuttamalla sen arvotiedoksi 1.
Päätiminen – Tehtäväpalkin korkeuden ja kuvakkeen koon muuttaminen Windows 11:ssä
h2>
Yhteenvetona voidaan todeta, että voit säätää tehtäväpalkin korkeutta ja kuvakkeen kokoa kahdella tavalla. Ensimmäinen menetelmä käyttää ilmaista Windhawk-työkalua, joka toimii kaikissa Windows 11-järjestelmissä ja jonka avulla voit hienosäätää Tehtäväpalkin korkeus, kuvakkeen koko ja välit Toinen menetelmä, rekisterihakkerointi, on ihanteellinen niille, jotka eivät halua käyttää kolmannen osapuolen työkaluja. Tämä menetelmä on kuitenkin rajoitettu Windows 11:n vanhempiin versioihin (v22H2 tai vanhempi).
Jokaisella menetelmällä on hyvät ja huonot puolensa, joten valitse tarpeisiisi parhaiten sopiva.
Jos sinulla on kysyttävää tai tarvitset apua, kommentoi alle. Autan mielelläni.
Päivitys: Opetusohjelma päivitetään sisältämään uusi menetelmä, joka toimii kaikissa Windows 11-järjestelmissä, ja rekisteritapaan on lisätty huomautus korostamaan se on yhteensopivuusrajoitus.
Aiheeseen liittyvä: Tehtäväpalkin kuvakkeiden siirtäminen vasemmalle puolelle Windows 11:ssä