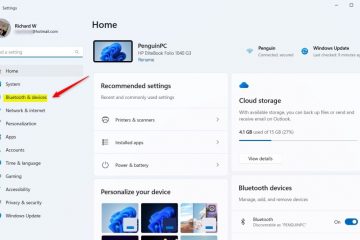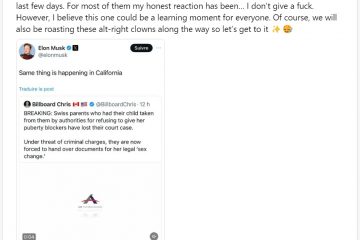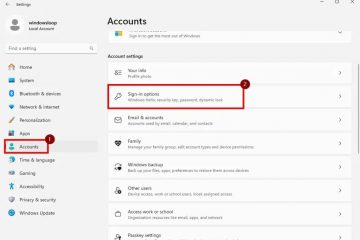WhatsApp on suosittu viestisovellus, jota miljardit käyttäjät käyttävät päivittäin. Useimmat ihmiset käyttävät WhatsAppia matkapuhelimissaan, mutta voit myös asentaa ja käyttää WhatsAppia Windows-tietokoneessa. Tämän avulla voit käyttää kaikkia viestejäsi, lähettää uusia viestejä kenelle tahansa yhteystietoluettelossasi ja saada välittömiä ilmoituksia uusista viesteistä suoraan tietokoneellesi.
Tässä nopeassa ja selkeässä opetusohjelmassa näytän sinulle, kuinka lataa, asenna, suorita ja määritä WhatsApp Windows 11:ssä ja Windows 10:ssä tietokoneita. Aloitetaan.
Ennen kuin aloitat
Jotta haluat käyttää WhatsAppia Windows-tietokoneellasi, sinun on linkitettävä se matkapuhelimesi WhatsAppiin. Joten pidä matkapuhelimesi valmiina. Näytän tässä opetusohjelmassa, kuinka se tehdään Androidilla, mutta vaiheet ovat samanlaiset iPhonessa. >.Alla olevat vaiheet on testattu toimimaan Windows 11:ssä ja Windows 10:ssä.
Vaiheet lataamiseen, asentamiseen ja WhatsApp Desktopin käyttämiseen päällä Windows
Napsauta hiiren kakkospainikkeella Käynnistä-painiketta. Valitse Terminaali-vaihtoehto.Suorita seuraava komento > ladata ja asentaa WhatsApp.
winget install whatsapp Kirjoita”Kyllä“ja paina pyydettäessä”Enter“.Paina Käynnistä“Hae ja avaa WhatsApp. Napsauta Aloita-painiketta. Avaa matkapuhelimella WhatsApp. Napsauta”kolme pistettä“-kuvaketta oikeassa yläkulmassa. Valitse Linkitetyt laitteet-vaihtoehto. Napauta Linkitä laite-painiketta. >Skannaa PC:lläsi näkyvä QR-koodi.Sen avulla olet liitännyt WhatsAppin Windows-tietokoneeseesi. Tästä lähtien voit käyttää WhatsAppia Windowsissa.
Yksityiskohtaiset vaiheet (kuvakaappauksilla)
Ensin meidän on asennattava WhatsApp Windowsiin. Tätä varten käytämme sisäänrakennettua winget-pakettien hallintaa. Aloita klikkaamalla hiiren kakkospainikkeella tehtäväpalkin Windows-näppäintä ja valitsemalla Terminaali. Windows 10-käyttäjät voivat valita”Windows PowerShell”.
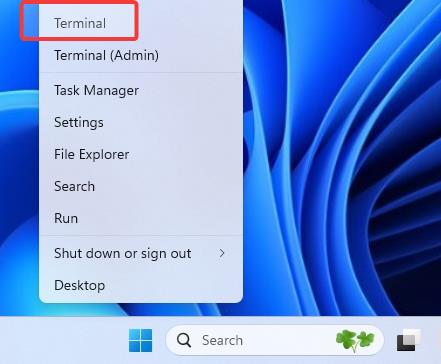
Seuraavaksi kirjoita seuraava komento ja paina”Enter“.
winget install whatsapp
Kirjoita pyydettäessä Kyllä ja paina Enter.
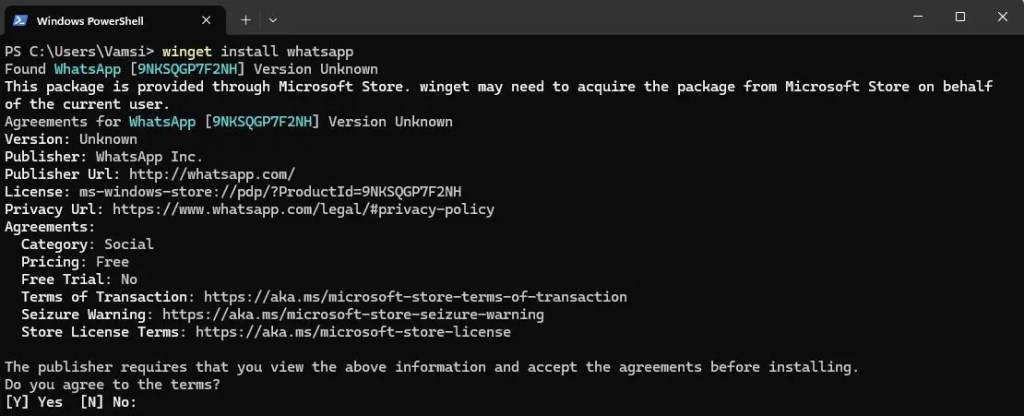
Kanssa olet asentanut WhatsAppin Windowsiin PC.
Huomaa: jos haluat käyttää käyttöliittymää, voit asentaa WhatsApp-sovelluksen myös Microsoft Storesta.
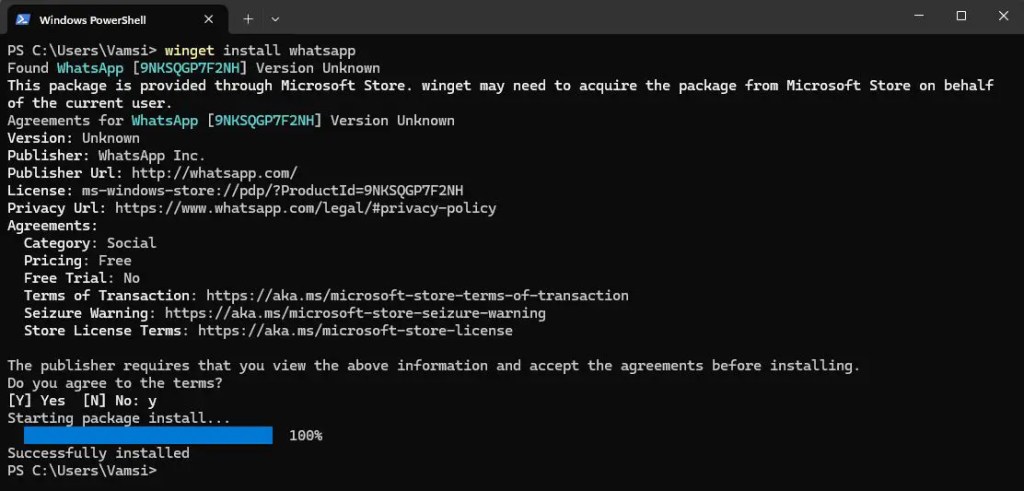
Kun WhatsApp on asennettu, avaa Käynnistä-valikko ja etsi”WhatsApp“ja napsauta”Avaa“. Tämä toiminto avaa WhatsAppin työpöydälläsi.
Napsauta Aloita-painiketta, kun sovellus avautuu. Heti kun teet sen, näet QR-koodin. Säilytä sovellus avautuu ja jatka seuraaviin vaiheisiin.
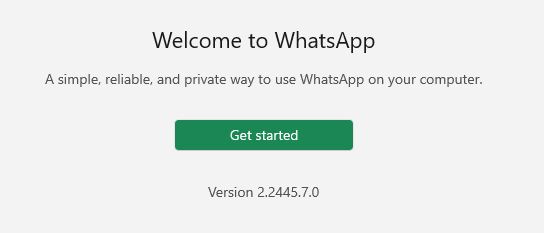
Nyt , avaa WhatsApp matkapuhelimellasi, napsauta kolme pistettä-kuvaketta oikeassa yläkulmassa ja valitse sitten Linkitetyt laitteet-vaihtoehto.
Huomaa: Jos käytät iPhonea, napsauta”Asetukset”>”Linkitetyt laitteet”-vaihtoehtoa.
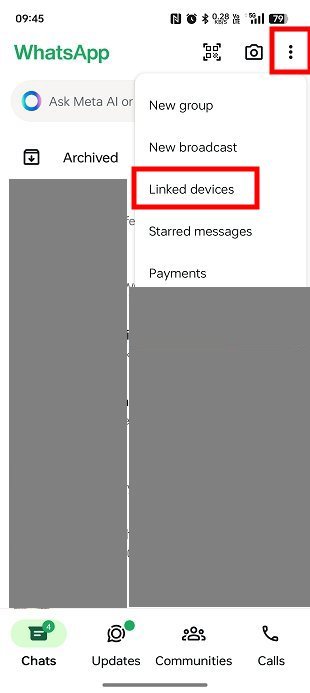
Jatka napsauttamalla Yhdistä laite-painiketta.
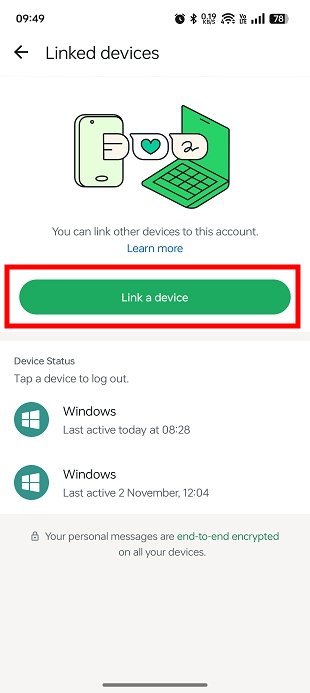
Skannaa tietokoneellasi näkyvä QR-koodi puhelimellasi.
Se on se. Tämän avulla olet asentanut WhatsAppin työpöydällesi. Näet linkitetyn laitteen puhelimesi Laitteen tila-linkissä. Esimerkiksi minun tapauksessani on kolme yhdistettyä laitetta.
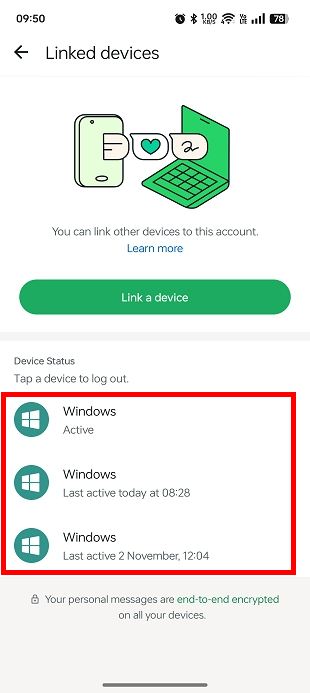
Työpöydällä , anna muutama minuutti, niin kaikki yhteystietosi ja viestisi synkronoidaan
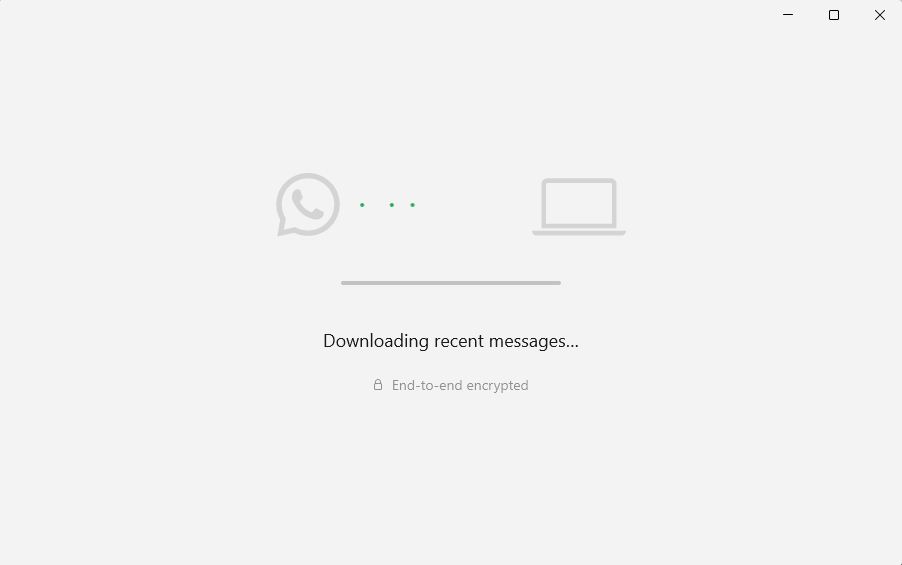
Kun olet valmis, voit lähettää ja vastaanottaa WhatsAppia laitteessasi työpöytä.
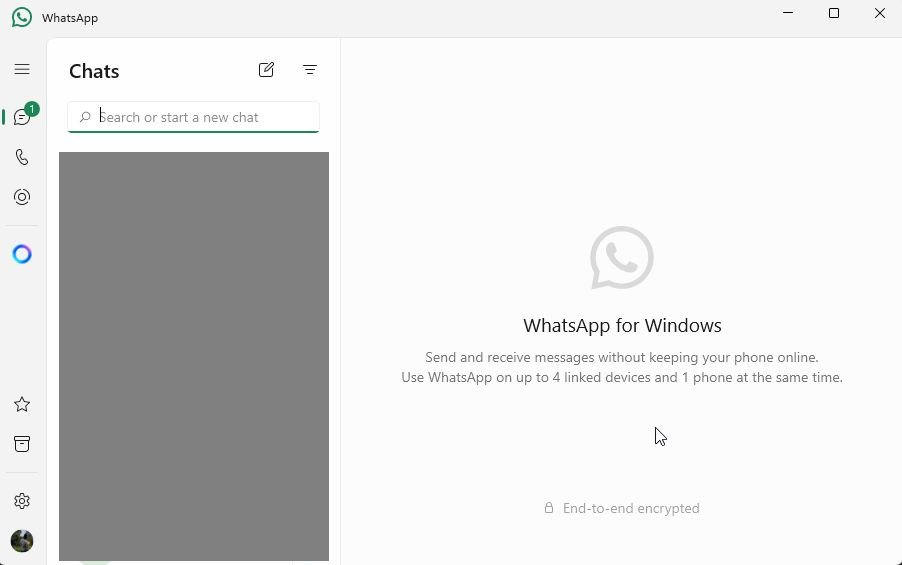
Poista linkitetty laite WhatsAppissa
Jos et enää halua käyttää WhatsAppia Windows-tietokoneellasi, sinun on tehtävä näin.
Ensin Poista WhatsApp tietokoneeltasi Tee se etsimällä”WhatsApp“Käynnistä-valikosta, klikkaa sitä hiiren kakkospainikkeella ja valitse”Poista“.-painiketta.
Avaa seuraavaksi WhatsApp puhelimellasi, napsauta kolme pistettä-valikkoa ja valitse vaihtoehto”Linkitetyt laitteet“.
p>
Nyt napauta linkitettyä laitetta, jonka haluat poistaa, ja napauta sitten Kirjaudu ulos-vaihtoehtoa.
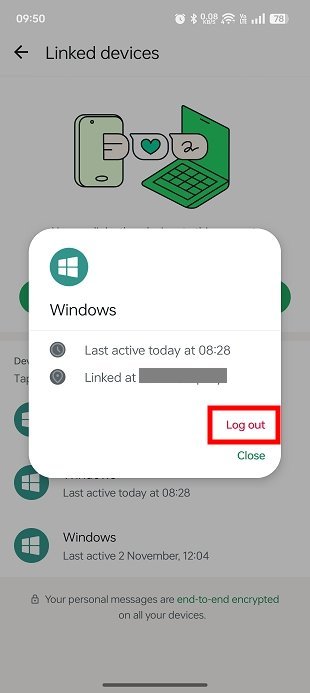
Heti kun teet sen, yhdistetty laite poistetaan. Tästä lähtien kyseinen laite ei voi käyttää WhatsApp-sisältöäsi.
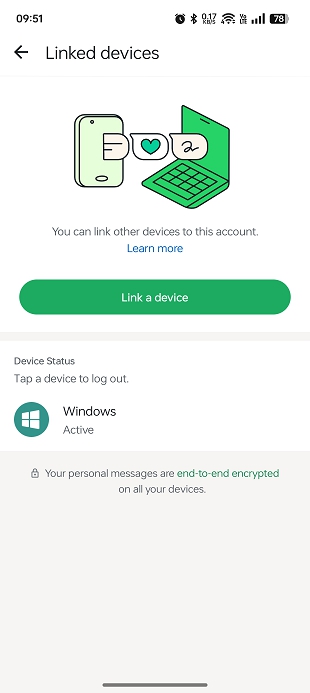
Päätiminen – WhatsAppin käyttäminen Windowsissa
Virallisen kanssa WhatsApp-työpöytäsovelluksella voit saumattomasti linkittää puhelimesi ja tietokoneesi, jotta voit käyttää viestejä, lähettää ja vastaanottaa keskusteluja ja saada ilmoituksia. strong> suoraan tietokoneellasi.
Muista kuitenkin, että kaikki, joilla on pääsy Windows-käyttäjätilillesi, voivat avata WhatsAppin työpöydälläsi. Yksityisyytesi suojaamiseksi vältä WhatsAppin yhdistämistä jaetuilla tai julkisilla tietokoneilla. Älä myöskään unohda poistaa laitteiden yhteyttä, kun et enää tarvitse niitä.
Jos sinulla on kysyttävää tai tarvitset apua, kommentoi alle. Autan mielelläni.