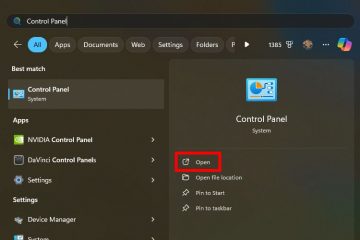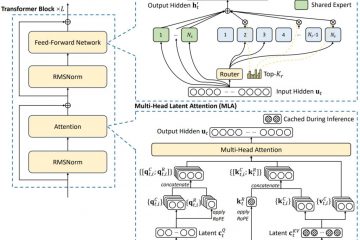Windows 10:ssä voit parantaa käyttökokemustasi muuttamalla Käynnistä-valikon eri osia. Tässä oppaassa selitän näiden muutosten tekemisen vaiheet.
Vaikka Käynnistä-valikko on kokenut monia muutoksia vuosien varrella, se on aina ollut keskeinen keskus sovellusten, asetusten ja muiden ominaisuuksien käyttämiseen. käyttöjärjestelmästä. Vaikka oletusasetukset riittävät useimmille käyttäjille, voit mukauttaa erilaisia ominaisuuksia mieltymystesi ja työnkulkusi mukaan.
Voit esimerkiksi lisätä tai poistaa sovelluksia, jotta voit käyttää sovelluksiasi nopeammin. Voit pienentää tai suurentaa valikkoa. On mahdollista järjestää sovelluksesi loogisemmin ryhmien ja kansioiden avulla. Voit vaihtaa väriä ja paljon muuta.
Tässä oppaassa Selitän vaiheet Käynnistä-valikon mukauttamiseksi täysin kaikilla Windows 10:n asetuksilla.
Kiinnitä ja irrota sovelluksia
Kiinnitä tai irrota sovelluksia Käynnistä-valikosta käyttämällä nämä vaiheet:
Avaa Käynnistä-valikko.
@media vain-näyttö ja (min-width: 0px) ja (min-height: 0px) { div[id^=”bsa-zone_1659356505923-0_123456″] { min-leveys: 336px; vähimmäiskorkeus: 280 kuvapistettä; } } @media vain-näyttö ja (min-leveys: 640px) ja (min-height: 0px) { div[id^=”bsa-zone_1659356505923-0_123456″] { min-leveys: 728px; vähimmäiskorkeus: 280 kuvapistettä; } }
(Vaihtoehto 1) Napsauta sovellusta hiiren kakkospainikkeella ja valitse “Kiinnitä aloittaaksesi”-vaihtoehto lisätäksesi sovelluksen oikealla olevaan Live Tiles-osioon.
(Vaihtoehto 2) Napsauta sovellusta hiiren kakkospainikkeella ja valitse Irrota alusta-vaihtoehto poistaaksesi sovelluksen laattaosiosta.
Kun olet suorittanut vaiheet, aloita valikko näyttää vain suosikkisovelluksesi oikealla puolella.
Muuta sovellusruutujen kokoa
Voit muuttaa sovellusruudun kokoa seuraavasti:
Avaa Käynnistä-valikko.
Napsauta ruutua hiiren kakkospainikkeella, vie hiiri Muuta kokoa-valikon päälle ja valitse vaihtoehdoista, kuten Pieni, Keskitaso, Säädä ruudun kokoa Leveä tai Suuri.
Kun olet suorittanut vaiheet, sovellusruutu näyttää uuden koon.
Järjestä laatat ryhmiksi ja kansioiksi
Luo ryhmiä ja kansioita sovelluksille Käynnistä-valikossa seuraavasti:
Avaa Käynnistä-valikko.
(Vaihtoehto 1) Vedä laatta tyhjään tilaan, kunnes erotinviiva tulee näkyviin, ja vapauta se muodostaaksesi uuden ryhmän.
Klikkaa tekstikenttää, jossa lukee “Nimeä ryhmä”, anna haluamasi nimi ja paina Enter.
(Vaihtoehto 2) Luo uusi kansio vetämällä laatta toisen päälle ja vapauttamalla se. p>
Vedä lisää laattoja kansioon tarvittaessa.
Avaa kansio napsauttamalla sitä.
Napsauta tekstikenttää, jossa lukee “Nimi kansio”, anna haluamasi nimi ja paina Enter.
Vaikka Käynnistä-valikon ryhmillä ja kansioilla on samanlaiset ominaisuudet, erona on, että kansioiden avulla voit järjestää sovelluksia käyttämättä enemmän tilaa valikossa. Toisaalta ryhmien avulla voit ryhmitellä toistuvia tai samankaltaisia sovelluksia, mutta ne vievät enemmän tilaa valikossa.
Säädä Käynnistä-valikon kokoa
Käynnistä-valikon koon muuttaminen , käytä näitä ohjeita:
Avaa Asetukset.
Napsauta Personointi.
Napsauta Käynnistä.
(Vaihtoehto 1) Ota käyttöön “Näytä lisää ruutuja aloituksessa”-kytkin, jotta voit lisätä neljännen ruutusarakkeen.
(Vaihtoehto 2) Ota käyttöön “Näytä aloitus koko näyttö”-valitsin ottaaksesi valikon käyttöön koko näytön kokoisena.
(Vaihtoehto 3) Vedä yläreunasta tai oikea reuna valikkoa ulospäin tai sisäänpäin suurentaaksesi tai pienentääksesi sitä.
Kun olet suorittanut vaiheet, Käynnistä-valikko näyttää uudet mitat.
Valitse vasemman kiskon kuvakkeet
Jos haluat lisätä tai poistaa kansioita Startissa, toimi seuraavasti:
Avaa Asetukset.
Napsauta Personointi..
Napsauta Käynnistä.
Napsauta Valitse, mitkä kansiot näkyvät aloituksessa.
Ota käyttöön tai pois pikanäppäimiltä (Tiedostonhallinta, Asetukset, Verkko jne.), jotka haluat näkyvän vasemmalla palkilla.
Kun olet suorittanut vaiheet, vasen raita sisältää valitut pikakuvakkeet.
Poista tili-ilmoitukset käytöstä Käynnistä-valikosta
Voit estää Käynnistä-valikon näyttämästä tiliin liittyviä ilmoituksia seuraavasti:
Avaa Asetukset.
p>
Napsauta Personointi.
Napsauta Aloita.
Poista käytöstä “Näytä tili”.-liittyvää ilmoitukset” vaihtokytkin.
Kun olet suorittanut vaiheet, sinun ei enää pitäisi saada ilmoituksia puuttuvista tilitiedoista tai hälytyksiä varmuuskopioida tiedostot OneDriveen.
Poista käytöstä. Käynnistä-valikon sovellusluettelo
Voit poistaa sovellusluettelon käytöstä ja näyttää vain live-ruudut seuraavasti:
Avaa Asetukset.
Napsauta Personointi.
Napsauta Käynnistä.
Poista käytöstä “Näytä sovellusluettelo Käynnistä-valikossa”
. strong> vaihtokytkin.
Kun olet suorittanut vaiheet, Käynnistä-valikko näyttää vain Live Tiles-osion.
Poista s Käynnistä-valikosta
Voit estää Käynnistä-valikon näyttämästä sovellussuosituksia seuraavasti:
Avaa Asetukset.
Napsauta Personointi.
Napsauta Aloita.
Sammuta “Näytä ehdotuksia silloin tällöin in Start” vaihtokytkin.
Kun olet suorittanut vaiheet, Käynnistä-valikko lakkaa näyttämästä tarjouksia Microsoft Storen sovelluksille.
Näytä tai piilota äskettäin lisätyt tai eniten käytetyt sovellukset
Näytä tai piilota äskettäin lisätyt tai eniten käytetyt sovellukset Käynnistä-valikossa seuraavasti:
Avaa Asetukset.
Napsauta Personointi.
Napsauta Aloita.
Ota käyttöön tai poista käytöstä “Näytä viimeksi lisätyt sovellukset”. strong> vaihtokytkin.
Ota käyttöön tai poista käytöstä “Näytä eniten käytetyt sovellukset”-kytkin.
Kun olet suorittanut vaiheet, Käynnistä-valikko kuvastaa kokoonpanoasi äskettäin lisätyille ja useimmille käytetyt sovellukset.
Muuta Käynnistä-valikon väriä
Voit muuttaa Käynnistä-valikon väriteemaa seuraavasti:
Avaa Asetukset.
Napsauta Personointi.
Napsauta Värit.
Valitse Mukautettu -vaihtoehto”Valitse värisi”-asetukselle.
Valitse Tumma-vaihtoehto”Valitse oletusarvoinen Windows-tila”-kohdasta.
Valitse “Käynnistä, tehtäväpalkki ja toimintokeskus”-vaihtoehto”Näytä korostusväri seuraavilla pinnoilla”-asetuksessa.
(Valinnainen) Valitse muu väri Windows-värit-asetuksen alta muuttaaksesi valikosta väri.
Kun olet suorittanut vaiheet, seuraavan kerran kun avaat Käynnistä-valikon, sen pitäisi heijastaa uutta värimaailmaa.
Vaikka Windows 10:n Käynnistä-valikko tarjoaa paljon mukautusvaihtoehtoja, saatat silti löytää kolmannen osapuolen työkaluja, joilla voit muuttaa valikon ulkoasua edelleen. En kuitenkaan suosittele niiden käyttöä, koska näiden työkalujen on yleensä tehtävä järjestelmämuutoksia, jotka vaikuttavat järjestelmän suorituskykyyn ja saattavat katkaista asennuksen.
On tärkeää huomata, että Windows 10:n on määrä poistua käytöstä 14. lokakuuta. 2025 ja tämän päivämäärän jälkeen Microsoft lopettaa ylläpito-ja tietoturvapäivitysten tarjoamisen. Jos tietokoneesi on yhteensopiva, sinun tulee päivittää Windows 11:een mahdollisimman pian.
@media vain-näyttö ja (min-leveys: 0px) ja (min-height: 0px) { div[id^=”bsa-zone_1659356403005-2_123456″] { min-width: 336px; vähimmäiskorkeus: 280 kuvapistettä; } } @media vain-näyttö ja (min-leveys: 640px) ja (min-height: 0px) { div[id^=”bsa-zone_1659356403005-2_123456″] { min-leveys: 728px; vähimmäiskorkeus: 280 kuvapistettä; } }