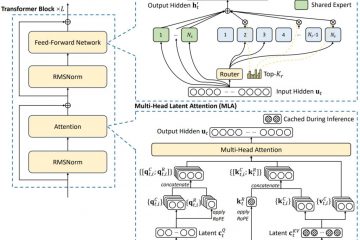Kuulostaako mikrofoni liian hiljaa tai poimiiko kaukaisia ääniä liian helposti? Mikrofonin tehostuksen-asetuksen säätäminen voi tehdä mikrofonin äänestä selkeän ja terävän. Esimerkiksi kohtasin äskettäin ongelman, jossa mikrofoni vahvisti kaukaisia ääniä tallennuksen aikana. Korjatakseni tämän poistin käytöstä Microphone Boost-ominaisuuden, joka ei vain ratkaissut ongelmaa, vaan myös teki tulosignaalista paljon selkeämmän.
Toisaalta, jos mikrofonisi on liian hiljainen tai herkkyys puuttuu, mikrofonin tehostuksen ottaminen käyttöön ja vahvistustasojen hienosäätäminen voivat tehdä äänestäsi kovempaa, selkeämpää ja terävämpää.
Tässä nopeassa opetusohjelmassa, opastan sinua Mikrofonin tehostuksen ottamiseksi käyttöön, säätämiseksi tai poistamiseksi käytöstä Windows 11:ssä ja Windows 10:ssä. Aloitetaan.
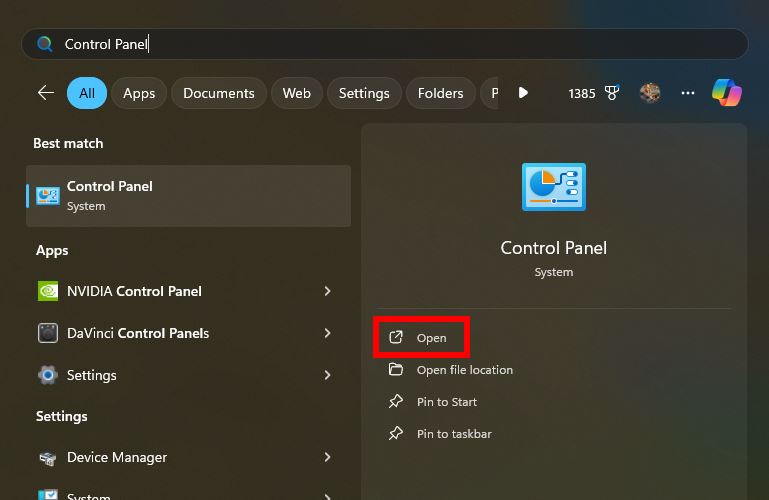
Ennen kuin aloitat
Tee että mikrofonisi on kytketty tietokoneeseen.Jotkin mikrofonit eivät ehkä tue Microphone Boost-ominaisuutta, mikä tarkoittaa, että et voi ottaa sitä käyttöön, säätää tai poistaa käytöstä Windows. Alla olevat vaiheet on testattu toimimaan Windows 11:ssä ja Windows 10:ssä.
Mikrofonin tehostuksen ottaminen käyttöön Windows
Paina tehtäväpalkin Windows-näppäintä. Hae ja avaa Ohjauspaneeli. Valitse Suuret kuvakkeet kohdasta avattavasta Katsoja-valikosta. Napsauta Ääni-vaihtoehtoa. Siirry Tallennus-välilehdelle. Klikkaa hiiren kakkospainikkeella mikrofonia ja valitse”Ominaisuudet“. Siirry Tasot-välilehdelle. Ota se käyttöön ja säädä Mikrofonin tehostuksen-liukusäätimellä. Napsauta”<"strong>OK“-painiketta tallentaaksesi muutoksen. Sen avulla Mikrofonin tehostus on käytössä Windowsissa.
Yksityiskohtaiset vaiheet (kanssa Kuvakaappaukset)
Avaa Käynnistä-valikko painamalla ensin Windows-näppäintä. Etsi seuraavaksi”Ohjauspaneeli“ja napsauta”Avaa“-vaihtoehtoa.
Valitse Suuret kuvakkeet. Ohjauspaneeli-ikkunan avattavasta Näytä-valikosta. Napsauta seuraavaksi Ääni-vaihtoehtoa.
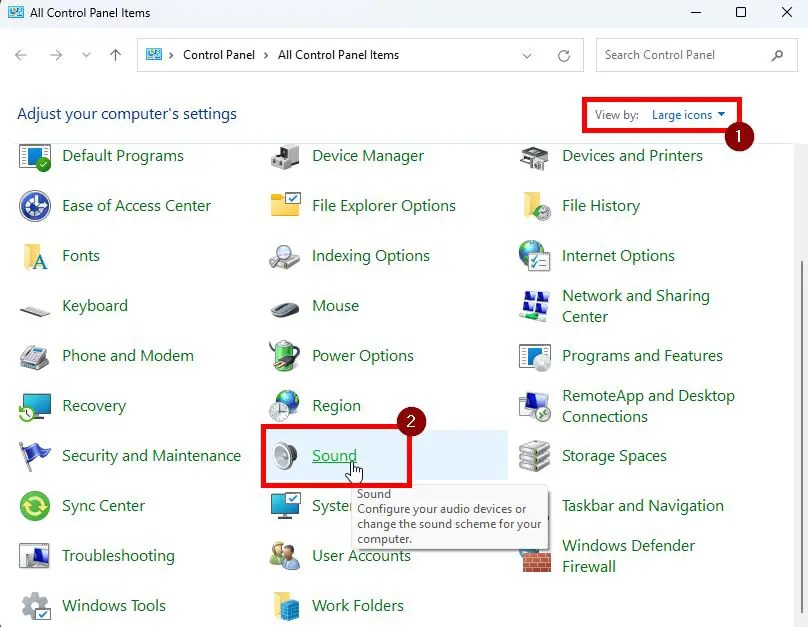
Mene Äänen ohjauspaneelin Tallennus-välilehdellä klikkaa hiiren kakkospainikkeella mikrofoni ja valitse Ominaisuudet. Tämä toiminto avaa mikrofonin ominaisuudet ja asetusikkunan.

Siirry Tasot-välilehti mikrofonin ominaisuusikkunassa. Tässä voit säätää Mikrofonin tehostuksen-liukusäädintä ottaaksesi sen käyttöön tai hienosäätääksesi sitä. Esimerkiksi siirrä liukusäädintä oikealle lisätäksesi tehostusta tai vasemmalle vähentääksesi sitä.
Lopuksi napsauta OK-painiketta tallentaaksesi muutoksen.
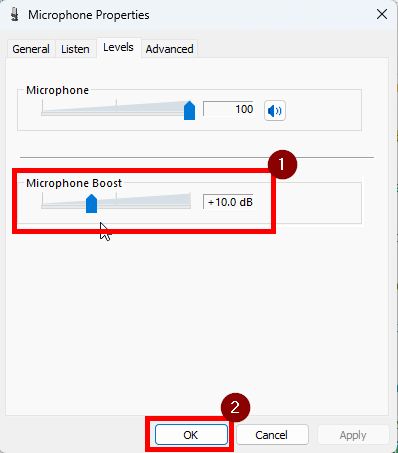
Jälkeen Tallenna muutokset, testaa mikrofoni ja säädä mikrofonin tehostusta vastaavasti.
Mikrofonin tehostuksen poistaminen käytöstä Windowsissa
Jos mikrofoni poimii kaukaisia ääniä ja vahvistaa tarpeetonta taustamelua, voit tehdä sen seuraavasti.
Avaa Ohjauspaneeli tekemällä hakuja Käynnistä-valikosta. Valitse avattavasta Näytä-valikosta Suuret kuvakkeet. Napsauta”Äänet“-vaihtoehto. Siirry Tallennus-välilehdelle. Klikkaa mikrofonia hiiren kakkospainikkeella. Valitse Ominaisuudet. strong>”-vaihtoehto. Siirry Tasot-välilehdelle.Vedä Mikrofonin tehostus-liukusäädin aina vasemmalle.Napsauta OK-painiketta. Tällä olet poistanut Microphone Boostin käytöstä Windowsissa.
Yksityiskohtaiset vaiheet (kuvakaappauksilla) h3>
Aloita avaa Ohjauspaneeli-ikkuna. Voit tehdä tämän etsimällä Käynnistä-valikosta”Ohjauspaneeli”ja napsauttamalla”Avaa”-vaihtoehtoa. Vaihtoehtoisesti avaa Suorita-valintaikkuna (Windows-näppäin + R), kirjoita”control”ja napsauta”OK”.
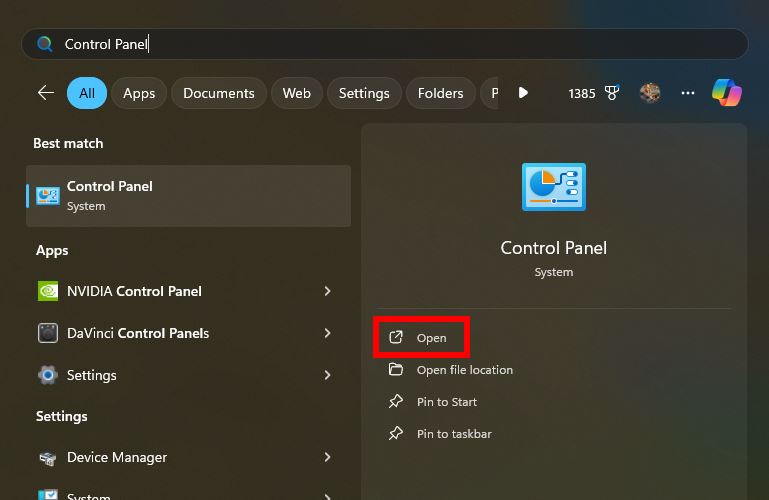
Kerran se avautuu, napsauta Ääni-vaihtoehtoa. Jos et näe vaihtoehtoa, valitse Suuri kuvakkeet“avattavasta Näytä-valikosta.
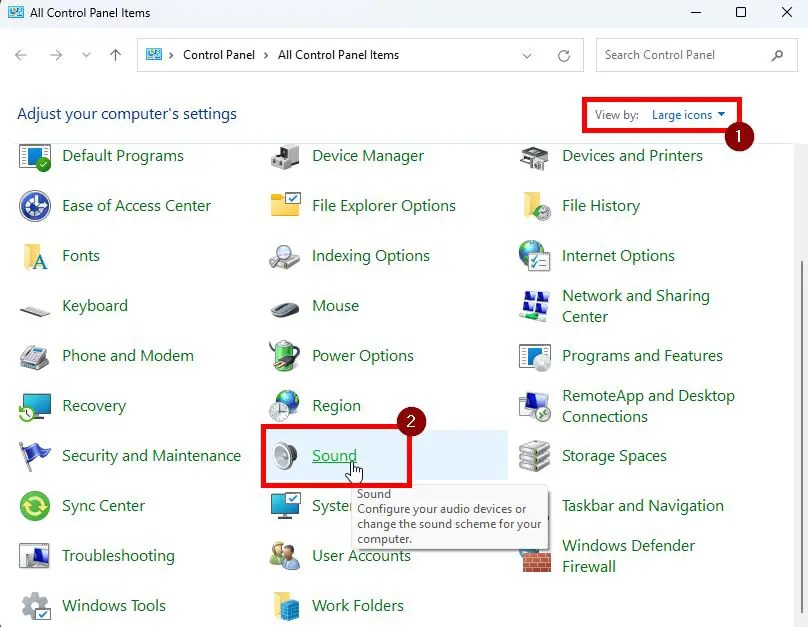
Seuraava , siirry Tallennus-välilehdelle, klikkaa mikrofonia hiiren kakkospainikkeella, ja valitse Ominaisuudet-ikkuna. Siirry sen jälkeen Tasot-välilehdelle ja siirrä Mikrofonin tehostus-liukusäädin kokonaan vasemmalle poistaaksesi sen käytöstä.
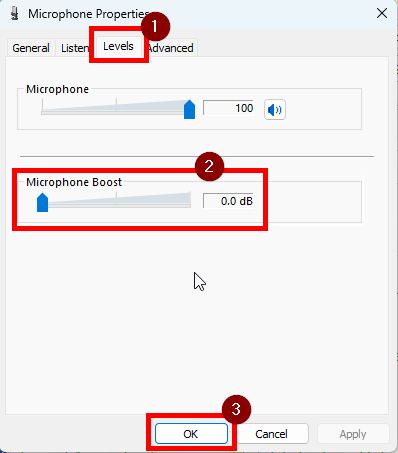
Klikkaa OK-painiketta tallentaaksesi muutoksen ja olet valmis.
Päätiminen — Microphone Boostin ottaminen käyttöön, säätäminen ja poistaminen käytöstä Windowsissa
Kuten näet, Microphone Boostin käyttöönotto, säätäminen tai poistaminen käytöstä on melko helppoa. Jos mikrofonisi on liian hiljainen tai sen herkkyys on alhainen, sen käyttöönotto tekee tallenteistasi kovempaa, terävämpää ja selkeämpää. Toisaalta, jos mikrofoni poimii kaukaisia ääniä tai vahvistaa taustamelua, sen poistaminen käytöstä on hyödyllistä.
Muista testata ääni muutosten tekemisen jälkeen ja säätää asetuksia tarpeen mukaan saadaksesi parhaat tulokset – säädöt. saattaa kestää muutaman yrityksen, ja se on täysin normaalia.
Jos sinulla on kysyttävää tai tarvitset apua, kommentoi alle. Autan mielelläni.