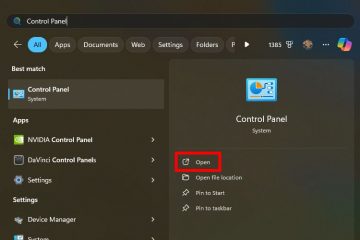Valitettavasti monet ihmiset eivät käytä aikaa langattomien reitittimiensä kehittyneempien asetusten tutkimiseen. Yksinkertaisuuden vuoksi he käyttävät mieluummin valmistajan toimittamia oletusasetuksia. Tämä ei kuitenkaan aina johda loistaviin tuloksiin, ja et ehkä käytä kaikkia reitittimesi tai mesh-Wi-Fi-järjestelmän mahdollisuuksia. Jos käytät laajennettavaa ASUS-reititintä tai ZenWiFi-verkkojärjestelmää, haluan auttaa sinua optimoimaan langattoman verkon suorituskyvyn säätämällä strategisesti muutamia kanavia ja kaistanleveysasetuksia. Yksinkertaisten työkalujen ja muutamien älykkäiden temppujen avulla pystyin lisäämään latausnopeuttani 29 % vain muutamassa minuutissa. Jos tämä kuulostaa houkuttelevalta, lue tämä vaiheittainen opetusohjelma alueesi langattomien verkkojen analysoinnista ja reitittimen asetusten hienosäätämisestä Wi-Fi-yhteyden maksimoimiseksi ja häiriöiden minimoimiseksi:
Vaihe 1. Avaa sovellus langattoman spektrin analysoimiseksi
Jotta voit optimoida ASUS-reitittimesi kanava-asetukset, sinun on ensin analysoitava langaton verkko alueellasi ja katso kuinka ruuhkaisia kanavat ovat. Voit käyttää tähän tarkoitukseen monia sovelluksia, ja yksi suosituimmista vaihtoehdoista on WiFiman. Sen on valmistanut Ubiquiti ja se on saatavilla sekä Androidille, iOS ja Windows. Asensin sen älypuhelimeesi ja avasin sen ja annoin sille sitten kaikki sen vaatimat käyttöoikeudet.
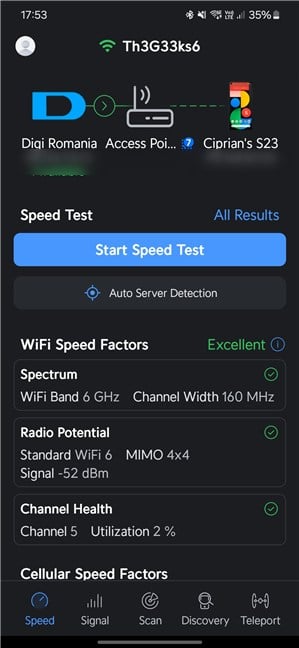
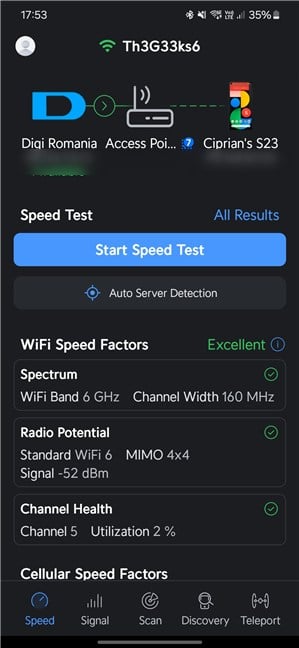
WiFiman tarjoaa hyödyllistä tietoa
Jos haluat tarkastella ympäristön tietoja Wi-Fi-verkot, napauta alareunassa Skannaa. Sovellus alkaa täyttää luetteloa kaikista alueesi langattomista verkoista. Oletuksena näet luettelon, jossa on Kaikki verkot. Voit kuitenkin napauttaa erottaaksesi ne taajuuksien välillä: 2,4 GHz, 5 GHz ja 6 GHz.


Napauta Scan ja valitse sinua kiinnostava langaton kaista. p>
TÄRKEÄÄ: WiFiman-sovellus näyttää kaavioita vain niistä langattomista taajuuksista, joita älypuhelimesi voi käyttää. Jos sinulla on vanhempi älypuhelin, joka toimii vain taajuuksilla 2,4 GHz ja 5 GHz, se ei tunnista langattomia verkkoja 6 GHz:n taajuudella eikä näytä tätä luokkana, joka voidaan skannata.
Kun sovellus on edelleen auki älypuhelimessasi, siirry PC:lle tai kannettavalle tietokoneelle ja seuraa seuraavia ohjeita.
Vaihe 2. Kirjaudu ASUS-reitittimeen tai ZenWiFi-järjestelmä
Jos haluat mukauttaa laajennettavan ASUS-reitittimen tai ZenWiFi-järjestelmän kanavaa ja kanavan kaistanleveyttä, sinun on kirjauduttava sisään sen verkkopohjaiseen järjestelmänvalvojan hallintapaneeliin. Käytä tätä varten kannettavaa tietokonetta tai tietokonetta, joka on yhdistetty ASUS-reitittimesi tai ZenWiFi-järjestelmän hallitsemaan verkkoon. Avaa verkkoselain ja siirry osoitteeseen asusrouter.com tai reitittimesi IP-osoitteeseen. Kirjoita järjestelmänvalvojan käyttäjänimesi ja salasanasi ja napsauta tai napauta sitten Kirjaudu sisään.
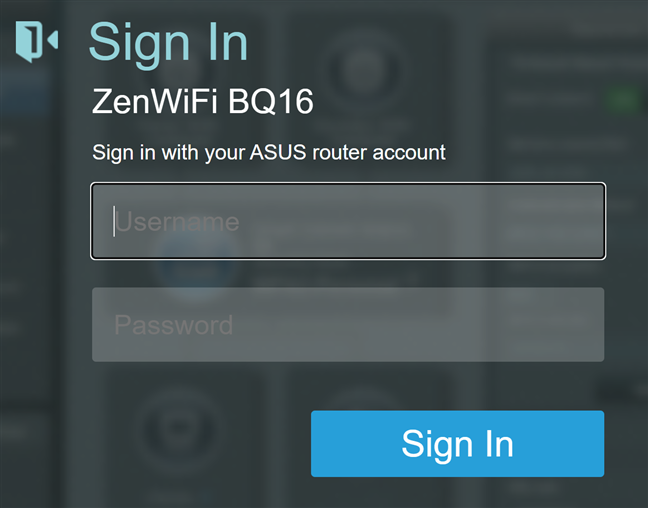
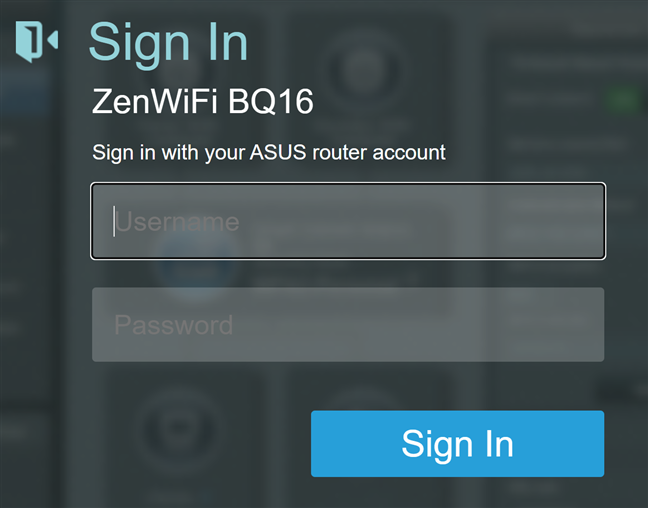
Kirjaudu ASUS-reitittimeen tai ZenWiFi-verkkoon
VINKKI: Jos tarvitset apua ASUS-reitittimeen kirjautumiseen, suosittelen tätä vaiheittaista ohjetta: ASUS-laitteeseen kirjautuminen reititin.
Vaihe 3. Käytä ASUS-reitittimen tai ZenWiFi:n langattomia asetuksia
Kun olet kirjautunut sisään ja näet verkkokartan, valitse vasemmalla olevasta sarakkeesta Langaton. Se on vain Lisäasetukset-kohdassa. Varmista sitten oikealla, että Yleiset-välilehti on valittuna.
Tällä välilehdellä näet kaikki ASUS-reitittimesi tai ZenWiFi-verkkojärjestelmäsi lähettämät langattomat taajuudet.
Käyttäjät, joilla on edullisemmat ASUS-reitittimet, näkevät todennäköisesti vain kaksi kaistaa: 2,4 GHz ja 5 GHz. Käyttäjien, joilla on tehokkaammat reitittimet tai verkkojärjestelmät, pitäisi kuitenkin nähdä toinen 5 GHz:n taajuus ja 6 GHz:n taajuus. 6 GHz:n taajuus on saatavilla vain uudemmissa ASUS-reitittimissä tai ZenWiFi-verkkojärjestelmissä, joissa on Wi-Fi 6E tai Wi-Fi 7, kuten ZenWiFi BQ16, jota käytän tässä artikkelissa.
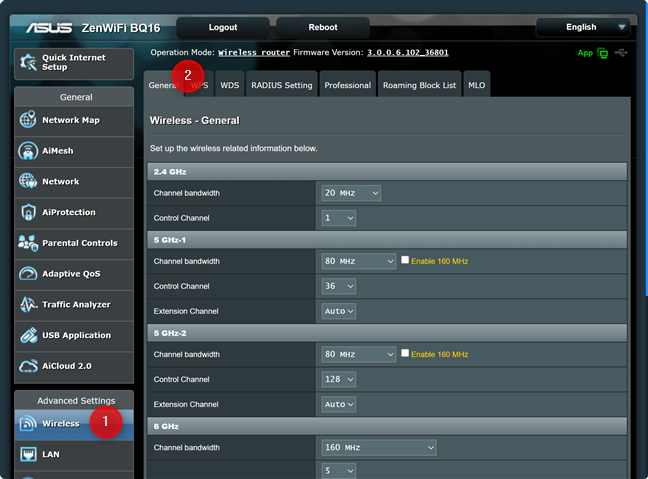
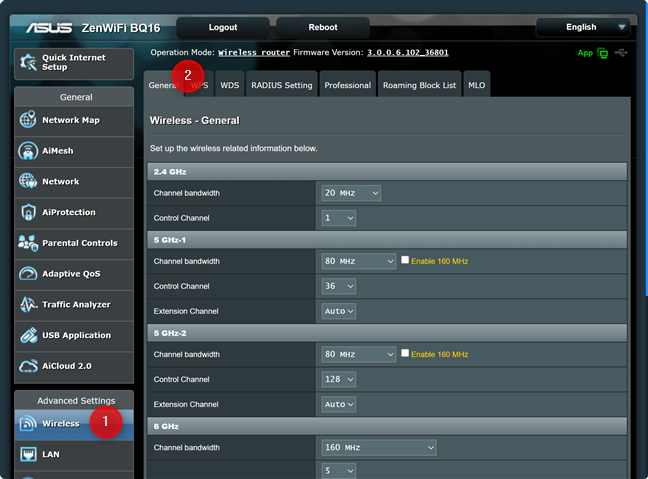
Siirry kohtaan Langaton > Yleiset
Vaihe 4. Aseta kanavan kaistanleveys ja 2,4 GHz:n taajuusalueen ohjauskanava
Ensimmäinen kaistan luettelossa Langaton-yleinen osio on 2,4 GHz. Tämä taajuus on tärkeä IoT-laitteille, ja se on yleensä ruuhkaisin, ainakin kaupunkialueilla.
Avaa WiFiman-sovellus älypuhelimellasi ja tutki 2,4 GHz:n langatonta spektriä. Katso, kuinka monta verkkoa alueellasi on ja mitkä kanavat ovat ruuhkaisempia. Kuten näet, kanavat 10–13 ovat ilmaisia alueellani.
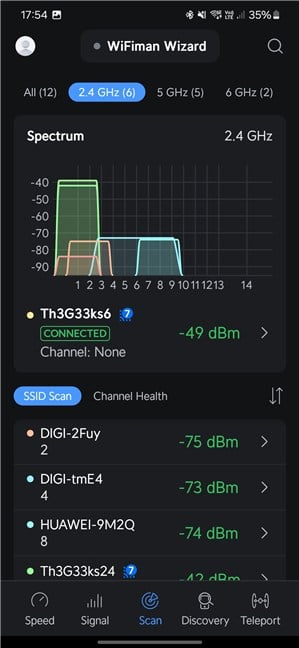
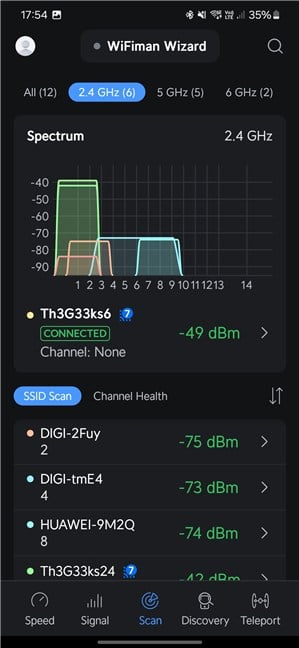
Tarkista alueellasi käytetyt 2,4 GHz:n kanavat
Takaisin tietokoneellasi ensimmäinen parannus, jonka sinun pitäisi tehdä, on napsauttaa tai napauttaa avattavaa Kanavan kaistanleveys-luetteloa ja valita sopiva arvo. Jos alueellasi on paljon tungosta, kannattaa valita 20 MHz kanavan kaistanleveys häiriöiden minimoimiseksi. Jos sinulla on kuitenkin ilmaisia kanavia tai verkkoja, joiden signaalin voimakkuus on heikompi, 40 MHz 20 MHz tai 20/40 MHz on parempi vaihtoehto. Tämä valinta lisää kanavan kaistanleveyttä ja varmistaa suurimman kaistanleveyden 2,4 GHz:n langattomalla kaistalla. Videon suoratoisto-tai tiedostosiirtosovellukset hyötyvät laajemmasta kanavan kaistanleveydestä.
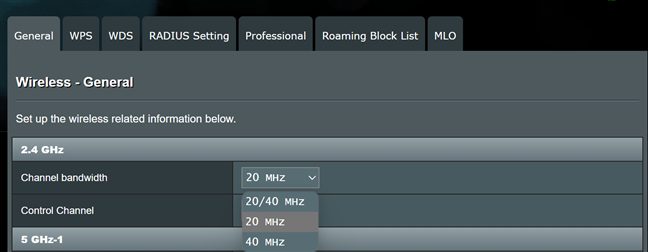
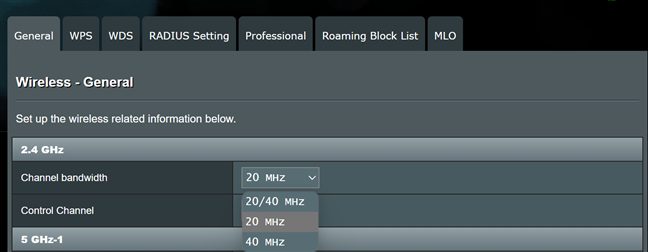
Määritä kanavan kaistanleveys 2,4 GHz:lle
Seuraava, napsauta tai napauta Ohjauskanavan vieressä olevaa pudotusvalikkoa ja valitse luettelosta ilmainen kanava sen tietojen perusteella, jotka olet saanut WiFiman.
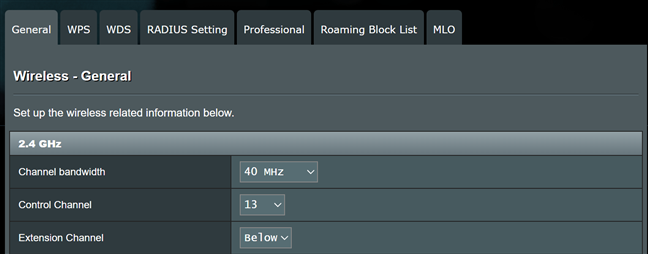
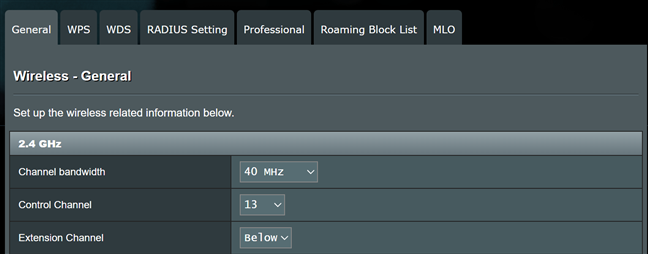
Määritä ohjauskanava 2,4 GHz:lle
Vaihe 5 Aseta kanavan kaistanleveys ja ohjauskanava 5 GHz:n kaistalle
Langaton-Yleistä. Siirry 5 GHz:iin. Jos reitittimesi on kaksikaistainen, näet vain yhden 5 GHz:n osan. Jos ASUS-reitittimesi on kolmi-tai nelikaistainen, näet kaksi osaa: 5 GHz-1 ja 5 GHz-2.
Mutta ennen kuin muutat reitittimesi asetuksia, avaa WiFiman-sovellus älypuhelimellasi. Tutki 5 GHz:n kanavatilastoja nähdäksesi alueesi verkot ja mitkä kanavat ovat ruuhkaisempia. Kuten näette, alueellani kaikki 5 GHz:n verkot käyttävät samoja kanavia, ja minulla on jäljellä runsaasti ylimääräisiä kanavia, joita kukaan ei käytä, 52-68.
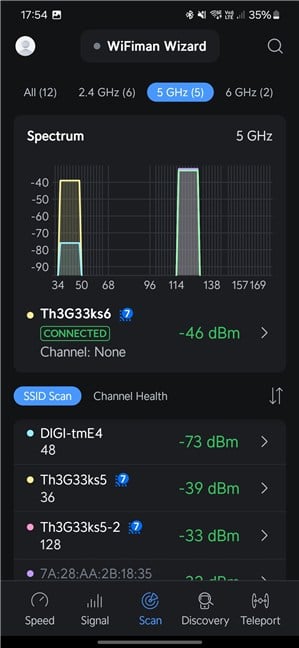
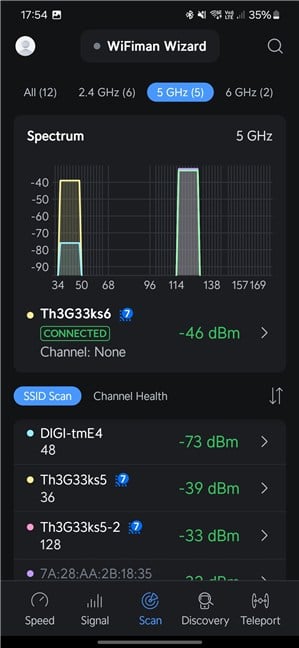
Tarkista alueellasi käytetyt 5 GHz:n kanavat
Jatketaan takaisin tietokoneellesi, jos se on Wi-Fi 6-tai Wi-Fi 7-reititin, varmista, että valitset Ota 160 käyttöön valintaruudun MHz (jos saatavilla) maksimikaistanleveyden varmistamiseksi 5 GHz:n kaistalla. Valitse sitten kanavan kaistanleveydestä 160 MHz.
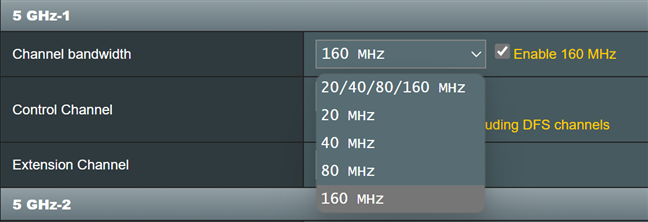
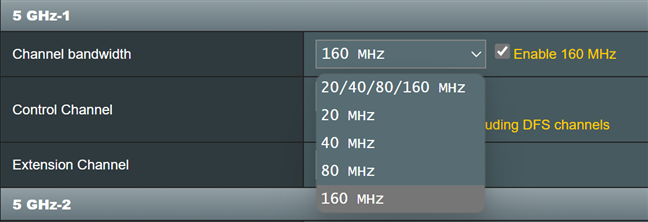
Määritä kanavan kaistanleveys 5 GHz:lle
Seuraavassa vaiheessa napsauta tai napauta Ohjauskanava-kohdan vieressä olevaa pudotusvalikkoa ja valitse jokin alueesi ilmaisista kanavista tai vähintään yksi vähiten ruuhkautuneista kanavista kanavat.
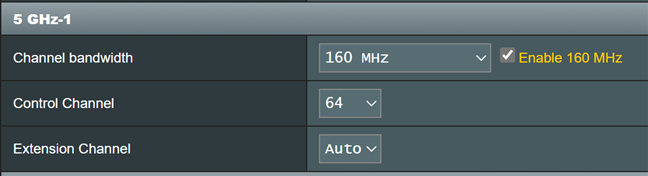
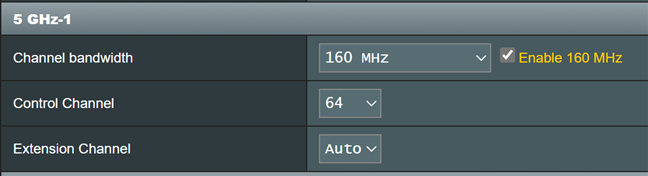
Määritä ohjauskanava 5 GHz:lle
Jos jos ASUS-reitittimessäsi tai ZenWiFi-järjestelmässäsi on 5 GHz-2-osio, määritä se samalla tavalla.
Vaihe 6. Aseta kanavan kaistanleveys ja ohjauskanava 6 GHz:n kaistalle
Jos olet yksi harvoista käyttäjistä, joilla on Wi-Fi 6E tai Wi-Fi 7-reititin ASUS:lta, näet myös 6 GHz:n langattoman taajuuden Langaton-Yleiset-asetusluettelossa. Tarkista jälleen WiFiman-sovellus ja katso, raportoiko se mitään tietoja 6 GHz:n kanavista. Kuten näette, ympäristössäni ei ole verkostoja, jotka kilpailevat minun kanssani. Tässä tilanteessa voin käyttää mitä tahansa haluamaani langatonta kanavaa, ja se toimii täydellisesti.


Tarkista alueellasi käytetyt 6 GHz:n kanavat
Takaisin ASUS-reitittimeen, varmista, että valitset taajuuden 320 MHz tai 160 MHz (suurempi kahdesta mallissasi käytettävissä olevasta). Tämä asetus lisää maksimikapasiteettia, jonka voit saada 6 GHz:n kaistalla. Valitse sitten käytettävä ohjauskanava.
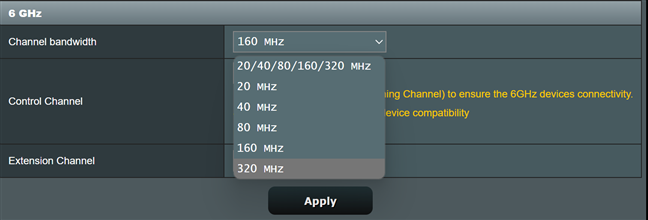
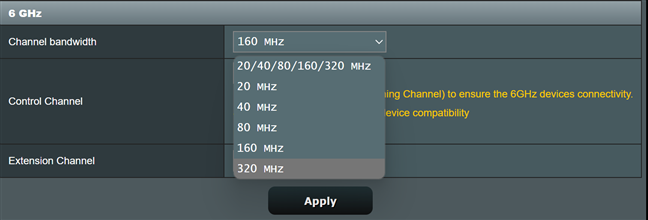
Määritä kanavan kaistanleveys 6 GHz:lle
Säästääksesi ja ota kaikki asetukset käyttöön, älä unohda napsauttaa tai napauttaa Käytä-painiketta Langaton-Yleiset-välilehden alaosassa.
Mutta toimiiko tämä kaikki? Tuottaako se merkittäviä parannuksia?
Olen varma, että monet lukijat, jotka haluavat noudattaa suosituksiani, haluavat myös tietää, tuottavatko he todellisia parannuksia eivätkä tuhlaa aikaansa. Joten päätin tehdä nopean mittauksen ASUS ZenWiFi BQ16:sta, jota käytän tässä artikkelissa. Aluksi 2,4 GHz:n taajuus asetettiin käyttämään 20 MHz:n kanavan kaistanleveyttä ja kanavaa, joka oli tungosta ja jota myös muut alueeni verkot käyttivät. Muutin kanavan kaistanleveyden 40 MHz:iin, ja Windows 11 ilmoitti heti, että verkkoni yhteenlaskettu linkkinopeus oli kasvanut 344 Mbps:stä 688 Mbps:iin.
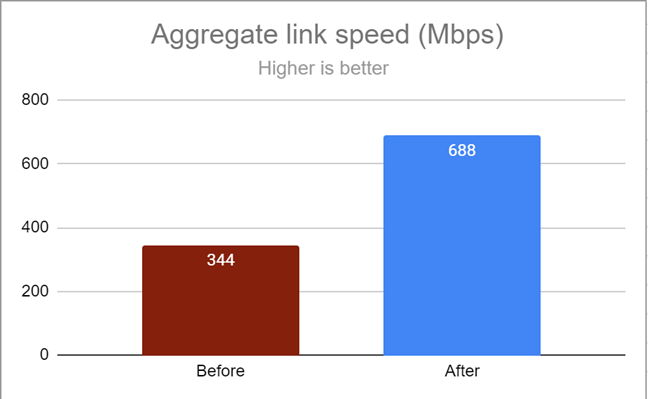
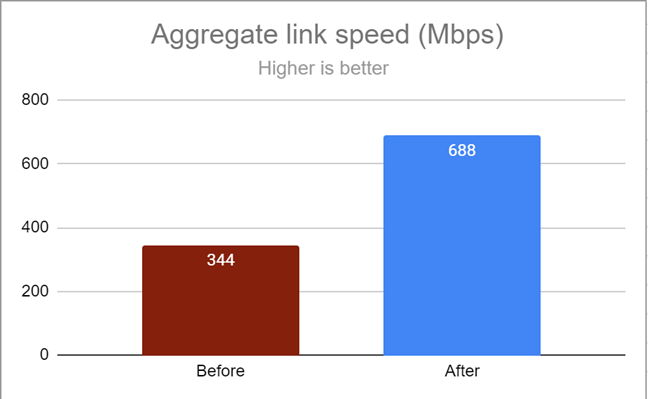
Yhdistetty linkin nopeus kanavan kaistanleveyden määrittämisen jälkeen
Suoritin myös SpeedTestin ennen optimointia ja sen jälkeen. Aluksi keskimääräinen latausnopeus 2,4 GHz:n kaistalla oli 154,87 Mbps. Muutokseni tekemisen jälkeen se saavutti 220,35 Mbps, kasvua 29 %.


Keskimääräinen latausnopeus kanavan asetusten säätämisen jälkeen
Kanssa vain kaksi asetusta, onnistuin kaksinkertaistamaan Windows 11:n ilmoittaman linkin nopeuden kannettavassani ja lisäämään latausnopeutta Internetissä 29%. Ymmärrät, että tämä on merkittävä parannus.
Paransitko Wi-Fi-verkkosi nopeutta?
Nyt kun tiedät, kuinka voit optimoida laajennettavan ASUS-reitittimesi kanavat tai ZenWiFi-järjestelmä, seuraa esimerkkiäni. Vain muutamassa minuutissa sinun pitäisi nauttia nopeammasta Wi-Fi-yhteydestä. Suosittelen kuitenkin suorittamaan joitain mittauksia ennen muutosten tekemistä: ennen ja jälkeen. Älä epäröi jakaa niitä minulle ja muille lukijoille käyttämällä alla olevia kommentointivaihtoehtoja. Olen utelias, saatko vielä suurempia nopeusparannuksia kuin minä.