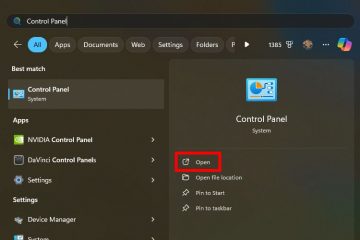OneDrive Files On-Demand on ominaisuus, jonka avulla voit käyttää kaikkia OneDrive-tilisi tiedostoja lataamatta niitä ja käyttämättä tietokoneen tallennustilaa. Tässä oppaassa selitän tämän ominaisuuden käyttöönoton ja hallinnan vaiheet Windows 11:ssä (ja 10:ssä).
Kun käytät Files On-Demand-käyttöjärjestelmää Windows 11:ssä (ja 10:ssä), nähdä kaikki tiedostosi File Explorerissa, mutta ne eivät vie tilaa, koska vain niiden pikkukuvat ja metatiedot ovat saatavilla laitteellasi. Vain kun yrität avata tiedoston, ominaisuus muodostaa yhteyden online-tilaan ja lataa loput asiakirjan, kuvan tai videotiedoston muodostavat komponentit. Tästä syystä tämä ominaisuus toimii vain Internet-yhteyden kanssa.
Vain tiedostot, jotka merkitset”Säilytä aina tällä laitteella”latautuvat ja vievät tilaa laitteellasi, mutta ne ovat aina käytettävissäsi. , myös offline-tilassa.
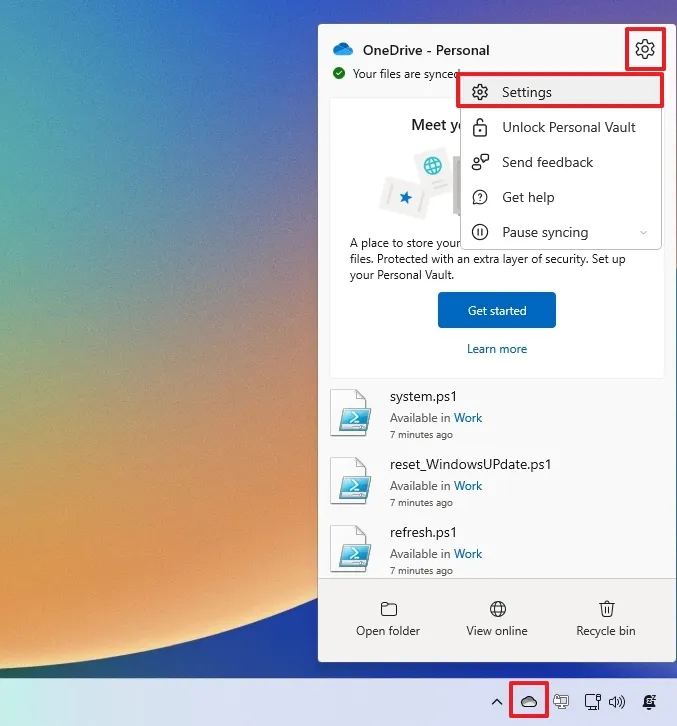
Tässä oppaassa selitän OneDrive-tiedostojen hallinnan vaiheet On-Demand-ominaisuus vapauttaa tilaa tietokoneeltasi.
Ota OneDrive Files On-Demand käyttöön Windows 11:ssä
Windows 11:ssä voit hallita OneDrive-tiedostoja osoitteessa vähintään kolmella tavalla OneDrive-asetuksista, Storage Sense-ominaisuudesta ja File Explorerista.
OneDrivesta
OneDrive Files On-Demand-sovelluksen käyttöönotto Windowsissa 11, käytä näitä ohjeita:
Napsauta ilmaisinalueella olevaa OneDrive-kuvaketta.
Vain @media-näyttö ja (min-leveys: 0px) ja (min-height): 0px) { div[id^=”bsa-zone_1659356505923-0_123456″] { min-leveys: 336px; vähimmäiskorkeus: 280 kuvapistettä; } } @media vain-näyttö ja (min-leveys: 640px) ja (min-height: 0px) { div[id^=”bsa-zone_1659356505923-0_123456″] { min-leveys: 728px; vähimmäiskorkeus: 280 kuvapistettä; } }
Napsauta Ohje ja asetukset (ratas)-painiketta ja valitse Asetukset-vaihtoehto.
Napsauta Synkronointi ja varmuuskopiointi.
Napsauta Files On-Demand-osion Vapauta levytilaa-painiketta.
Napsauta Jatka-painiketta.
Kun olet suorittanut vaiheet, ominaisuus asettaa kaikki OneDrive-tiedostot vain online-muotoisiksi, mukaan lukien ne, jotka on tällä hetkellä määritetty “Säilytä aina tällä laitteella.” Tämän ominaisuuden käytön jälkeen laite tarvitsee Internet-yhteys, kun yrität avata tiedoston.
Asetuksista
Jos haluat tehdä tiedostoista vain online-tilassa Storage Sense-ominaisuuden avulla, toimi seuraavasti:
Avata Asetukset.
Napsauta Tallennus.
Napsauta Storage Sense.
Valitse Paikallisesti saatavilla oleva pilvisisältö-asetuksesta, kuinka monta päivää (1, 14, 30 tai 60) kuluu, ennen kuin tiedostosta tulee vain online-muotoinen.
Klikkaa Suorita. Storage Sense nyt”-painiketta.
Kun olet suorittanut vaiheet, OneDrive-kansion tiedostot tulevat verkkoon vain määrityksistäsi riippuen.
Tiedostonhallinta
Jos haluat tehdä tietyistä OneDrive-tiedostoista vain online-tilassa vapauttaaksesi tilaa Windows 11:ssä, toimi seuraavasti:
Avaa File Explorer.
Avaa OneDrive-kansio.
Valitse tiedostot ja kansiot, jotka haluat tehdä vain online-tilassa.
Klikkaa valintaa hiiren kakkospainikkeella ja valitse “Vapauta”välilyönti”.
Kun olet suorittanut vaiheet, valitut tiedostot ovat vain online-tilassa, mikä tarkoittaa, että Internet-yhteys tarvitaan, kun tarvitset niitä uudelleen.
On tärkeää huomata, että OneDrive ladataan uudelleen tiedostot seuraavan kerran ja tallenna ne uudelleen tietokoneellesi. Kun näin tapahtuu, sinun on suoritettava Files On-Demand-vaihtoehto jollakin yllä kuvatuista menetelmistä.
Jos et halua suorittaa ominaisuutta useita kertoja, käytä Asetukset-sovellustapaa ja aseta Storage Sense-asetukseksi pieni määrä päiviä, kuten “1” tai “14” päivää.
Aiemmin myös OneDrive sisälsi ominaisuuden, joka tunnetaan nimellä”Hae tiedostot”. tietokoneellasi”, jonka avulla voit käyttää tiedostoja etänä tietokoneellasi lataamatta niitä pilveen. Microsoft ei kuitenkaan enää tarjoa tätä toimintoa.