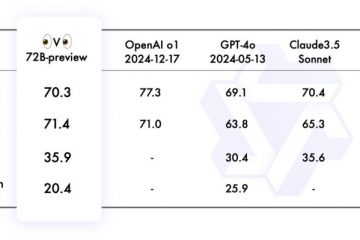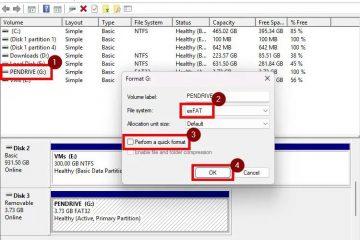.single.post-author, Kirjoittaja: Konstantinos Tsoukalas , Päivitetty viimeksi: 23. joulukuuta 2024
Jos yrität päivittää järjestelmäsi Windows 11 v24H2:ksi ja asennus epäonnistuu virheen 0x8007001f takia, jatka lukemista alla korjataksesi ongelma.
Ongelma: Kun yrität päivittää Windows 10:stä Windows 11:een tai kun yrität päivittää Windows 11:n uudempaan versioon (esim. v23H2:sta v24H2:een), asennus alkaa ja epäonnistuu asennusvirhe-0x8007001f”Päivitysten asennuksessa oli ongelmia, mutta teemme sen myöhemmin uudelleen”.
Syy: Windows Updaten asennusvirhe 0x8007001f voi johtua monista syistä, joista yleisimmät ovat vioittuneet Windows-tiedostot, huono Internet-yhteys, riittävän vapaan tilan puute päivitysasennus, virustorjuntaohjelmisto jne.
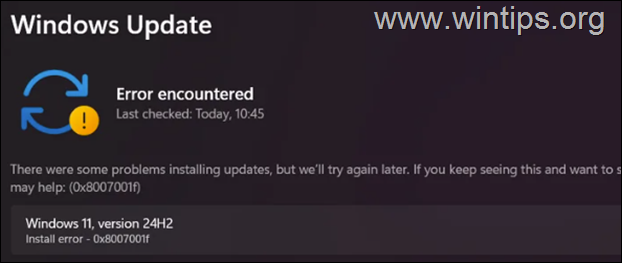
Tästä oppaasta löydät vaiheittaiset ohjeet Windows 11-päivitysvirheen 0x8007001f ratkaisemiseksi.
KORJAUS: Windows 11 v24H2-asennusvirhe 0x8007001f.
TÄRKEÄÄ: Ennen kuin käytät alla mainittuja asennuksen vianetsintämenetelmiä virhe 0x8007001f Windows 11 24H2-päivityksessä, toimi seuraavasti ja yritä päivittää järjestelmä uudelleen:
Varmista, että C:-asemassasi on yli 64 Gt vapaata tilaa ennen kuin asennat päivittää. Poista turhat tiedostot Levyn uudelleenjärjestämisellä. käyttämällä tämän opetusohjelman ohjeita: Levytilan vapauttaminen levyn uudelleenjärjestämisellä. Poista käytöstä -tai parempi tilapäisesti poista kaikkien muiden kuin Microsoftin tietoturvaohjelmistojen asennus (virustorjunta, haittaohjelmien torjunta, palomuuri jne.), jotta asennusongelmat eivät päivityksen aikana ilmene. Asenna uusimmat GPU-ohjaimet ja kaikki ohjainpäivitykset kohdasta Windows Update > Lisäasetukset > Valinnaiset päivitykset. 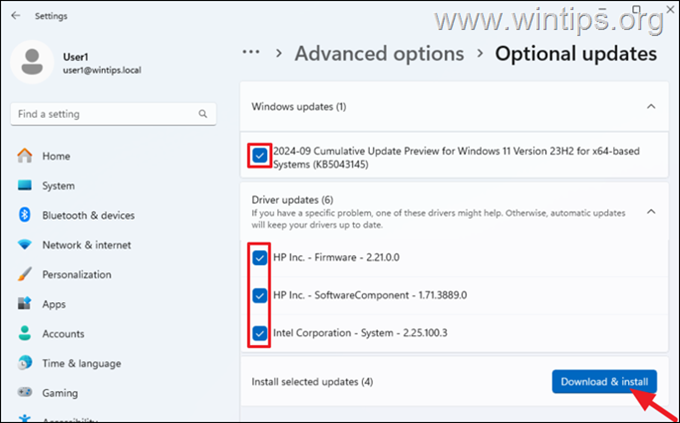
Menetelmä 1. Pakota Windows uudelleen-lataa ja asenna päivitys tyhjästä.
Ensimmäinen tapa korjata Windows Updaten asennusvirhe 0x8007001f pakottaa Windowsin lataamaan ja asentamaan päivityksen uudelleen alusta. Voit tehdä tämän poistamalla”SoftwareDistribution”-kansion, johon Windows tallentaa päivitykset, jotta se voi luoda sen uudelleen ja ladata päivitykset uudelleen alusta.
+ R-näppäimet avaa Suorita-komentoruutu.
1b. Kirjoita Suorita-komentokenttään services.msc ja avaa Windows-palvelujen ohjauspaneeli painamalla Enter. 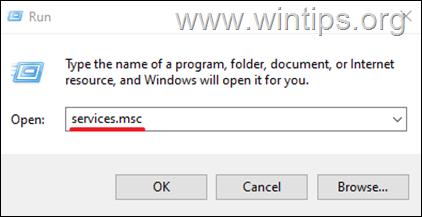
2. Napsauta hiiren kakkospainikkeella Windows Update -palvelua ja valitse Lopeta.
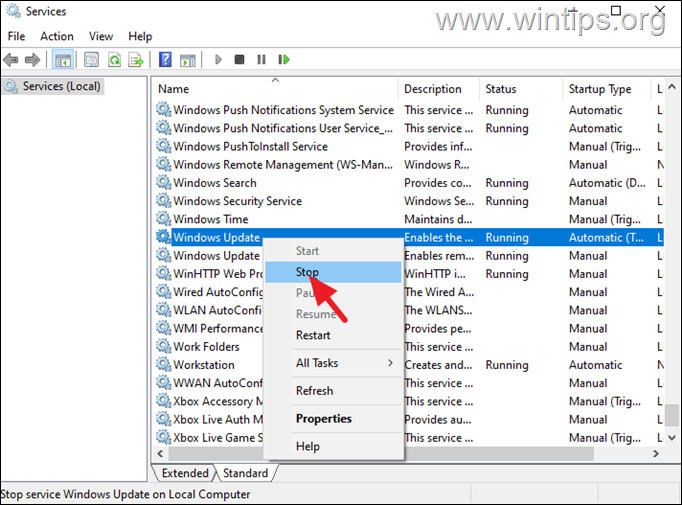
3. Avaa sitten Windowsin Resurssienhallinta, siirry C:\Windows-kansioon ja avaa se tutkiaksesi sen sisältöä.
4. Valitse SoftwareDistribution-kansio ja Poista . (Napsauta Jatka“Folder Access Denied”-ikkunassa.
* Huomautuksia:
1. Kun tämä kansio on poistettu, Windows-päivitys seuraavan kerran käynnistyy, uusi tyhjä”SoftwareDistribution”-kansio avautuu automaattisesti. Windowsin luoma päivitysten tallentamiseksi.
2. Jos et voi poistaa kansiota”Kansio käytössä – yritä uudelleen”-virheen takia, poista se, kun Windows on käynnistetty vikasietotilassa.
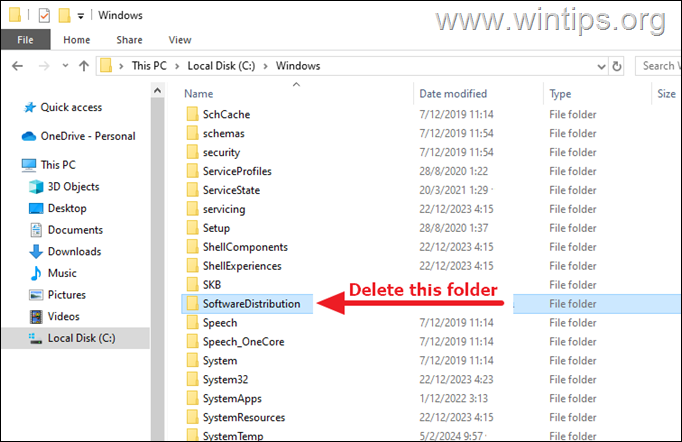
5. Käynnistä tietokoneesi uudelleen ja yritä asentaa päivitykset.
Tapa 2. Korjaa Windows Update Error 0x8007001f korjaamalla järjestelmätiedostot seuraava tapa korjata asennusvirhe 0x8007001f Windows 11-päivityksessä on korjata Windowsin asennus ja järjestelmätiedostot DISM-ja SFC-työkaluilla.
1. Avaa komentokehote järjestelmänvalvojana. (Tee tämä kirjoittamalla hakuun”cmd“ja valitsemalla sitten”Komentokehote”-tuloksesta”Suorita järjestelmänvalvojana”)
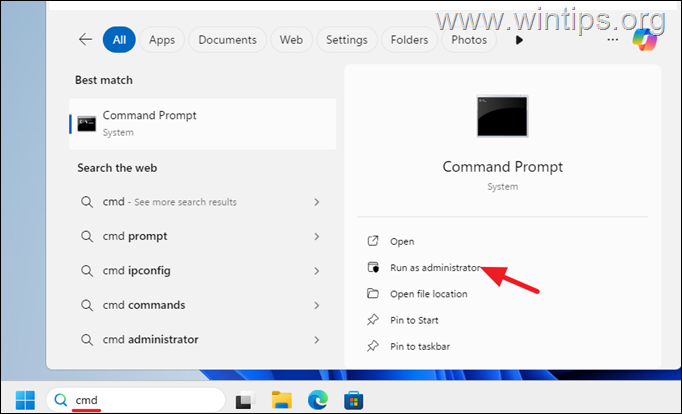
2. komentokehotteessa ikkunaan, kirjoita seuraava komento ja paina Enter:
dism.exe/Online/Cleanup-Image/Restorehealth
3. Ole kärsivällinen, kunnes Deployment Image Servicing and Management (DISM)-työkalu korjaa komponenttivaraston.
4. Kun toiminto on valmis, anna alla oleva komento korjaa järjestelmätiedostot ja paina Enter:
sfc/scannow 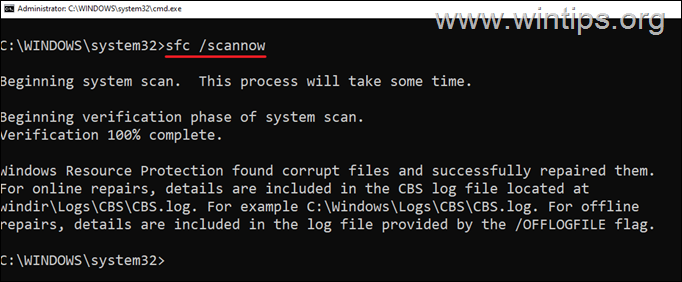
5. Kun SFC-skannaus on valmis, käynnistä tietokoneesi uudelleen.
6. Yritä asentaa päivitys uudelleen käynnistämisen jälkeen.
Tapa 3. Poista tuntemattomat profiilit järjestelmäasetuksista.
Yleinen syy Windows Update-virheeseen 0x8007001f on tietokoneessa oleva tuntematon käyttäjäprofiili. Toimi siis seuraavasti:
1. Avaa File Explorer, klikkaa hiiren oikealla painikkeella Tämä tietokone-pikakuvaketta vasemmassa ruudussa ja valitse Ominaisuudet.
* Siirry vaihtoehtoisesti kohtaan Käynnistä > Asetukset > Järjestelmä > Tietoja.
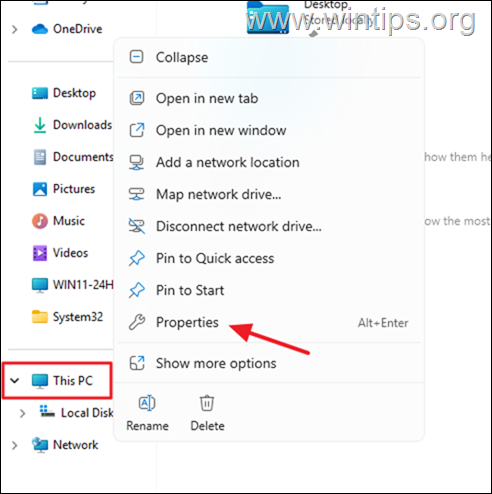
2. Napsauta Järjestelmän lisäasetukset.
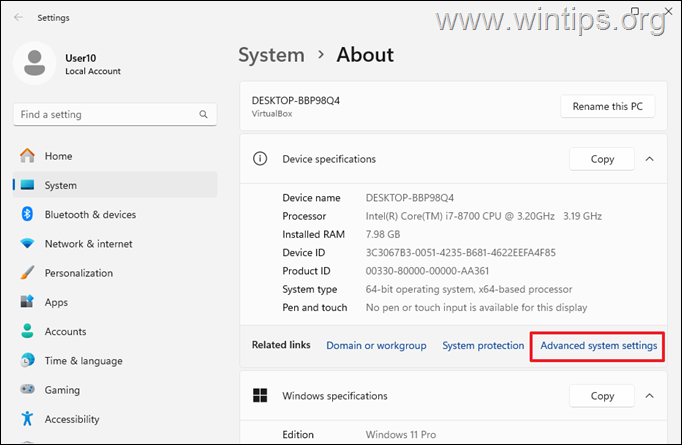
3. Napsauta sitten Asetukset Käyttäjäprofiilit-osiossa.
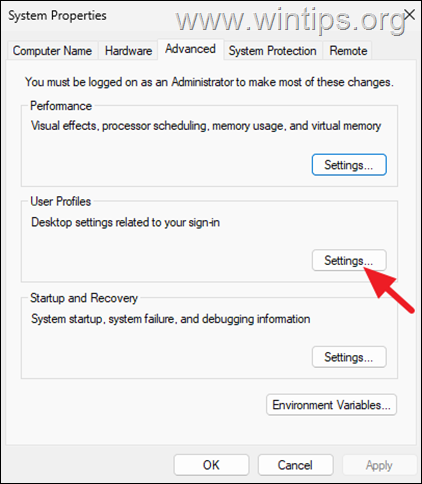
4. Tarkista, onko tässä Tili tuntematon-profiili, ja jos on, valitse se ja poista se.
5. Profiilin jälkeen poistaminen, käynnistä tietokone ja yritä sitten asentaa päivitys uudelleen.
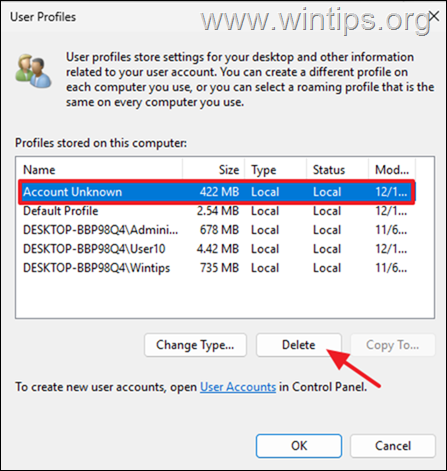
Tapa 4. Poista kaksoisprofiilin SID rekisteristä.
Joskus Windows voi luoda päällekkäisen käyttäjäprofiilin edellisen päivityksen aikana. Tämä voi olla toinen syy, miksi Windows 11 ei ehkä pysty asentamaan päivitystä, jossa on virhe 0x8007001f. Tarkista, tapahtuuko näin, toimimalla seuraavasti:
Vaihe 1. Tutki Setupact.log-tiedostoa.
1. Avaa File Explorer ja Valitse Näytä-valikosta Näytä ja valitse Piilotetut kohteet , niin näet kaikki piilotetut tiedostot ja kansiot.

2. Siirry sitten alla mainittuun paikkaan ja avaa setupact.log-tiedosto Muistiossa.
C:\$WINDOWS.~BT\Sources\Panther\setupact.log
3. Paina Muistiossa CTRL + > F-näppäimet avataksesi Etsi.
4. Kopioi ja liitä Etsi-kenttään Käyttäjälle havaittu profiilin kaksoiskappale ja paina Enter
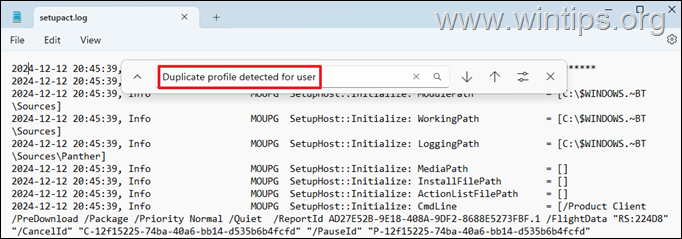
5. Jos löydät varoituksen, jonka mukaan käyttäjälle havaittiin päällekkäinen profiili*, kuten alla olevassa kuvakaappauksessa, huomaa SID-numero, jossa mainittiin”vs.“** jälkeen ja jatka seuraavaan vaiheeseen.
* Huomautuksia:
1. Jos et näe varoitusta päällekkäisestä profiilista, siirry seuraavaan tapaan.
2. SID-numero”vs.”tarkoittaa yleensä”vikaa”tai vioittunutta käyttäjäprofiilia.
Esimerkki: Alla olevassa kuvakaappauksessa varoituksen”Kaksoisprofiili havaittu käyttäjälle S-1-5-21-2001762966-3714454678-3319139375-1012 mukaan (C:\Users\John) vs. S-1-5-21-2001762966-3714454678-3319139375-1009(C:\Users\john)”, viallisen profiilin SID on”S-1-5-21-2001762966-3714454678-3319139375-1009″

Vaihe 2. Varmista, että huomaamasi profiilin SID ei ole sinun.
1. Tärkeää: Kun olet löytänyt viallisen profiilin SID:n, avaa komentokehote ja anna seuraava komento varmistaaksesi, että huomaamasi SID ei ole sinun.
whoami/user
2. Kun olet antanut yllä olevan komennon, huomaa profiilisi SID ja varmista, että se on eri kuin yllä havaitsemasi SID (“vs.”-kohdan jälkeen). Kun se on eri, jatka seuraavaan vaiheeseen poistaaksesi viallisen profiilin SID:n rekisteristä.*
* Huomautuksia:
1. Jos yllä olevassa vaiheessa 1 havaitsemasi SID on sama kuin sinun, lopeta tähän ja jatka seuraavaan tapaan.
2. Jos tietokonetta käytetään myös muut käyttäjät, anna seuraava komento nähdäksesi kaikkien SID:t käyttäjät:
wmic useraccount get name, sid 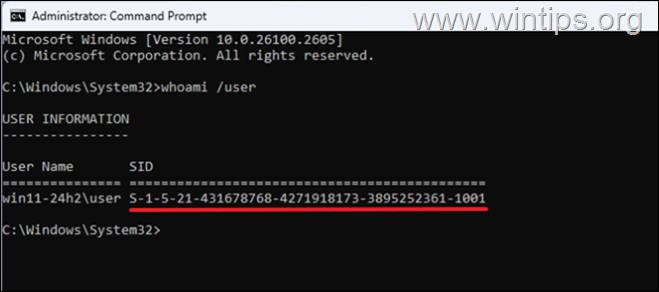
Vaihe 3. Poista viallinen profiilin SID rekisteristä.
* Tärkeää: Koska rekisteriasetusten muuttaminen on riskialtista, sillä pienikin virhe voi johtaa järjestelmän vaurioitumiseen, on tärkeää varmuuskopioida rekisteri ennen sen muokkaamista ja strong>luo järjestelmän palautuspiste.
![]() + R-näppäimet avataksesi Suorita-komentoruudun.
+ R-näppäimet avataksesi Suorita-komentoruudun.
2. Kirjoita Suorita-komentoruutuun regedit ja paina Enter. 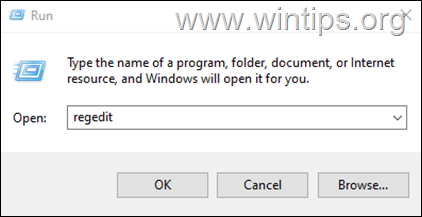
3. Siirry rekisterieditorissa tähän polkuun:
HKEY_LOCAL_MACHINE\SOFTWARE\Microsoft\Windows NT\CurrentVersion\ProfileList
4. Laajenna ProfileList-avain ja alta valitse ja poista“viallinen”profiilin SID. huomasit yllä olevassa vaiheessa 1. (esim.”S-1-5-21-2001762966-3714454678-3319139375-1009″tässä esimerkissä.
5. Kun olet valmis, sulje Rekisterieditori, käynnistä tietokone uudelleen ja yritä asentaa päivitys uudelleen.
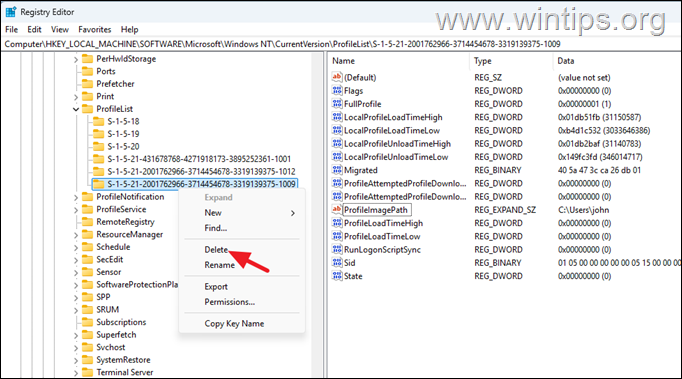 Tapa 5. Päivitä Windows 11 24H2-käyttöjärjestelmään käyttämällä Asennusapuri
Tapa 5. Päivitä Windows 11 24H2-käyttöjärjestelmään käyttämällä Asennusapuri
Seuraava tapa korjata asennusvirhe 0x8007001f Windows 11-versiossa. 24H2 on päivittää järjestelmäsi”Windows 11-asennusapurin avulla”seuraavasti:
1. Siirry osoitteeseen Windows 11-lataussivusto, josta voit ladata Windows 11-asennusapurin.
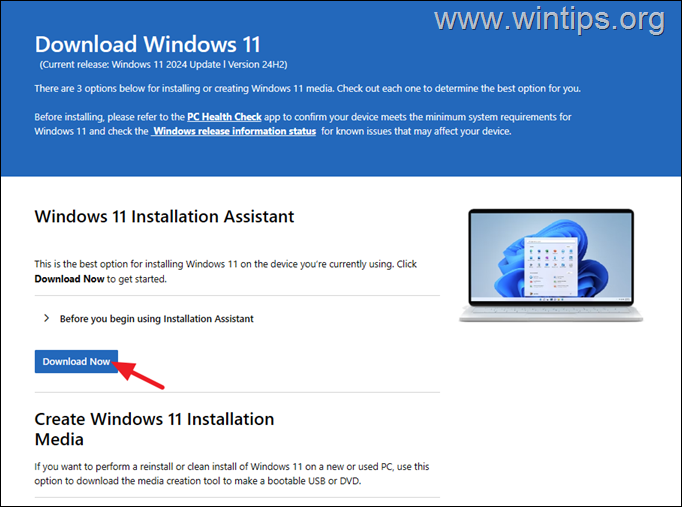
2. Suorita sitten”Windows11InstallationAssistant.exe”ja valitse KYLLÄ UAC-varoituksesta
3. Hyväksy käyttöoikeusehdot ja odota sitten, että asennusapuri lataa tarvittavat tiedostot ja asentaa päivityksen.
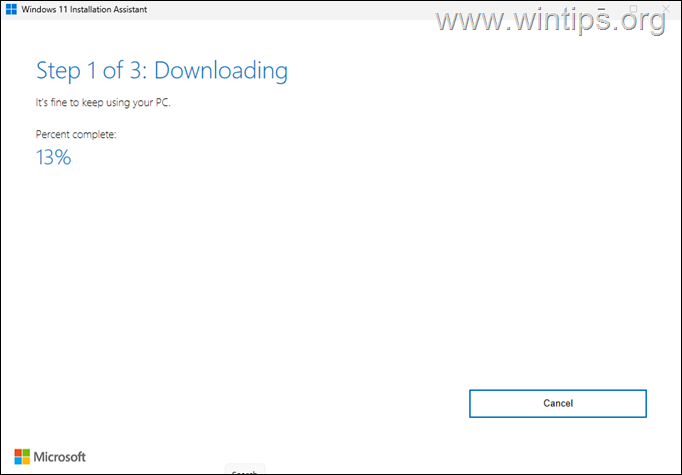
4. Kun prosessi on valmis, napsauta Viimeistele asennus Käynnistä nyt uudelleen.

5. Uudelleenkäynnistyksen jälkeen asennus jatkuu ja päättyy muutaman minuutin kuluttua.
6.
vahva> Lopuksi, siirry Windows Updateen ja tarkista, onko muita päivityksiä asennettavissa. Jos on, anna Windowsin asentaa ne ja olet valmis!
Tapa 6. Päivitä Windows 11 24H2-käyttöjärjestelmään Windows 11:n ISO-tiedoston avulla.
Toinen tapa ratkaista mainittu ongelma on korjata ja päivittää Windows Windowsin ISO-tiedostosta. Lue tätä tehtävää varten seuraavan artikkelin ohjeet:
Tapa 7. Palauta Windows 11.
Windowsin palauttaminen oletustilaan on toinen tapa korjata Windows 10/11-ongelmat. Lue tätä tehtävää varten tämän artikkelin ohjeet: Windows 11:n nollaus.
Tapa 8. Puhdista Windowsin asennus.
Viimeinen tapa korjata mainittu ongelma on varmuuskopioida tiedostot ja suorittaa Windowsin uusi asennus. Lue tämän tehtävän ohjeet seuraavassa artikkelissa:
Siinä se on! Mikä menetelmä toimi sinulle?
Kerro minulle, onko tämä opas auttanut sinua jättämällä kommenttisi kokemuksestasi. Tykkää tästä oppaasta ja jaa se auttaaksesi muita.
Jos tästä artikkelista oli sinulle hyötyä, voit tukea meitä tekemällä lahjoituksen. Jopa 1 dollarilla voi olla suuri merkitys, kun pyrimme jatkamaan muiden auttamista ja pitämään tämän sivuston ilmaisena: 
 Konstantinos on Wintips.orgin perustaja ja ylläpitäjä. Vuodesta 1995 hän on työskennellyt ja tarjoaa IT-tukea tietokone-ja verkkoasiantuntijana yksityishenkilöille ja suurille yrityksille. Hän on erikoistunut Windowsiin tai muihin Microsoftin tuotteisiin (Windows Server, Office, Microsoft 365 jne.) liittyvien ongelmien ratkaisemiseen. Uusimmat viestit käyttäjältä Konstantinos Tsoukalas (katso kaikki)
Konstantinos on Wintips.orgin perustaja ja ylläpitäjä. Vuodesta 1995 hän on työskennellyt ja tarjoaa IT-tukea tietokone-ja verkkoasiantuntijana yksityishenkilöille ja suurille yrityksille. Hän on erikoistunut Windowsiin tai muihin Microsoftin tuotteisiin (Windows Server, Office, Microsoft 365 jne.) liittyvien ongelmien ratkaisemiseen. Uusimmat viestit käyttäjältä Konstantinos Tsoukalas (katso kaikki)