Voit tallentaa turvallisesti arkaluontoisia tiedostoja, kuten henkilökohtaisia valokuvia, talousasiakirjoja, henkilötodistuksia jne., käyttämällä OneDriven Personal Vault-kansiota. Se salaa automaattisesti kaikki siihen lisäämäsi tiedostot lisäsuojauksen lisäämiseksi ja vaatii toissijaisen todennuksen päästäkseen tiedostoihin. Tässä opetusohjelmassa näytän sinulle, kuinka Ota käyttöön Personal Holvi ja sitä käytetään OneDrivessa Windows 11:ssä ja Windows 10:ssä.
Mikä OneDrive Personal Vault on?
Henkilökohtainen holvi on suojattu kansio OneDrive-tililläsi, joka on suunniteltu suojaamaan arkaluontoisia tiedostoja, kuten henkilöllisyystodistuksia, talousasiakirjoja ja henkilökohtaisia valokuvia. Se tarjoaa lisäsuojaustasoa AES-256-bittisellä salauksella, joka on yksi vahvimmista saatavilla olevista salausstandardeista, ja toissijaisista todennusmenetelmistä, kuten OTP, sormenjälki, PIN-koodi tai kasvojentunnistus.
Oletusarvoisesti Personal Vault lukitsee automaattisesti 5 minuutin käyttämättömyyden jälkeen tai kun kirjaudut ulos OneDrive. Sinun on vahvistettava henkilöllisyytesi aina, kun käytät varastoa, vaikka olisit jo kirjautunut OneDrive-tilillesi. Tällä tavalla, vaikka joku pääsisi käyttämään OneDrive-tiliäsi, hän ei voi avata Personal Vaultia ilman ylimääräistä todennusvaihetta.
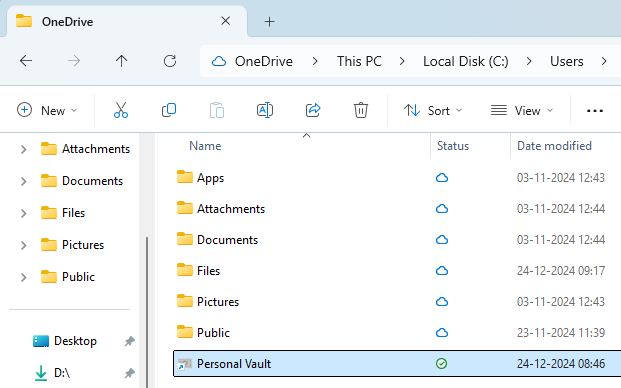
Henkilökohtainen Holviin voi käyttää kaikilta alustoilta, jotka tukevat OneDrivea. Tämä sisältää Windowsin, Androidin, iOS:n, Linuxin ja Webin.
OneDrive Personal Vaultin asennuksen vaiheet
Avaa File Explorer painamalla”Windows-näppäin + E”. Napsauta”OneDrive“vasemmassa sivupalkissa.Kaksoisnapsauta Personal Vault-kansiota. Napsauta Seuraava-painiketta. Napsauta Salli-painiketta. Todenna MS-tilisi pyydettäessä.Tämän avulla olet määrittänyt Personal Vaultin OneDrivessa.To >käytä Personal Vaultia, avaa se kuten mikä tahansa kansio ja kopioi tiedostot siihen.Sulje File Explorer.Personal Vault automaattisesti lukitus jälkeen 5 minuuttia.
Yksityiskohtaiset vaiheet (kuvakaappauksin)
Avaa ensin File Explorer painamalla Windows-näppäin + E >”pikakuvake. Siirry seuraavaksi sivupalkin OneDrive-kansioon.
Huomaa: Vaihtoehtoisesti voit avata OneDrive-verkkosivuston myös oman selaimesi selaimella. valinta.
Kaksoisnapsauta OneDrive-kansiossa Personal Vault-kansiota.
Näet tervetulonäytön. Jatka napsauttamalla Seuraava-painiketta.
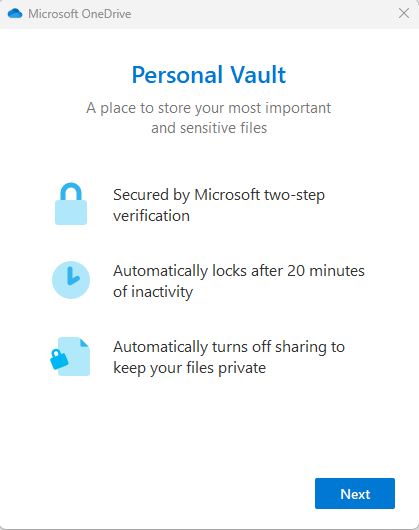
Klikkaa Salli-painiketta lupaikkunassa jatkaaksesi.
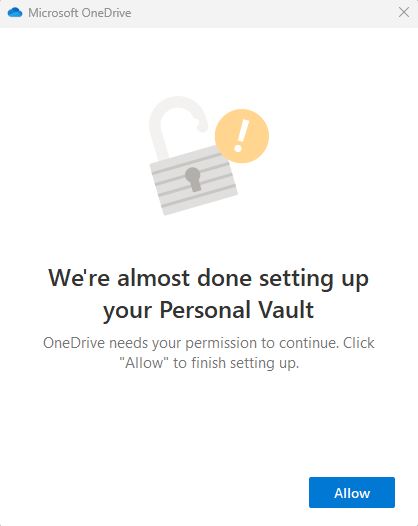
Seuraavaksi OneDrive pyytää sinua vahvistamaan henkilöllisyytesi antamalla OTP:n tai muun käytössä olevan toissijaisen todennuksen muodon. Suorita vaadittu todennus ja napsauta Vahvista-painiketta.
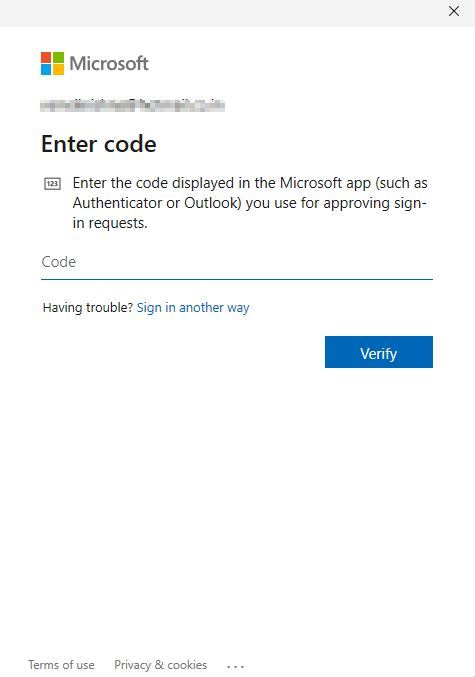
Siinä se on. Sen jälkeen olet valmis Personal Holvin asetukset OneDrive.

Jos haluat käyttää henkilökohtaista holvia, avaa kansio ja kopioi tiedostot, jotka haluat suojata.
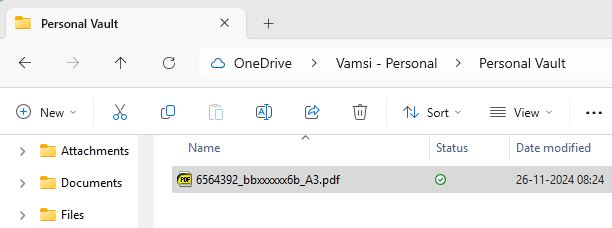
Kerran valmis, sulje File Explorer-ikkuna ja Personal Vault lukittuu automaattisesti 5:n jälkeen minuuttia käyttämättömyyttä. Vaihtoehtoisesti voit lukita sen myös manuaalisesti klikkaamalla henkilökohtaista holvia hiiren oikealla painikkeella ja valitsemalla OneDrive > Lukitse. Personal Vault“-vaihtoehto.
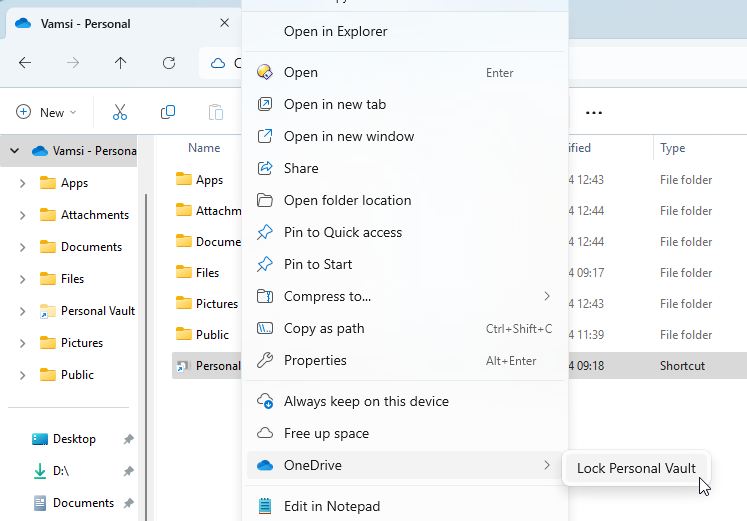
Huomaa: jos käytät Personal Holvia verkossa, napsauta yläpalkissa olevaa Holvi-vaihtoehtoa ja valitse Lukitse lukitse se manuaalisesti.
Siinä kaikki. Personal Vaultin määrittäminen ja käyttäminen Windows 11:ssä ja Windows 10:ssä on niin helppoa.
Päätiminen – OneDrive Personal Vault
OneDrive Personal Vaultin määrittäminen on yksinkertaista. Kaksoisnapsauta Personal Vault-kansiota, vahvista henkilöllisyytesi toisella todennusvaiheella (esim. OTP tai sormenjälki), ja se on käyttövalmis. Kun henkilökohtainen holvi on avattu, se toimii tavallisen OneDrive-kansion tavoin, joten voit vetää ja pudottaa tiedostoja, jotka haluat suojata. Myöhemmin voit lukita Personal Vaultin manuaalisesti tai antaa sen lukittua automaattisesti 5 minuutin käyttämättömyyden jälkeen.
On syytä huomata, että vaikka Personal Vault-ominaisuus on kaikkien OneDrive-käyttäjien käytettävissä, ilmaiset tilit rajoittuvat tallentamiseen. enintään kolme tiedostoa varastossa. Maksulliset käyttäjät, joilla on Microsoft 365-tilaus, voivat kuitenkin tallentaa rajoittamattoman määrän tiedostoja.
Jos etsit vaihtoehtoa, voit myös luoda salasanalla suojatun kansion, piilottaa tärkeät kansiot tai jopa käyttää BitLockeria. salaus.
Jos sinulla on kysyttävää tai tarvitset apua, kommentoi alle. Autan mielelläni.
Päivitys: Tämä opetusohjelma on päivitetty vastaamaan Personal Vaultin asennusprosessissa tehtyjä muutoksia.