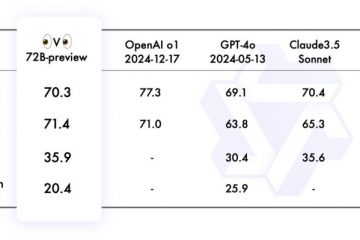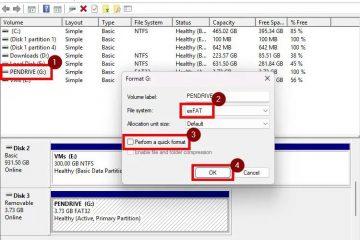Voit nyt helposti jakaa tiedostoja iPhone-tai Android-puhelimesi ja Windows 11-tietokoneesi välillä. Tässä oppaassa esitän vaiheet tämän prosessin suorittamiseksi.
Vaikka olet voinut jakaa tiedostoja puhelimesi ja Windows 11:n välillä jo jonkin aikaa, ominaisuus rajoittui Android-laitteisiin. Se on kuitenkin nyt saatavilla myös iPhone-laitteille (esikatseluna).
Asennus on yksinkertainen. Sinun tarvitsee vain muodostaa laitepari puhelimesi ja tietokoneesi kanssa “Link to Windows”-ja “Phone Link”-sovelluksilla, minkä jälkeen voit jakaa tiedostoja suoraan File Explorerin tai jakamisominaisuus mobiililaitteellasi.
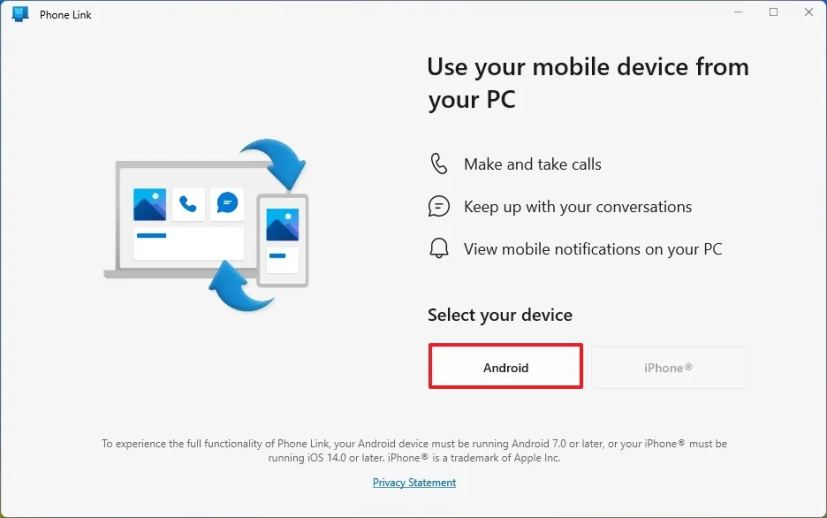
Tässä oppaassa selitän tiedostojen siirtämisen helpot vaiheet puhelimesta tietokoneeseen ja päinvastoin Windows 11:ssä, mutta nämä ohjeet toimivat myös Windows 10:ssä.
Tiedostojen jakaminen Androidin tai iPhonen ja Windows 11:n välillä
Tiedoston asetukset jakaminen mobiililaitteiden ja tietokoneesi välillä on kaksivaiheinen prosessi, ja näin. Jos puhelimesi on jo liitetty tietokoneeseen, voit jatkaa tiedostojen jakamisvaiheita.
Esitän tämän prosessin Android-puhelimella ja Windows 11:llä, mutta vaiheet ovat samanlaiset iPhonessa ja Windows 10-käyttäjät.
Puhelimen yhdistäminen tietokoneeseen
Voit yhdistää Android-puhelimen (tai iPhonen) Windows 11:een seuraavasti:
Windowsissa avata Aloita.
Vain @media-näyttö ja (min-leveys: 0px) ja (min-height: 0px) { div[id^=”bsa-zone_1659356505923-0_123456″] { min-leveys: 336 kuvapistettä; vähimmäiskorkeus: 280 kuvapistettä; } } @media vain-näyttö ja (min-leveys: 640px) ja (min-height: 0px) { div[id^=”bsa-zone_1659356505923-0_123456″] { min-leveys: 728px; vähimmäiskorkeus: 280 kuvapistettä; } }
Hae Phone Link ja avaa sovellus avaamalla ylin tulos.
Napsauta Jatka-painiketta ja kirjaudu sisään Microsoft-tilillesi tili (jos käytettävissä).
Napsauta Android (tai iPhone)-painiketta.
Avaa Androidissa (tai iPhonessa). Kamera-sovellus ja skannaa QR-koodi.
Napsauta Jatka-painiketta.
Vahvista mobiililaitteen koodi sellaisena kuin se näkyy Windows-laitteesi (jos käytettävissä).
Napsauta Jatka-painiketta.
Vahvista Microsoft-tilisi (jos käytettävissä).
Napsauta Salli-painike, jolla voit käyttää puhelulokejasi.
Napsauta Käytettäessä sovellusta-vaihtoehtoa, jos haluat päästä kuviisi ja tallentaa videoita.
Klikkaa Salli rajoitettu käyttö-vaihtoehtoa, jos haluat käyttää laitteen valokuvia ja videoita.
Napsauta Valmis-painiketta.
Kun olet suorittanut vaiheet, voit jatkaa tiedostojen jakamisen vaiheita laitteiden välillä.
On tärkeää huomata, että ominaisuus toimii iPhone-laitteissa, joissa on iOS 16 tai uudempi. Sinun on myös varmistettava, että puhelimesi Linkki Windows-sovelluksen versio on 1.24112.73 tai uudempi ja Phone Link-sovelluksen versio 1.24112.89.0 tai uudempi.
Jaa tiedostoja PC ja puhelin
Jaa tiedostoja Windows 11:stä Androidiin (tai iPhoneen) seuraavasti:
Avaa Tiedosto Explorer.
Avaa jaettavien tiedostojen kansion sijainti.
Napsauta tiedostoa hiiren kakkospainikkeella ja valitse Jaa-vaihtoehto.
Valitse Oma puhelin-vaihtoehto.
Kun olet suorittanut vaiheet, tiedosto siirretään puhelimeesi.
Kun tiedosto on siirretty, saat ilmoituksen puhelin. Jos et saa ilmoitusta, tiedostot tallennetaan laitteelle, tarkemmin sanottuna”Lähetä tietokoneeltani”-kansioon.
Jos tämä on ensimmäinen kerta, kun jaat tiedoston, kiinnitä huomiota Puhelinlinkki-sovelluksen ilmoitukset, koska sovellus saattaa silti tarvita lisäoikeuksia puhelimeesi määrittämiseen käyttääkseen mobiililaitteen tallennustilaa.
Jaa tiedostoja puhelimen ja tietokoneen välillä
To jakaa tiedostoja Androidista (tai iPhonesta) Windows 11:een, käytä näitä ohjeita:
Avaa Android-tai iPhone-tallennustila.
Valitse tiedostot.
Napauta Jaa-painiketta.
Napauta Linkitä Windowsiin-vaihtoehtoa.
Valitse Windows 11 (tai 10) laite jakaaksesi tiedostot.
Kun olet suorittanut vaiheet, saat Windows 11:ssä ilmoituksen, jossa kerrotaan, että tiedosto on vastaanotettu. Jos et näe ilmoitusta, tiedostot tallennetaan automaattisesti”Puhelinlinkki”-kansion”Lataukset”-kansioon.
Jos sinulla on Android-laite, voit käyttää mobiililaitteen tallennustilaa. Voit siirtää tiedostoja suoraan langattomasti ilman kaapeleita Windows 11:n”Manage Devices”-ominaisuuden avulla.