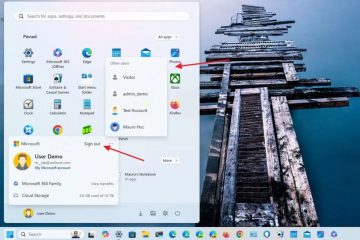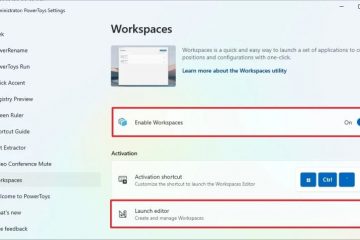Jos haluat määrittää kuvasalasanan Windows 11:ssä (tai 10:ssä), avaa Asetukset > Tilit > Kirjautumisvaihtoehdot, napsauta “Kuvan salasana” napsauta “Lisää”, valitse kuva ja luo salasana.
Windows 11:ssä (ja 10:ssä) voit käyttää salasanan ja Windows Hellon lisäksi myös kuvaa kirjautumistapana. Yleensä tämä sopii paremmin kannettaviin ja tablet-tietokoneisiin, joissa on kosketusnäytöllinen näyttö, mutta voit asettaa kuvasalasanan käytännössä kaikentyyppisille tietokoneille.
Tämäntyyppinen todennus on ollut saatavilla Windows 8.x:stä lähtien, ja ideana on piirtää kuvaan vanhempi, joka käyttää elettä laitteen lukituksen avaamiseen kirjoittamatta monimutkaista salasanaa tai PIN-koodia.
Eleiden käyttäminen kuvassa Windowsiin kirjautumiseen on turvallisempaa kuin salasana useilla tavoilla. Tärkein ero on, että kuvasalasana on sidottu laitteeseen (samanlainen kuin PIN-koodi), joten se toimii vain, jos jollakin on fyysinen pääsy tablettiin tai kannettavaan tietokoneeseen. Tämä tarkoittaa, että kukaan ei voi käyttää laitettasi etänä, kuten olisi mahdollista, jos joku varastaisi salasanasi.
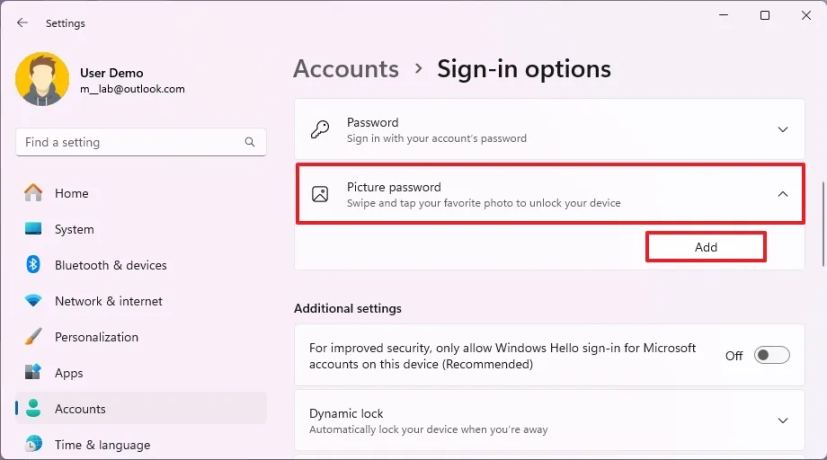
Lisäksi, jos käytät Microsoft-tiliä Jos haluat kirjautua sisään useille laitteille samalla salasanalla ja joku selvittää kuvasalasanasi, vain yksi laite vaarantuisi.
Tässä oppaassa selitän, kuinka kuvasalasanan luominen onnistuu nopeasti ja turvallisesti kirjaudu sisään Windows 10-tai 11-tiliisi.
Luo kuvasalasana Windows 11:ssä
Jos haluat määrittää kuvasalasanan Windows 10:ssä, toimi seuraavasti:
Avaa Asetukset.
Vain @media-näyttö ja (min-leveys: 0px) ja (min-height: 0px) { div[id^=”bsa-zone_1659356505923-0_123456″] { min-leveys: 336 kuvapistettä; vähimmäiskorkeus: 280 kuvapistettä; } } @media vain-näyttö ja (min-leveys: 640px) ja (min-height: 0px) { div[id^=”bsa-zone_1659356505923-0_123456″] { min-leveys: 728px; vähimmäiskorkeus: 280 kuvapistettä; } }
Napsauta Tilit.
Napsauta Kirjautumisvaihtoehdot -sivua.
Napsauta Kuvasalasana-asetus.
Napsauta Lisää-painiketta.
Vahvista nykyinen salasanasi.
Napsauta OK-painiketta.
Napsauta Valitse kuva-painiketta.
Valitse kuva, jota haluat käyttää salasana Windows 11:ssä.
Vedä kuva haluamaasi kohtaan.
Napsauta “Käytä tätä kuvaa”-painiketta.
Määritä eleet käyttämään salasanaa kolme kertaa.
Pikahuomautus: Sinun on piirrettävä kuvaan kolme elettä, mukaan lukien napautukset, suorat viivat ja ympyrät.
Napsauta Valmis-painike.
Kun olet suorittanut vaiheet, seuraavan kerran kirjautuessasi sisään, sinulle esitetään kuvasalasanan käyttökokemus, jonka jälkeen sinun on toistettava ele kosketa tai kirjaudu sisään hiirellä.
Jos et muista eleitä, napsauta vasemmasta ruudusta Kirjautumisvaihtoehdot käyttääksesi PIN-koodiasi tai salasana kirjautuaksesi sisään Windows 11:een.
Jos haluat vaihtaa kuvan salasanan, noudata samoja edellä mainittuja ohjeita, mutta napsauta vaiheessa 5 “Muuta”-painiketta, vahvista tilisi tunnistetietosi, napsauta Käytä tätä kuvaa -painiketta ja seuraa näytön ohjeita.
Voit aina napsauttaa “Toista”-painiketta asetussivulla, jos unohdit eleet.
Poista kuvasalasanasi noudattamalla samoja vaiheita, mutta vaiheessa 5 napsauta Poista-painike.
Luo kuvasalasana Windows 10:ssä
Jos haluat määrittää kuvasalasanan Windows 10:ssä, toimi seuraavasti:
Avaa Asetukset.
Napsauta Tilit.
Napsauta Kirjautumisasetukset.
Napsauta Kuvan salasana-asetusta.
Napsauta Lisää-painiketta.
Vahvista nykyinen salasanasi..
Napsauta OK-painiketta.
Napsauta Valitse kuva-painiketta.
Valitse kuva jota haluat käyttää salasanana Windows 10:ssä.
Vedä kuva haluamaasi kohtaan.
Napsauta Käytä tätä kuvaa-painiketta.
Aseta eleesi käyttämään salasanaa kolme kertaa.
Napsauta Valmis-painiketta.
Kun olet suorittanut vaiheet, Kun seuraavan kerran kirjaudut sisään tiliisi, saat kuvasalasanan käyttökokemuksen.
Jos haluat vaihtaa kuvasalasanasi, noudata samoja edellä mainittuja vaiheita, mutta vaiheessa 5 >, napsauta Vaihda-painiketta, vahvista nykyinen salasanasi, napsauta Käytä tätä kuvaa -painiketta ja seuraa näytön ohjeita.
Voit aina napsauttaa Toista uudelleen-painiketta asetussivulla, jos olet unohtanut eleesi.
Poista kuvasalasanasi noudattamalla samoja ohjeita, mutta >vaihe 5, napsauta “Poista”-painiketta.
Windows 8.1:ssä voit määrittää tämän ominaisuuden PC-asetuksista > Käyttäjät ja valitse “Luo kuvan salasana”-painike”Kirjautumisvaihtoehdot”-osiossa.
Käyttäisitkö kuvan salasanaa tabletillasi tai kannettavallasi? Kerro minulle alla olevissa kommenteissa.