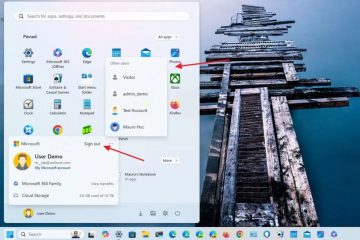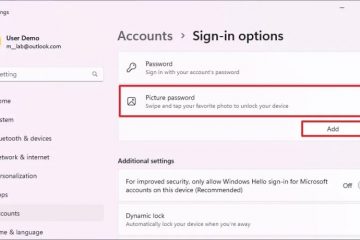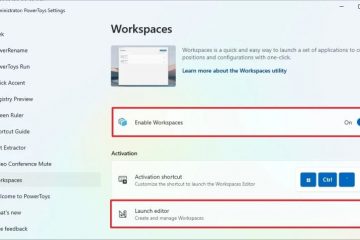Jos haluat ottaa TPM:n ja suojatun käynnistyksen käyttöön Windows 11-virtuaalikoneelle, VMware Workstationin ohjattu toiminto sisältää “Salaustiedot”-sivun TPM-ominaisuuden määrittämistä varten. Lisäksi sinun on suoritettava tämä, jotta voit ottaa suojatun käynnistyksen käyttöön. määritykset virtuaalikoneen Asetukset-asetuksista. On myös mahdollista päivittää olemassa oleva virtuaalikone tukemaan TPM:ää, suojattua käynnistystä ja UEFI:tä, mutta sinun on varmistettava, että päivität VM-tallennustyypin MBR:stä GPT:hen.
Jos haluat luoda VMware Workstationissa virtuaalikoneen Windows 11:tä varten, sinun on otettava käyttöön Trusted Platform Module (TPM). Muuten et voi asentaa käyttöjärjestelmää. Suojattu käynnistys on erittäin suositeltavaa, mutta käyttöjärjestelmän asentamista ei vaadita.
TPM on siru, joka tarjoaa salaustoimintoja, kuten luonti-ja tallentaa salausavaimia Windows Hellon, BitLockerin ja muiden ominaisuuksien mahdollistamiseksi.
Secure Boot on laiteohjelmistotekniikka, joka suojaa käynnistysprosessia, jotta haittaohjelmat (kuten rootkit) eivät voi hyökätä luotettu käyttöjärjestelmä käynnistyksen aikana.
Koska käsittelemme virtualisointia, sinun ei tarvitse olla laitteistokomponentteja fyysisesti laitteella, mikä tarkoittaa, että voi käyttää Windows 11-virtuaalikonetta jopa Windows 10-tietokoneessa ilman TPM-, Secure Boot-tai UEFI-yhteyttä (Unified Extensible Firmware Interface).
Tässä oppaassa selitän vaiheet TPM:n ja Secure Bootin käyttöönottamiseksi. VMwaressa asentaaksesi Windows 11:n virtuaalikoneeseen. Nämä ohjeet koskevat Windows 11:tä ja 10:tä ja muita tuettuja alustoja.
Luo Windows 11 VM VMwareen TPM-ja Secure Boot-tuella
Virtuaalikoneen luominen TPM-ja Secure-tuella Käynnistä, käytä näitä ohjeita:
Avaa VMware Workstation.
@media vain-näyttö ja (min-leveys: 0px) ja (min-height: 0px) { div [id^=”bsa-zone_1659356505923-0_123456″] { min-leveys: 336px; vähimmäiskorkeus: 280 kuvapistettä; } } @media vain-näyttö ja (min-leveys: 640px) ja (min-height: 0px) { div[id^=”bsa-zone_1659356505923-0_123456″] { min-leveys: 728px; vähimmäiskorkeus: 280 kuvapistettä; } }
Napsauta Tiedosto-valikkoa ja valitse “Uusi virtuaalikone”-vaihtoehto.
Napsauta Seuraava-painiketta.
Valitse uusin virtuaalikoneen laitteiston yhteensopivuusvaihtoehto.
Napsauta Seuraava-painiketta.
Valitse “Asenna käyttöjärjestelmän myöhemmin” vaihtoehto.
Napsauta Seuraava-painiketta.
Valitse Microsoft Windows-vaihtoehto Vieraskäyttöjärjestelmä-osiossa.
Valitse Versio-osiosta vaihtoehto Windows 11 x64.
Napsauta Seuraava-painiketta.
Vahvista Windows 11 VM:n nimi.
Vahvista sijainti, johon virtuaalikoneen tallennetaan.
p>
Napsauta Seuraava-painiketta.
Valitse Vain TPM:n tukemiseen tarvittavat tiedostot salataan-vaihtoehto.
Vahvista salaussalasana.
Valitse “Muista tämän koneen salasana Credential Managerissa”-vaihtoehto.
Napsauta Seuraava -painiketta.
(Valinnainen) Valitse Jaa virtuaalilevy useiksi tiedostoiksi-vaihtoehto.
Määritä levyn koko gigatavuina (64 Gt tai suurempi).
Napsauta Seuraava-painiketta.
Napsauta Valmis-painiketta.
( Valinnainen) Napsauta virtuaalikoneen hiiren kakkospainikkeella ja valitse Asetukset-vaihtoehto.
Valitse Muisti-vaihtoehto ja valitse laitteelle haluamasi määrä muistia ( vähintään 8 Gt on suositeltavaa).
Valitse Prosessorit ja valitse laitteen ytimien määrä (vähintään neljää ydintä suositellaan).
Napsauta Asetukset-välilehteä.
Napsauta Lisäasetukset.
Valitse Ota suojattu käynnistys käyttöön. >-vaihtoehto Laiteohjelmiston tyyppi-osiossa.
Napsauta OK-painiketta.
Kun olet suorittanut vaiheet, sinun pitäisi pystyä asentamaan Windows 11 virtuaalikoneessa VMware Workstationilla.
Ota TPM ja Secure Boot käyttöön VM:ssä asentaaksesi Windows 11:n
Ota TPM ja suojattu käynnistys käyttöön olemassa olevassa VMware-virtuaalikoneessa seuraavasti:
Avaa VMware Workstation.
Valitse virtuaalikone.
Napsauta VM-valikkoa ja valitse Asetukset-vaihtoehto.
Napsauta Asetukset-välilehteä.
Valitse Käyttöoikeuksien hallinta-vaihtoehto.
Valitse Salaus-osiossa oleva Salaa-painike.
Valitse Vain TPM:n tukemiseen tarvittavat tiedostot ovat salattuja.
strong>-vaihtoehto.
Luo salaussalasana.
Napsauta Salaa-painiketta.
Napsauta Lisäasetukset strong>.
Valitse “UEFI”-vaihtoehto ja valitse”Laiteohjelmiston tyyppi”-osiossa “Ota suojattu käynnistys” (jos käytettävissä)..
Varoitus: Laiteohjelmistotyypin muuttaminen voi aiheuttaa ongelmia, koska asemaosio on päivitettävä MBR:stä GPT:hen ennen kuin järjestelmä voi käynnistyä uudella laiteohjelmistotyypillä. Jos sinulla ei vielä ole virtuaalikonetta UEFI:llä, suosittelen uuden virtuaalikoneen luomista.
Napsauta Laitteisto-välilehteä.
Napsauta Lisää-painiketta.
Valitse “Trusted Platform Module”” vaihtoehto käyttää Windows 11:tä.
Napsauta Valmis-painiketta.
Napsauta OK-painiketta.
Kun olet suorittanut vaiheet, tietokoneen tulee sisältää tarvittavat suojauskomponentit, jotta se läpäisee Windows 11:een päivittämisen vaatimuksen.