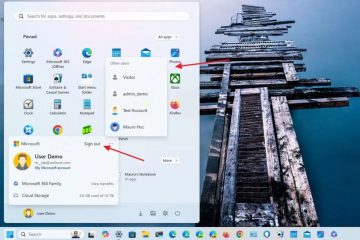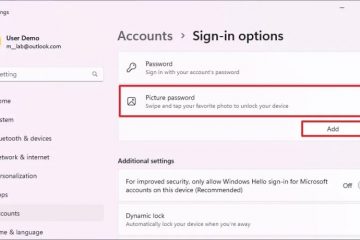Windows 11:ssä Microsoft työskentelee uuden peliohjaimen asettelun parissa näytön näppäimistölle, jonka avulla voit kirjoittaa käyttöjärjestelmää ja navigoida käyttöjärjestelmässä helpommin Xbox-peliohjaimen avulla.
Uusi näppäimistöasettelu. näkyy Windows 11-versiossa 22635.4145 Windows Insider-ohjelman beta-kanavan kautta. Yritys ottaa ominaisuuden käyttöön asteittain, mutta jos et näe sitä, sinun on otettava se käyttöön manuaalisesti ViveToolin avulla (@PhantomOfEarth).
Kun se on otettu käyttöön, voit valita näyttönäppäimistön “Näppäimistön asettelu”-valikosta uusi”Gamepad”-vaihtoehto. Uusi asettelu on samanlainen kuin oletusnäppäimistö, mutta uusi asettelu sisältää joitain muutoksia Esc-, Tab-, Shift-, Backspace-ja Enter-näppäinten suunnitteluun. Mutta ehkä enemmän havaittavissa, joissakin näppäimissä on ylimääräisiä tarroja, jotka helpottavat kirjoittamista peliohjaimella.
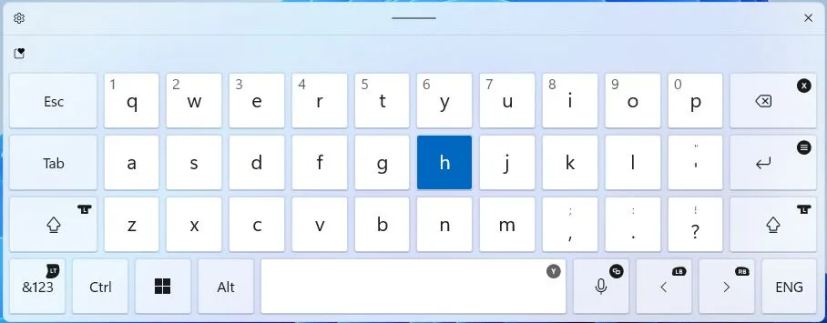 Peliohjaimen näppäimistöasettelu/kuva: Mauro Huculak
Peliohjaimen näppäimistöasettelu/kuva: Mauro Huculak
Esimerkiksi askelpalautin yhdistää X-painikkeen ja Enter-näppäin valikkoon. >-painiketta ja Välilyönti-näppäin liittyy peliohjaimen Y-painikkeeseen. Lisäksi Vasen-ja Oikea-näppäimet on yhdistetty LB-ja RB-näppäimiin ja niin edelleen.
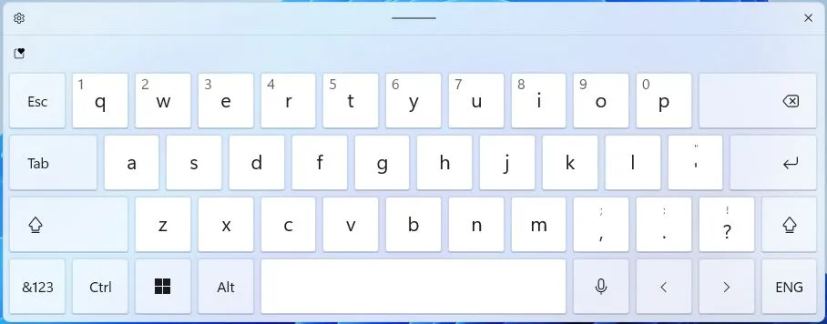 Windows 11:n oletusnäppäimistöasettelu/Kuva: Mauro Huculak
Windows 11:n oletusnäppäimistöasettelu/Kuva: Mauro Huculak
Tässä oppaassa selitän vaiheet uuden näppäimistöasettelun käyttöönottoa varten, jotta voit kirjoittaa ja kirjoittaa navigoi Windows 11:ssä Xbox-ohjaimella.
Ota uusi Gamepad-näppäimistöasettelu käyttöön Windows 11:ssä
Ota Gamepad-näppäimistöasettelu käyttöön Windows 11:ssä seuraavasti:
Vain @media-näyttö ja (min-leveys: 0px) ja (min-height: 0px) { div[id^=”bsa-zone_1659356505923-0_123456″] { min-leveys: 336px; vähimmäiskorkeus: 280 kuvapistettä; } } @media vain-näyttö ja (min-leveys: 640px) ja (min-height: 0px) { div[id^=”bsa-zone_1659356505923-0_123456″] { min-leveys: 728px; vähimmäiskorkeus: 280 kuvapistettä; } }
Lataa ViveTool-vx.x.x.zip-tiedosto ottaaksesi uuden Gamepad-asettelun käyttöön.
Kaksoisnapsauta zip-kansiota avataksesi sen File Explorerilla. p>
Napsauta Pura kaikki-painiketta.
Napsauta Pura-painiketta.
Kopioi kansion polku.
Avaa Käynnistä.
Etsi Komentokehote, napsauta hiiren kakkospainikkeella ylintä tulosta ja valitse Suorita järjestelmänvalvojana-vaihtoehto.
Siirry ViveTool-kansioon kirjoittamalla seuraava komento ja paina Enter:
cd c:\folder\path\ViveTool-v0.x.x
Muista muuttaa komennossa kansion polku polullasi.
Ota Gamaped-näppäimistöasettelu käyttöön kirjoittamalla seuraava komento ja paina Enter >:
vivetool/enable/id:50692135,48433719,50557073
Käynnistä tietokone uudelleen.
Kun olet suorittanut vaiheet, voit käyttää näyttönäppäimistöä Asetuksista. > Personointi > Tekstinsyöttö Avaa näppäimistö-painikkeella”Kosketusnäppäimistö” asetus.
Avaa näppäimistövaihtoehto/Kuva: Mauro Huculak
Voit vaihtaa asettelua napsauttamalla vasemmassa yläkulmassa olevaa Asetukset-painiketta ja avaamalla”Näppäimistön asettelu””-valikosta ja valitse”Gamepad”-vaihtoehto.
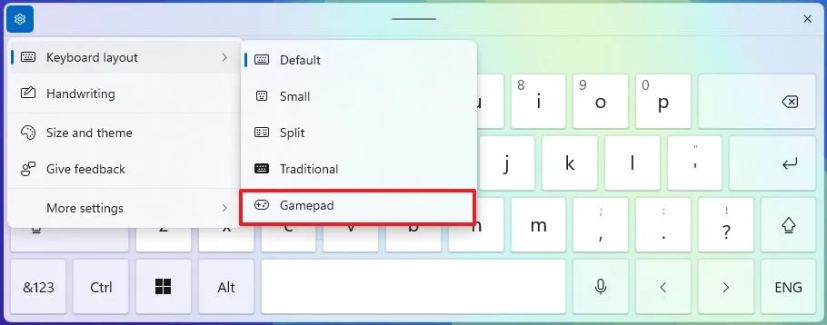 Windows 11-peliohjaimen näppäimistöasettelu/Kuva: Mauro Huculak
Windows 11-peliohjaimen näppäimistöasettelu/Kuva: Mauro Huculak
Jos haluat poistaa ominaisuuden käytöstä, voit seurata samoja ohjeita, mutta suorita vaiheessa 10 komennon vivetool/disable/id:50692135,48433719,50557073 ja käynnistä tietokone uudelleen.
On epäselvää, milloin tämä ominaisuus tulee kaikille, mutta koska tämä ominaisuus on osa version 23H2 kehitystä Beta Channelissa, se saattaa pian saapua versiolle 23H2 sekä 24H2:lle.
Peliohjaimen lisäksi Windows 11 build 22635.4145 sisältää useita muita muutoksia, kuten uudistuksen. tilivastaavan valikkoon, jossa on näkyvämpi”Kirjaudu ulos”-vaihtoehto ja luettelo käyttäjistä, jotka voivat vaihtaa tiliä. Microsoft päivittää myös työpöydän Spotlight-ominaisuutta, muokkaa lukitusnäytön ulkoasua ja lisää uusia hiiriasetuksia Asetukset-sovellukseen.
Mitä mieltä olet uudesta näppäimistöasettelusta? Kerro minulle kommenteissa.