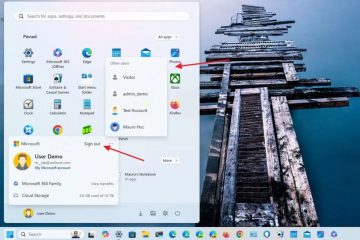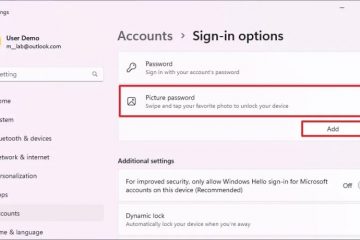Käynnistysloki Windows 11:ssä on sisäänrakennettu diagnostiikkaominaisuus, joka kirjaa järjestelmän käynnistyksen aikana ladatut ohjaimet ja palvelut tekstitiedostoon nimeltä”ntbtlog.txt”. Voit käyttää tätä käynnistyslokitiedostoa vianmääritykseen ja tarkistamiseen, kaikki ohjaimet ja palvelut latautuvat oikein ja virheettömästi. Lisäksi tämä ominaisuus auttaa diagnosoimaan käynnistysvirheet ja ohjainyhteensopivuusongelmat. et enää tarvitse sitä. Aloitetaan.
Ennen kuin aloitat
Tarvitset järjestelmänvalvojan oikeudet käynnistääksesi käynnistyslokin Windows 11:ssä. Jos olet ottanut laitteen salauksen tai BitLockerin käyttöön, saatat. Tarvitset BitLocker-palautusavaimen, jos sinulla ei ole sitä, ja jatka sitten, jos käytät Windows 11:een kirjautumiseen Microsoft-tiliä Voit etsiä ja palauttaa sen täältä: Microsoft BitLocker-palautusavaimet
. Käynnistyksen kirjaamisen ottaminen käyttöön Windows 11:ssä
Vaihe 1: Avaa System Configuration Tool (msconfig)
Paina ensin”Win + R”avataksesi Suorita-valintaikkunan. Kirjoita siihen”msconfig”ja avaa järjestelmän määritystyökalu napsauttamalla”OK”.
Vaihe 2: Valitse”Boot Log”-valintaruutu
Siirry System Configuration-ikkunassa kohtaan”Käynnistys”-välilehti. Valitse Käynnistysasetukset-kohdassa oleva Boot Log (Käynnistysloki)-valintaruutu. Tallenna muutokset napsauttamalla OK.
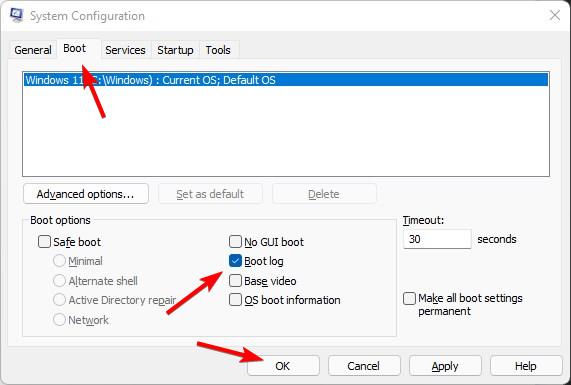
Vaihe 3: Napsauta”Kyllä”BitLocker-valintaikkunassa
Jos BitLocker on käytössä, näyttöön tulee kehote, jossa sinua pyydetään pitämään BitLocker-palautusavain valmiina ennen uudelleenkäynnistystä. Varmista, että sinulla on palautusavain, ja napsauta Kyllä.
Vaihe 4: Käynnistä tietokone uudelleen
Tallenna kaikki tallentamattomat työt ja napsauta”Käynnistä uudelleen”-painiketta. Tämä toiminto käynnistää tietokoneesi välittömästi uudelleen.
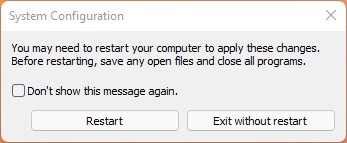
Tärkeä huomautus: Jos BitLocker on käytössä, Windows 11 käynnistyy palautusympäristöön ja pyytää sinua antamaan BitLocker-palautusavaimen. Kirjoita palautusnäppäin ja jatka painamalla Enter.
Uudelleenkäynnistyksen jälkeen Windows 11 kirjaa automaattisesti ohjain-ja palvelutapahtumat käynnistyslokitiedostoon.
Käynnistyksen kirjaamisen poistaminen käytöstä Windows 11:ssä
h2>
Ohje: Jätä tämä osio ennalleen, älä muokkaa sitä.
Voit poistaa käynnistyksen kirjaamisen käytöstä Windows 11:ssä painamalla”Win + R”, kirjoittamalla”msconfig”ja napsauttamalla”OK”.. Siirry”Käynnistys”-välilehdelle, poista valinta”Käynnistysloki”-valintaruudusta ja napsauta”OK”. Napsauta”Käynnistä uudelleen”pyydettäessä.
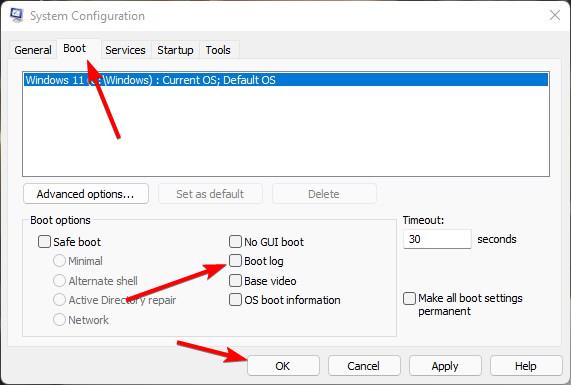
Mistä käynnistyslokitiedosto (ntbtlog.txt) löytyy Windows 11
Kun käynnistysloki on otettu käyttöön, Windows 11 kirjaa tapahtumat”ntbtlog.txt”-tiedostoon. Löydät sen”C:\Windows”-kansiosta.
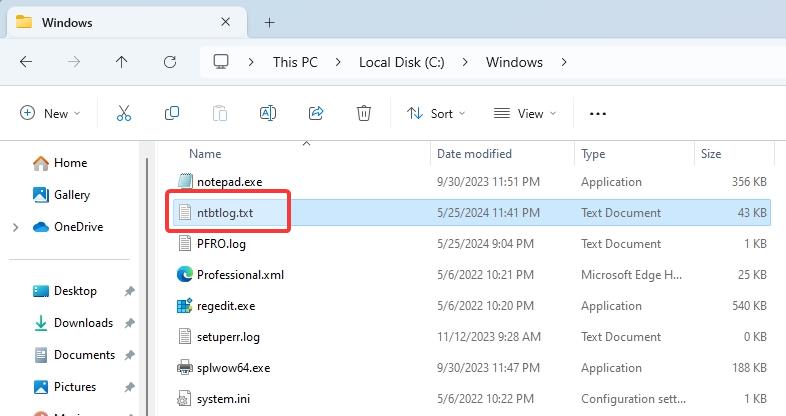 Windows 11:n käynnistyslokitiedosto (ntbtlog.txt)”C:\Windows”-kansiossa
Windows 11:n käynnistyslokitiedosto (ntbtlog.txt)”C:\Windows”-kansiossa
Kaksoisnapsauta”ntbtlog.txt”-tiedostoa avataksesi sen Muistiolla. Näet välittömästi useita merkintöjä onnistuneista ja epäonnistuneista (jos sellaisia on) ohjain-ja palvelulatauksista.
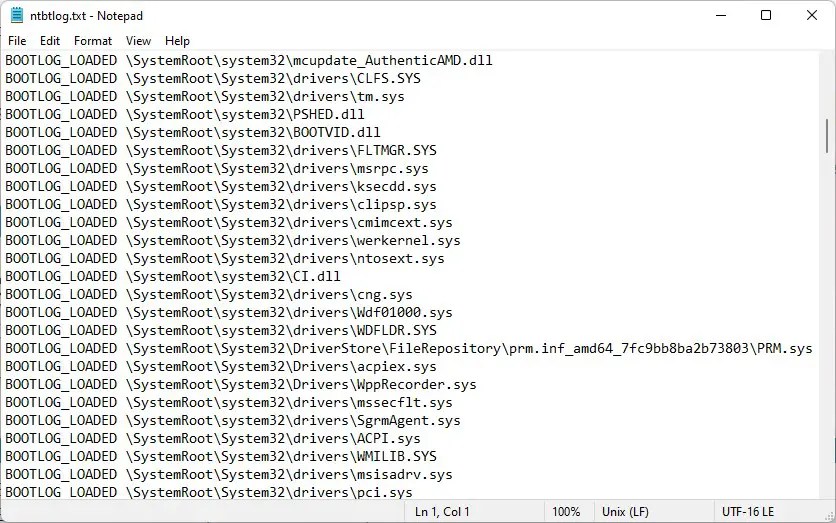
Muista, että Windows 11 kirjoittaa automaattisesti uudelleen käynnistyslokitiedoston aina, kun järjestelmä käynnistetään. Jos haluat verrata useita käynnistyksiä, sinun on tallennettava manuaalisesti kopio”ntbtlog.txt”-tiedostosta ennen uudelleenkäynnistystä.
Päätös
Käynnistyslokin ottaminen käyttöön on erittäin hyödyllinen ominaisuus. vianmääritykseen ja sen tarkistamiseen, mitkä ohjaimet ja palvelut latautuvat käynnistyksen aikana. Muista, että Windows 11 kirjoittaa automaattisesti uudelleen käynnistyslokitiedoston jokaisen uudelleenkäynnistyksen yhteydessä. Jos haluat verrata useita käynnistyksiä, kopioi”ntbtlog.txt”-tiedosto manuaalisesti toiseen kansioon ennen uudelleenkäynnistystä.
Jos sinulla on kysyttävää tai tarvitset apua, kommentoi alle. Vastaan.