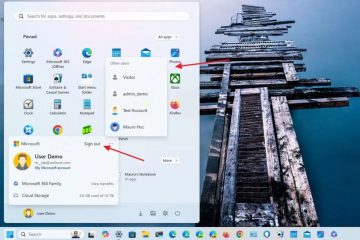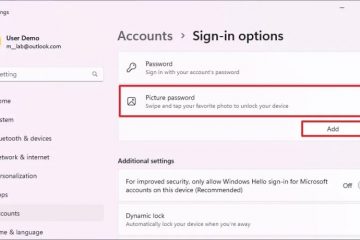Microsoft on painostanut aggressiivisesti käyttäjiä, joilla on tuettu laitteisto päivittämään Windows 10:stä Windows 11:een. Vaikka se olisi ilmainen, monet eivät kuitenkaan halua päivittää Windows 11:een useista syistä, kuten epäjohdonmukaisesta käyttöliittymästä tai paisuneesta käyttöliittymästä. ominaisuuksia, ohjelmistojen yhteensopivuutta ja laitteiston yhteensopivuusongelmia. Käytän esimerkiksi mieluummin Windows 10:tä kotimediatietokoneessani sen tehokkaamman suorituskyvyn vuoksi. Jos et myöskään halua päivittää, seuraa alla olevia menetelmiä estääksesi Windows 11-päivitykset Windows 10:ssä. Aloitetaan.
Ennen kuin aloitat
Tarvitset järjestelmänvalvojan oikeudet estääksesi Windows 11:n päivitys Windows 10:ssä. Windows 10:n palvelun 22H2-version päättymispäivä on 14.10.2025. Tämän päivämäärän jälkeen et saa päivityksiä, mukaan lukien tietoturvapäivitykset. Lisätietoja on osoitteessa käy tällä Microsoft-sivulla. Sinun on tiedettävä nykyinen Windows 10-versiosi. Jos et tiedä, paina”Käynnistä + R”, kirjoita”winver”ja napsauta”OK”. Näet Nykyinen versio toisella rivillä. Minulle se on 22H2. Luo järjestelmän palautuspiste ennen kuin teet muutoksia.
Estä Windows 11-päivitys Windows 10:ssä ryhmäkäytännön avulla
Tärkeä huomautus
. strong>: Ryhmäkäytäntöeditori on saatavilla vain Windows 10 Pro-ja Enterprise-versioille. Jos käytät Windows 10 Home Editionia, noudata jotakin alla olevista tavoista.Vaihe 1: Käynnistä ryhmäkäytäntöeditori<./h3>
Paina ensin”Käynnistä”-painiketta, etsi”gpedit.msc”ja napsauta”Avaa”-painiketta käynnistääksesi ryhmäkäytäntöeditorisovelluksen.
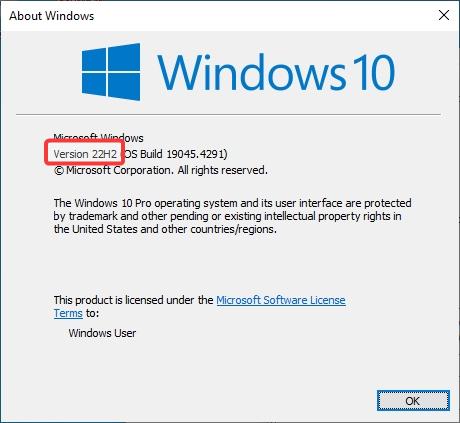

Vaihe 2: Avaa”Windows Update for Business”-kansio siinä
Siirry ryhmäkäytäntöikkunassa kohtaan”Tietokoneen asetukset-> Hallinta”. Mallit-> Windows-komponentit-> Windows Update”-kansio ja avaa”Windows Update for Business”-kansio.

Vaihe 3: Ota käyttöön ja määritä”Valitse”kohteen ominaisuuspäivitysversio”-käytäntö
Kaksoisnapsauta”Valitse kohdeominaisuuspäivityksen versio”-käytäntöä.
 Valitse Radio käytössä-vaihtoehto. kirjoita Asetukset-paneelin ensimmäiseen tyhjään kenttään”Windows 10″ja”Ominaisuuspäivitysten kohdeversio”-kenttään nykyinen Windows 10-versiosi. Minulle nykyinen versio on”22H2″.
Valitse Radio käytössä-vaihtoehto. kirjoita Asetukset-paneelin ensimmäiseen tyhjään kenttään”Windows 10″ja”Ominaisuuspäivitysten kohdeversio”-kenttään nykyinen Windows 10-versiosi. Minulle nykyinen versio on”22H2″.
Tärkeä huomautus: Jos et tiedä nykyistä versiotasi, paina”Start key + R”, kirjoita”winver”ja napsauta”OK””. Näet nykyisen version toisella rivillä.
Tallenna muutokset käytäntöön napsauttamalla OK-painiketta.

Vaihe 4: Käynnistä tietokone uudelleen
Sulje lopuksi Ryhmäkäytäntöeditori-ikkuna ja käynnistä tietokone uudelleen. Käynnistä uudelleen painamalla Käynnistä-painiketta, napsauttamalla Virta-kuvaketta ja valitsemalla Käynnistä uudelleen.
Kun järjestelmä käynnistyy uudelleen, Windows 1o ei enää päivity Windows 11:ksi. Jos saat kuitenkin edelleen kaikki päivitykset Windows 10-versiollesi.
Estä Windows 11-päivitys Windows 10:ssä rekisterin avulla
Tärkeä huomautus: Varmuuskopioi rekisteri ennen muutosten tekemistä. Varmuuskopio auttaa palauttamaan järjestelmän, jos jokin menee pieleen.
Vaihe 1: Avaa rekisterieditori
Paina ensin”Käynnistä”-painiketta ja etsi”Rekisterieditori”, ja napsauta Avaa.

Vaihe 2: Luo”WindowsUpdate”-avain
Siirry Rekisterieditori-ikkunassa kohtaan”HKEY_LOCAL_MACHINE\SOFTWARE\”. Policies\Microsoft\Windows”-kansioon.
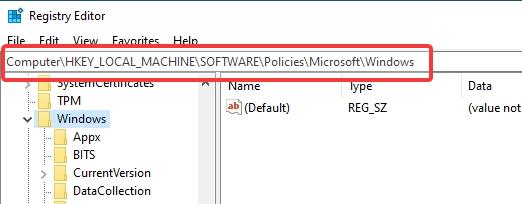
Napsauta”Windows”-kansiota hiiren kakkospainikkeella ja valitse”Uusi”>”Avain”.
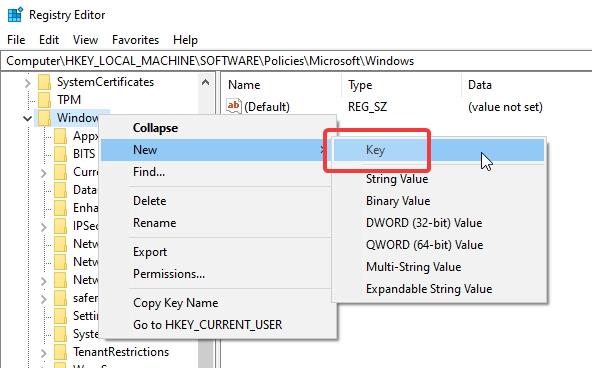
Anna uudelle avaimelle nimeksi”WindowsUpdate”.

Vaihe 3: Luo TargetReleaseVersion-ja TargetReleaseVersionInfo-arvot
Oikea napsautus”WindowsUpdate”-kansiossa ja valitse”New”>”DWORD (32-bit) Value”.
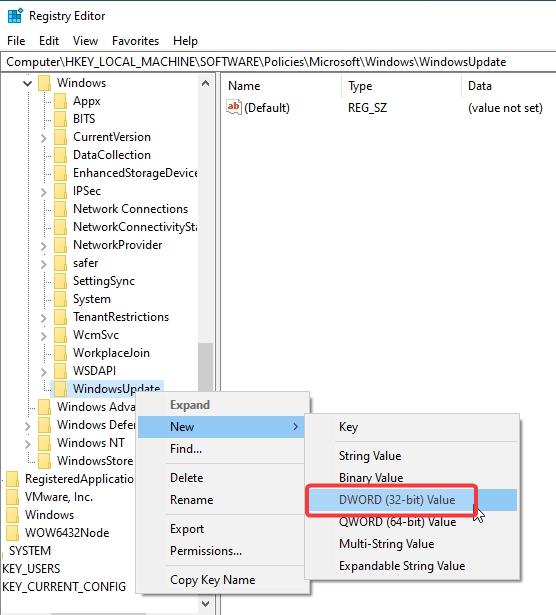
Nimeä uusi arvo”TargetReleaseVersion”.

Napsauta”WindowsUpdate”-kansiota hiiren kakkospainikkeella uudelleen ja valitse”New”>”String Value”.
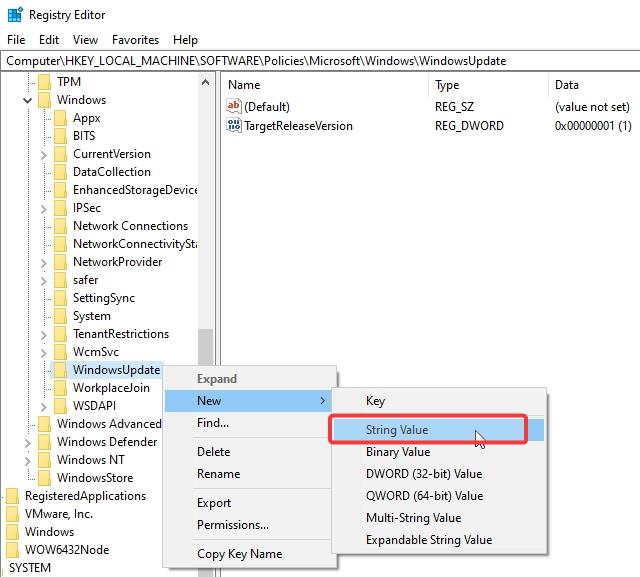
Nimeä uusi arvo”TargetReleaseVersionInfo”.

Vaihe 4: Määritä arvot
Kaksoisnapsauta TargetReleaseVersion-arvoa.

Kirjoita”1″arvotietokenttään ja napsauta”OK”.

Kaksoisnapsauta TargetReleaseVersionInfo-arvoa.

Kirjoita”22H2″(tai nykyinen Windows 10-versiosi) Arvotiedot-kenttään ja napsauta”OK”.
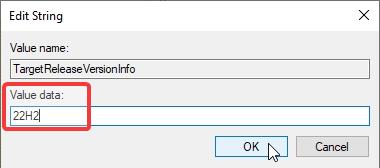
Vaihe 5: Käynnistä tietokone uudelleen
Sulje Rekisterieditori-ikkuna ja käynnistä tietokone uudelleen. Käynnistä uudelleen painamalla Käynnistä-painiketta, napsauttamalla Virta-kuvaketta ja valitsemalla Käynnistä-vaihtoehto.
Estä Windows 11-päivitys Windows 10:ssä InControl-sovelluksen avulla
Jos et halua, Jos haluat muokata järjestelmäasetuksia ryhmäkäytännön tai rekisterin kautta ja etsiä paljon yksinkertaisempaa tapaa, voit käyttää ilmaista InControl-sovellusta. Sen avulla voit lukita nykyisen version ja välttää päivittämisen Windows 11:een yhdellä napsautuksella. Toimi näin.
Vaihe 1: Lataa InControl
Lataa ensin InControl sen viralliselta verkkosivustolta.

Vaihe 2: Suorita InControl-sovellus
Latauksen jälkeen etsi ladattu tiedosto ja kaksoisnapsauta sitä. exe”-tiedosto sovelluksen suorittamiseksi.
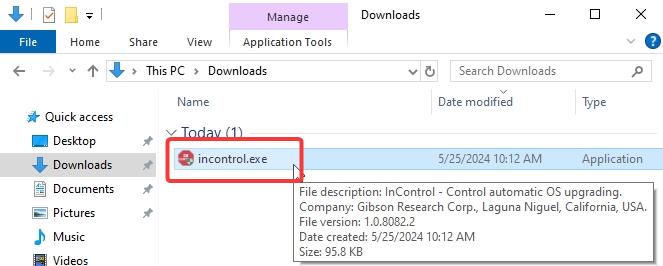
Vaihe 3: Aseta nykyinen versiosi
Sovellus tunnistaa automaattisesti nykyisen versiosi ja määrittää sen. Jos haluat määrittää sen manuaalisesti muokkaamalla”Versio”-ja”Release”-kenttiä.
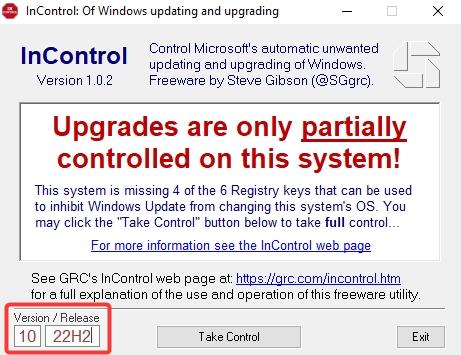
Vaihe 4: Ota haltuun
Napsauta Ota Ohjauspainike.

Vaihe 5: Sulje sovellus ja käynnistä tietokone uudelleen
Sulje InControl-ikkuna ja käynnistä tietokone uudelleen. Käynnistä uudelleen painamalla Käynnistä-painiketta, napsauttamalla Virta-kuvaketta ja valitsemalla Käynnistä uudelleen.
Uudelleenkäynnistyksen jälkeen Windows 10 ei enää päivity Windows 11:ksi. Järjestelmäsi saa edelleen tietoturvapäivitykset.
Päätiminen – Windows 11-päivityksen poistaminen käytöstä
Kuten näet, Windows 10:n estäminen päivittämästä Windows 11:een on melko helppo tehtävä ryhmäkäytäntöeditorin ja Rekisterieditori Jos haluat käyttää yhden napsautuksen ratkaisua, käytä InControl-sovellusta. Sovelluksen etuna on, että voit nopeasti”vapauta hallinnan”, kun olet valmis päivittämään.
Jos sinulla on kysyttävää. tai tarvitsetko apua, kommentoi alle. Vastaan.