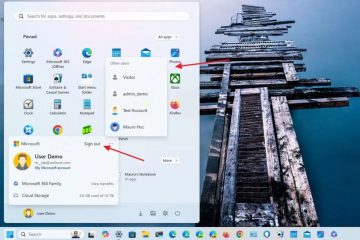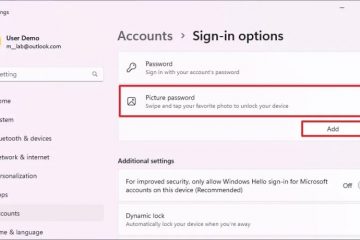.single.post-author, Kirjoittaja: Konstantinos Tsoukalas , Päivitetty viimeksi: 22. toukokuuta 2024
Oletko koskaan törmännyt tilanteeseen, jossa ohjelmiston asennuksen poistaminen on jäänyt taakse joitain palveluita, jotka olisi pitänyt poistaa, kun ohjelmisto poistettiin? Jos näin on, tässä opetusohjelmassa opit poistamaan ei-toivotut palvelut Windowsista.
Windows-tietokoneessa on monia palveluita käynnissä taustalla, joista jokainen palvelee tiettyä toimintoa. Joskus Palvelu voi kuitenkin vaikuttaa tietokoneen suorituskykyyn, ja se on poistettava. Tässä artikkelissa näytämme sinulle vaihe vaiheelta, kuinka voit poistaa ei-toivotut ja orvot palvelut Windowsista (kaikki versiot) käyttämällä rekisteriä, komentokehotetta, PowerShell & Autoruns-apuohjelmaa.
Palvelujen poistaminen Windowsissa (kaikki) Versiot).
Varotoimenpiteet. Poista palvelut rekisteristä. Poista palvelut komentokehotteessa. Poista palvelut PowerShellissä. Poista palvelu Autorunsilla.
Varotoimenpiteet.
1. Luo palautuspiste: Ennen kuin teet suuria muutoksia Windowsiin, kuten poistat palvelun, on suositeltavaa että luot järjestelmän palautuspisteen.
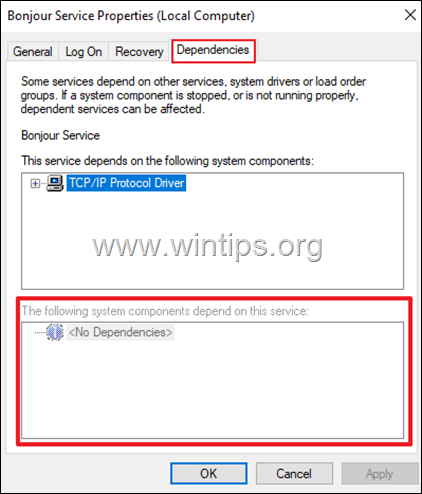
2. Tarkista riippuvuudet. Palvelun poistaminen saattaa aiheuttaa sen, että muut siitä riippuvat palvelut eivät toimi kunnolla. Varmista siis ennen palvelun poistamista, ettei mikään muu palvelu ole siitä riippuvainen.
Tarkista riippuvaiset palvelut:
Avaa haluamasi palvelun Ominaisuudet haluat poistaa ja siirry Riippuvuudet-välilehdelle. Katso”Seuraavat järjestelmäkomponentit riippuvat tästä palvelusta”-osiosta saadaksesi selville, mitkä muut palvelut riippuvat Palvelusta. Jos”ei riippuvuuksia”(kuten tässä esimerkissä), voit turvallisesti poistaa palvelun. *
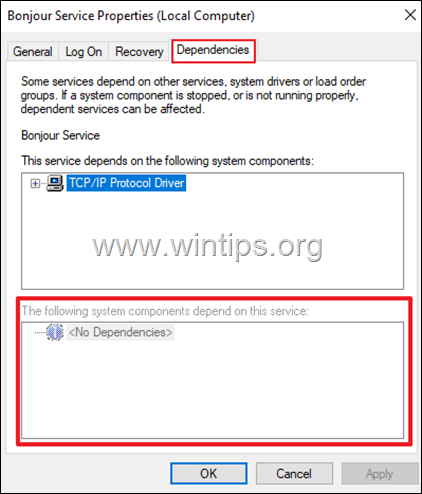
* Huomautus: Toinen tapa tarkastella palvelun riippuvia tietoja on käyttää”sc enumdepend service-name“-komentoa. Jos haluat esimerkiksi tarkistaa”Print Spooler”-palvelun riippuvuudet, suorita tämä komento:
sc enumdepend spooler
Kun olet suorittanut komennon, katso SERVICE_NAME tai DISPLAY_NAME selvittääksesi riippuvat palvelut. (esim. tässä esimerkissä”FAX”-palvelu on riippuvainen”Print Spooler”-palvelun toiminnasta).
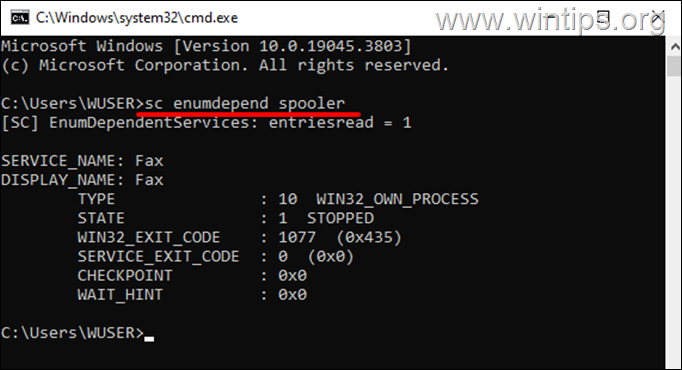
Tapa 1: Poista palvelu rekisterieditorilla.
Myös kaikki käyttöjärjestelmän asetukset koska asennettujen sovellusten ja palveluiden asetukset tallennetaan Windowsin rekisteriin. Siten Windowsin rekisterieditori tarjoaa yksinkertaisimman tavan poistaa ei-toivotut palvelut. Palvelun poistaminen rekisterin kautta:
1. Avaa palvelun ominaisuudet ja huomaa Yleiset-välilehdellä Palvelun nimi. >
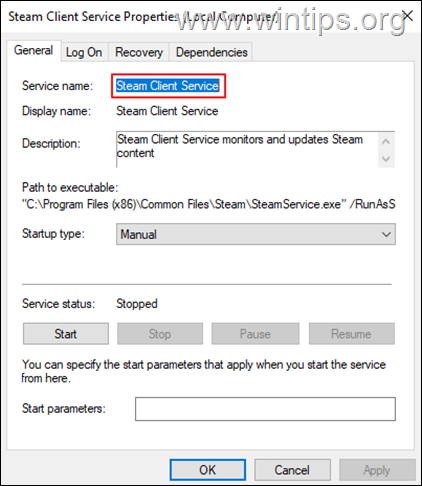
2. Avaa sitten Suorita-valintaikkuna painamalla Windows + R, kirjoita regedit ja avaa rekisterieditori painamalla Enter.
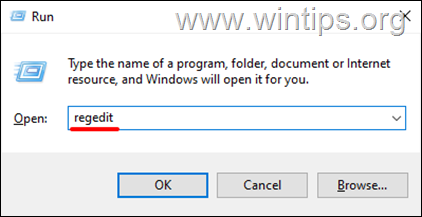
3. Siirry rekisterieditorissa tähän avaimeen:
HKEY_LOCAL_MACHINE \SYSTEM\CurrentControlSet\Services.
4. Etsi Palvelut-näppäimestä palvelu, jonka haluat poistaa, käyttämällä sen Palvelun nimeä.
5. Sen jälkeen napsauta hiiren kakkospainikkeella palvelun nimessä ja valitse Poista.
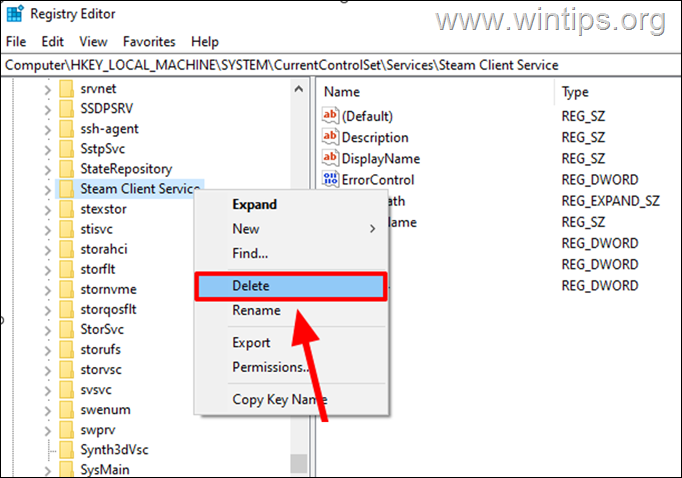
6. Sulje rekisterieditori ja käynnistä tietokoneesi uudelleen, jotta Muuta.
Tapa 2: Poista palvelu komentokehotteesta tai PowerShellistä käyttämällä”SC DELETE”-toimintoa.
Toinen tapa poistaa palvelu on käyttää”SC DELETE”-komentoa joko komentokehotteessa tai PowerShellissä.
1. Kirjoita”cmd“ tai”powershell”haussa ja napsauta sitten Suorita järjestelmänvalvojana.
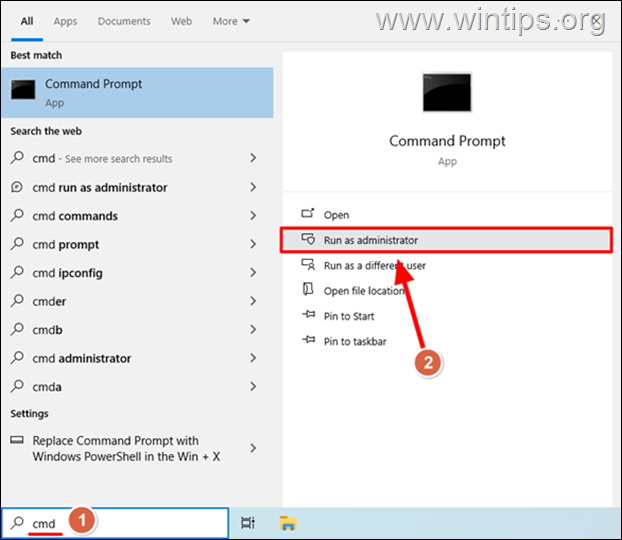
2. Selvitä poistettavan palvelun”Palvelun nimi”joko Palvelun ominaisuuksista (kuten yllä olevan menetelmän 1 vaiheessa 1 on ohjeistettu) tai anna komentokehotteessa seuraava komento listataksesi kaikki asennetut palvelut ja etsi sitten poistettavan palvelun”Palvelun nimi”:
sc queryex type=service state=all
3. Tiettyään”Palvelun nimi”, anna seuraava komento palvelun poistamiseksi:*
sc delete service_name
* Huomautus: Korvaa”palvelun_nimi”poistettavan palvelun”Palvelun nimellä”. Jos esimerkiksi haluat poistaa”Xbox Live Game Save”-palvelun palvelun nimellä”XblGameSave”, anna tämä komento:
sc delete XblGameSave 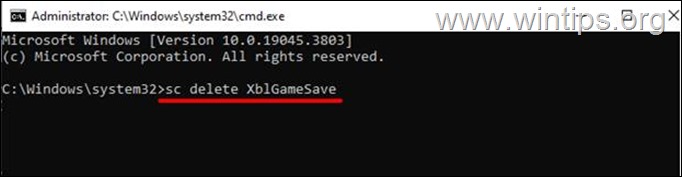
4. Jos poistaminen on onnistunut, SUCCESS-viesti vahvistaa toiminnon.*
* Huomautus: jos palvelu on käynnissä, se poistetaan ja poistetaan seuraavan uudelleenkäynnistyksen yhteydessä.
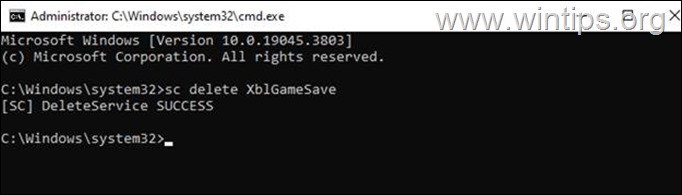
Menetelmä 3. Poista palvelu PowerShellistä.
Kolmas tapa poistaa ei-toivottu tai orpo palvelu Windows 10/11:ssä, on PowerShellin avulla.
1. Kirjoita hakuun powershell ja napsauta Suorita järjestelmänvalvojana kohdassa >Windows PowerShell-sovellus tai paina Windows + X ja valitse valikosta Windows PowerShell (järjestelmänvalvoja).
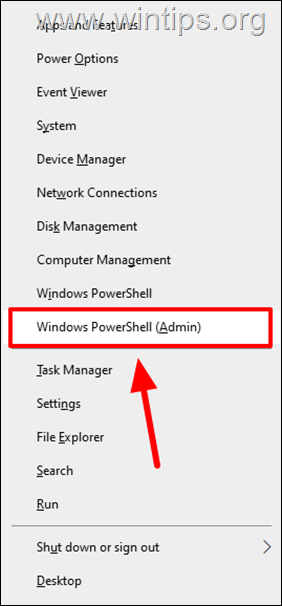
2. Selvitä poistettavan palvelun”Palvelun nimi”joko Palvelun ominaisuuksista (kuten yllä olevan menetelmän 1 vaiheessa 1 neuvottiin) tai anna PowerShellissä seuraava komento listataksesi kaikki asennetut palvelut ja sitten etsi poistettavan palvelun nimi:
Get-Service 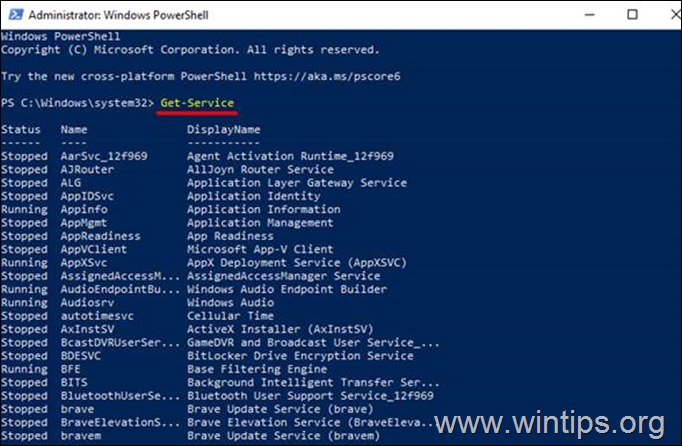
3. Kun tiedät”Palvelun nimen”, anna seuraava komento valitaksesi palvelun, jonka haluat poistaa:*
$service=Get-WmiObject-Class Win32_Service-Filter”Name=’palvelun_nimi'”
* Huomautus: korvaa”palvelun_nimi”poistettavan palvelun nimellä”Service Name”.
4. Poista sitten valittu palvelu antamalla seuraava PowerShell-komento:
$service.delete()
5. Jos poistaminen onnistuu, näet ReturnValue=0
Tapa 4: Poista palvelu Autoruns-apuohjelmalla
Jos et halua työskennellä rekisteriavainten ja päätekomentojen kanssa, voit käyttää Microsoftin Autoruns-työkalua. Autoruns on tehokas apuohjelma, jonka avulla voit helposti hallita kaikkia tärkeitä Windows-järjestelmän asetuksia, kuten palveluita, käynnistysohjelmia, laajennuksia ja paljon muuta.
1. Lataa Autoruns viralliselta verkkosivustolta.
2. Pura ladattu zip-tiedosto.
3. Sen jälkeen klikkaa hiiren oikealla painikkeella Autoruns64.exe* -sovellusta ja valitse Suorita järjestelmänvalvojana.
* Huomautus: Jos käytät 32-bittistä Windowsin versiota, napsauta hiiren kakkospainikkeella kohtaa”Autoruns”.
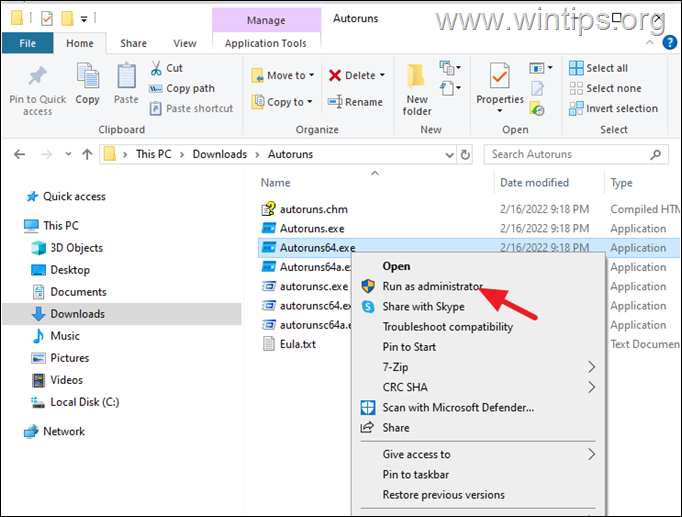
3. Hyväksy käyttöoikeussopimus napsauttamalla Hyväksy-painiketta.
4. Odota, että”Autoruns”tutkii järjestelmän. Kun olet valmis, siirry Palvelut-välilehteen nähdäksesi kaikki asennetut palvelut. *
* VINKKI: jos haluat nähdä vain muut kuin Microsoftin palvelut, siirry kohtaan Asetukset ja valitse Piilota Microsoft-merkinnät.
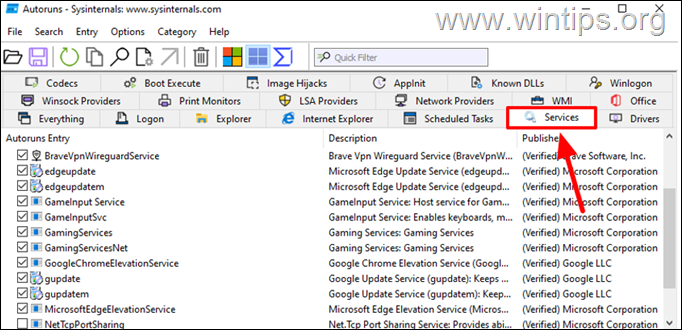
5. Napsauta poistettavaa palvelua hiiren kakkospainikkeella ja valitse avattavasta valikosta Poista.
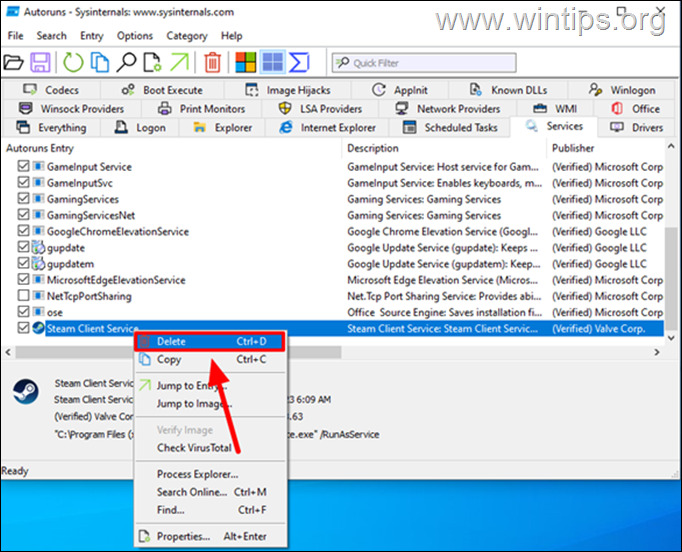
6. Napsauta sitten OK vahvista poisto.
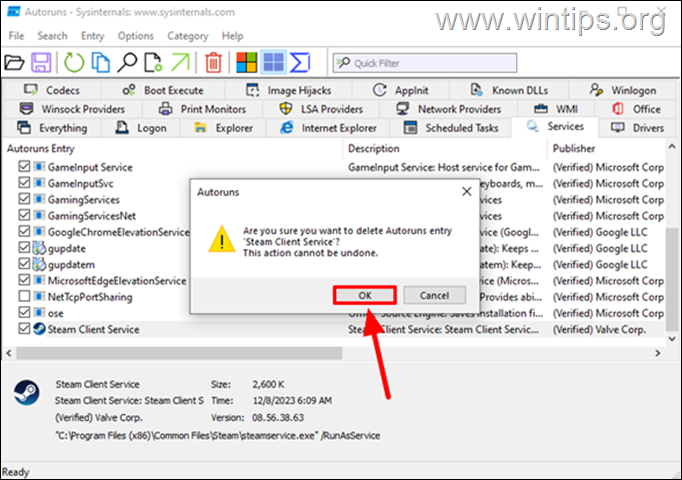
7. Sulje Autoruns ja olet valmis!
Siinä se on! Mikä menetelmä toimi sinulle?
Kerro minulle, onko tämä opas auttanut sinua jättämällä kommenttisi kokemuksestasi. Tykkää tästä oppaasta ja jaa se auttaaksesi muita.
Jos tästä artikkelista oli sinulle hyötyä, voit tukea meitä tekemällä lahjoituksen. Jo 1 dollarilla voi olla suuri merkitys, kun pyrimme jatkamaan muiden auttamista ja pitämään tämän sivuston ilmaiseksi:  Konstantinos on Wintips.orgin perustaja ja ylläpitäjä. Vuodesta 1995 lähtien hän on työskennellyt ja tarjoaa IT-tukea tietokone-ja verkkoasiantuntijana yksityishenkilöille ja suurille yrityksille. Hän on erikoistunut Windowsiin tai muihin Microsoftin tuotteisiin (Windows Server, Office, Microsoft 365 jne.) liittyvien ongelmien ratkaisemiseen. Uusimmat viestit käyttäjältä Konstantinos Tsoukalas (katso kaikki)
Konstantinos on Wintips.orgin perustaja ja ylläpitäjä. Vuodesta 1995 lähtien hän on työskennellyt ja tarjoaa IT-tukea tietokone-ja verkkoasiantuntijana yksityishenkilöille ja suurille yrityksille. Hän on erikoistunut Windowsiin tai muihin Microsoftin tuotteisiin (Windows Server, Office, Microsoft 365 jne.) liittyvien ongelmien ratkaisemiseen. Uusimmat viestit käyttäjältä Konstantinos Tsoukalas (katso kaikki)