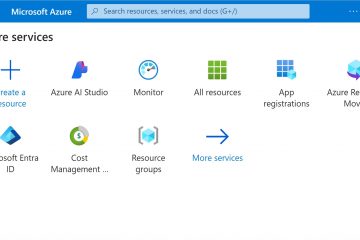Hakukoneen määrittäminen Google Chromessa YLÖS
Google Chromen osoitepalkkia voidaan käyttää hakukenttänä, ja oletushakukone on Google. Haluatko tietää, kuinka Chromen hakukone muutetaan Googlesta johonkin muuhun, kuten Microsoft Bingiin, DuckDuckGoon tai Qwantiin? Käyttääkö Chromesi jo toista hakukonetta oletuksena ja haluatko palata Googleen? Näin voit muuttaa Chromen oletushakukonetta niin, että joka kerta kun haet jotain Chromen osoitepalkista, haluamasi hakukone vastaa kyselyyn:
HUOM. : Tämä opas kattaa Google Chromen Windowsille, Androidille ja iOS:lle. Vieritä alas menetelmään, joka koskee käyttöjärjestelmääsi ja asetuksiasi.
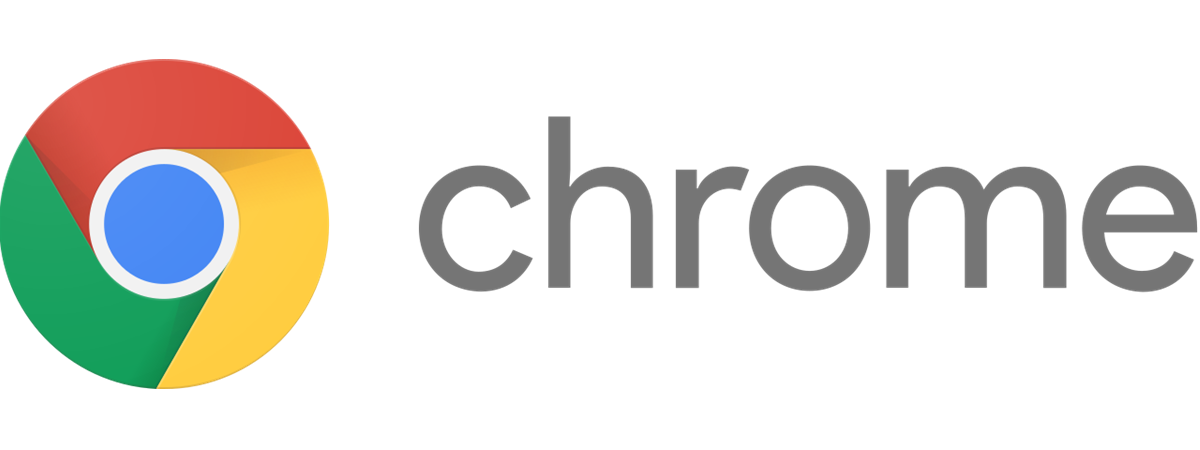
1. Chrome for Windows-hakukoneen vaihtaminen
Jos haluat oppia määrittämään Googlen oletushakukoneeksi Chrome for desktopissa tai haluat vaihtaa Bingiin, Yahoo!, DuckDuckGo tai Yandex, seuraa seuraavassa osiossa olevia ohjeita. Jos haluat toisen hakukoneen, noudata jäljempänä olevan kohdan ohjeita.
1.1. Chromen hakukoneen määrittäminen
Avaa Google Chrome ja napsauta tai napauta”Muokkaa ja hallitse Google Chromea”-painiketta, jonka kuvake on kolme pistettä ja näkyy ikkunan oikeassa yläkulmassa. Valitse näkyviin tulevasta valikosta Asetukset.
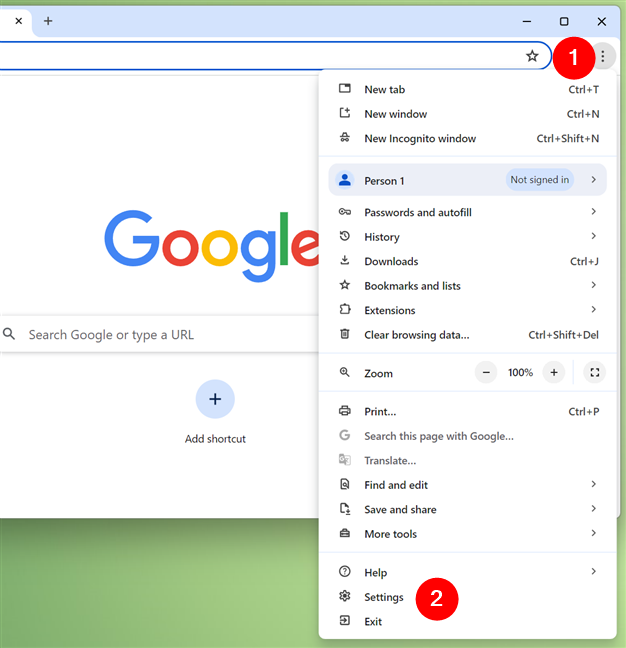
Avaa Asetukset Google Chrome for Windowsissa
Valitse sitten vasemmasta sivupalkista Hakukone.
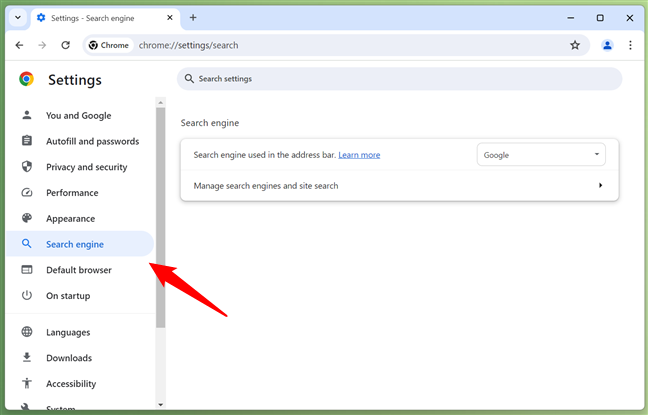
Valitse sivupalkista Hakukone
Vaihtoehtoisesti voit myös avata Google Chromen ja sitten kopioi ja liitä tämä komento sen osoitepalkkiin:
chrome://settings/search
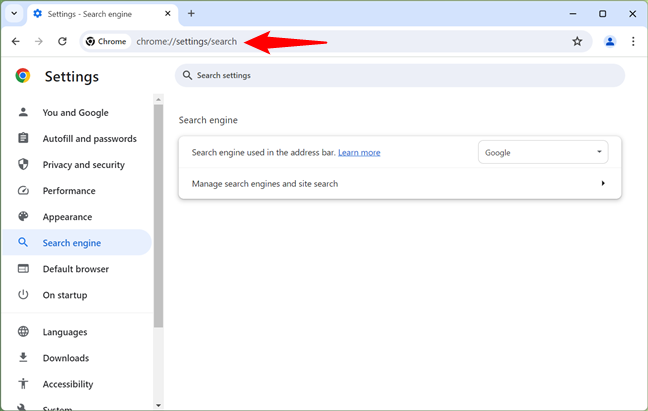
Siirry osoitteeseen chrome://settings/search
Kun olet hakukonesivulla, napsauta tai napauta”Osoitepalkissa käytetty hakukonetta”-kohdan vieressä olevaa avattavaa luetteloa.
Valitse näytetystä luettelosta oletushakukone: Google, Microsoft Bing, Yahoo!, DuckDuckGo tai Yandex.
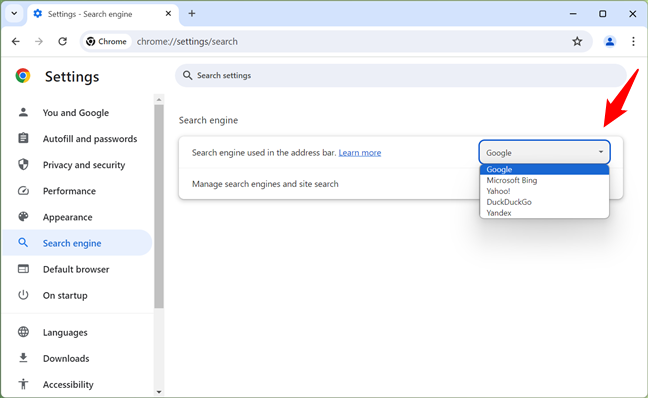
Vaihda Google Chrome for Windows-hakukone
Sulje Asetukset-välilehti, ja olet valmis: Google Chrome käyttää nyt valitsemaasi oletushakukonetta.
VINKKI: Tiesitkö, että voit hallita Chromesta saamiasi verkkosivustojen ilmoituksia?
1.2. Chromen hakukoneen määrittäminen sellaiseksi, jota ei löydy sen luettelosta
Tätä menetelmää tarvitaan hakukoneille, jotka eivät sisälly Googlen tarjoamaan vakioluetteloon. Ensimmäinen vaihe on avata uusi välilehti Google Chromessa ja käydä hakukoneessa, jota haluat käyttää. Käytän esimerkkinä Qwantia. Kun olet ladannut, napsauta tai napauta”Muokkaa ja hallitse Google Chromea”-painiketta oikeassa yläkulmassa (sen kuvake näyttää kolmelta pisteeltä). Valitse valikosta Asetukset.
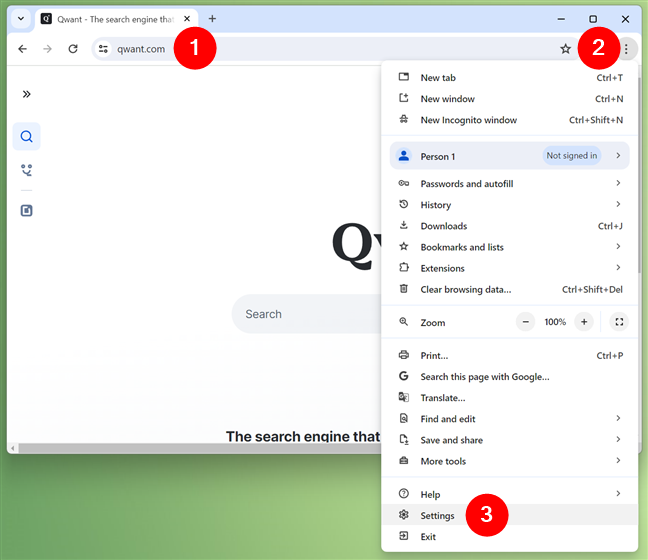
Avaa Asetukset Google Chrome for Windowsissa
Valitse vasemmasta sivupalkista Hakukone ja napsauta tai napauta sitten oikealla olevaa”Hallitse hakukoneita ja sivustohakua”-linkkiä.
Hallinnoi hakukoneita Google Chrome for Windowsissa
Huomaa, että voit myös suorittaa nämä kaksi vaihetta yksi kerrallaan kirjoittamalla tämä sijainti suoraan Google Chromen osoitepalkkiin:
chrome://settings/searchEngines
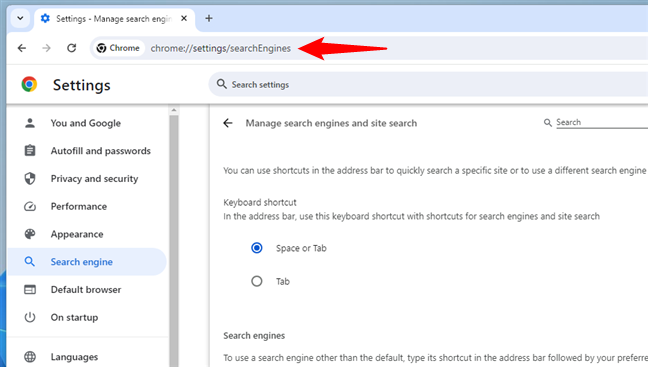
Voit myös mennä suoraan osoitteeseen chrome://settings/searchEngines
Kun olet”Hallinnoi hakukoneita ja sivustohakua”-sivulla, näet muutaman luettelon ja Chromen hakuominaisuutta koskevia asetuksia. Vieritä alas Ei-aktiiviset pikakuvakkeet-osioon. Siellä näet luettelon hakukoneista, joiden pitäisi sisältää se, jossa juuri vierailit. Minun tapauksessani Qwant. Napsauta tai napauta Aktivoi-painiketta sen hakukoneen oikealla puolella, jota haluat käyttää oletuksena.
Aktivoi uusi hakukone Google Chrome for Windowsissa
Vieritä sitten Sivustohaku-osioon. Hakukoneesi pitäisi nyt olla tässä luettelossa. Napsauta tai napauta sen vieressä olevaa kolmen pisteen painiketta.
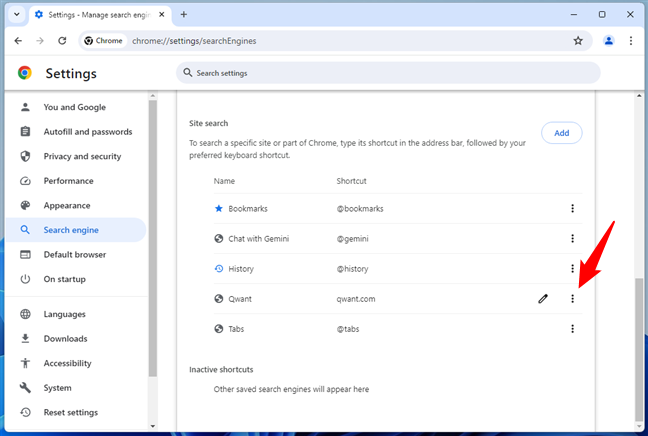
Napsauta hakukoneen vieressä olevaa kolmen pisteen painiketta.
Valitse näkyviin tulevasta valikosta Aseta oletukseksi.
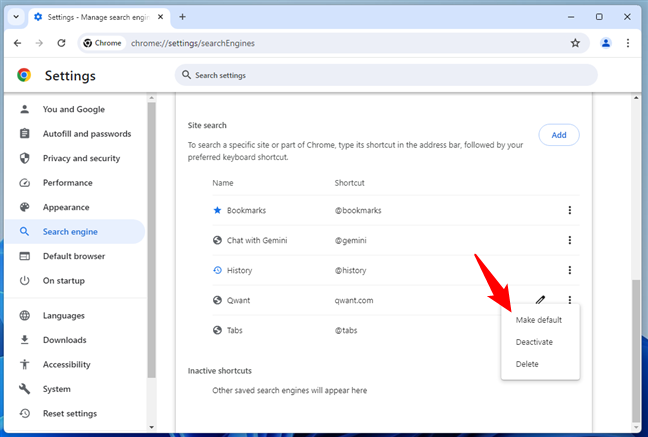
Aseta uusi hakukone Google Chrome for Windowsiin
Hakukone on nyt vaihtunut Googlesta valitsemaasi. Muutin oletushakukoneeksi Qwant.
2. Hakukoneen vaihtaminen Chrome for Androidissa
Google Chrome Androidille tekee oletushakukoneen vaihtamisen helpoksi, jos haluat vaihtaa Microsoft Bingiin, Yahoo!:iin, DuckDuckGoon, Yandexiin tai takaisin Googleen.. Noudata sitä varten seuraavan osan vaiheita. Jos haluat hakukoneen, jota ei ole tässä luettelossa, tarkista sivun alaosasta 2.2.
2.1. Hakukoneen määrittäminen Chromessa Android-puhelimessa
Avaa ensin Lisää-valikko Google Chromessa napauttamalla kolmen pisteen muotoista painiketta, joka näkyy sovelluksen oikeassa yläkulmassa..
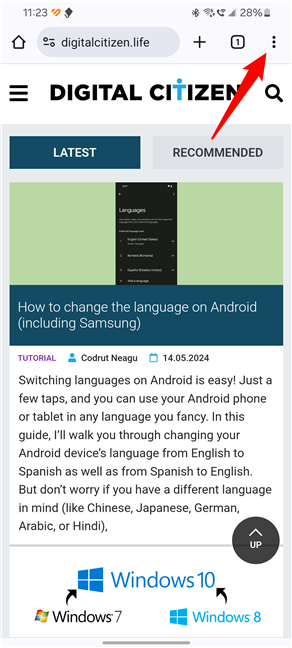
Lisää-painike Google Chrome Androidille-sovelluksessa
Napauta näkyviin tulevasta valikosta Asetukset.
Avaa Asetukset Google Chrome for Androidissa
Napauta Asetukset-näytössä Hakukone. Aivan sen alla sinun pitäisi nähdä nykyinen käyttämäsi hakukone.
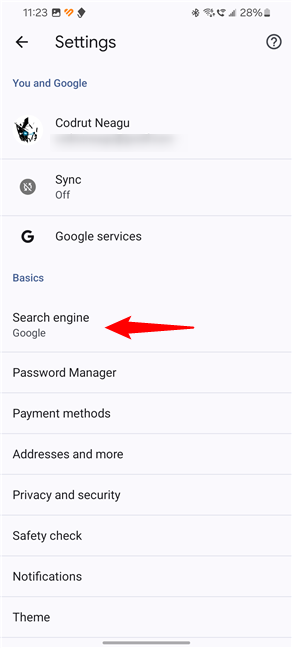
Käytä hakukoneasetuksia Google Chromen Android-versiossa
Chromen hakukonenäytössä näkyy luettelo muutamien oletushakukoneiden valintanapeista.
Valitse se, jota haluat käyttää. Alla olevassa esimerkissä näet, kuinka Chromen Google vaihdetaan Microsoft Bingiksi.
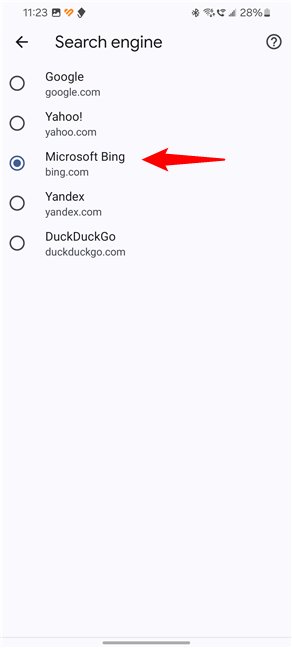
Valitse Google Chrome Androidille-hakukone
Voit nyt sulkea Asetukset, koska Google Chrome Androidille käyttää jo hakukonettasi ovat valinneet. Ennen kuin teet sen, ehkä haluat kuitenkin tutustua myös Chromen ilmoitusasetuksiin.
2.2. Chrome for Androidin hakukoneen määrittäminen sellaiseksi, joka ei ole oletusarvojen luettelossa
Tämä menetelmä toimii hakukoneissa, jotka eivät sisälly vakioluetteloon, jonka toimittaja Google. Androidissa hakukoneen on kyettävä työntämään itsensä Google Chromen asetuksiin. Käytän esimerkkinä qwant.com seuraavan oletushakukoneeni.
Käytä ensin Chromea. avataksesi haluamasi hakukoneen verkkosivuston ja tehdäksesi haun sillä. Napauta sitten selaimen asetuspainiketta näytön oikeassa yläkulmassa.
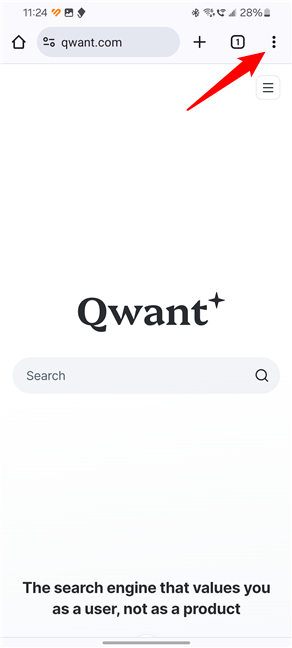
Lisää Qwant Google Chrome Androidille
Napauta näkyviin tulevasta valikosta Asetukset.
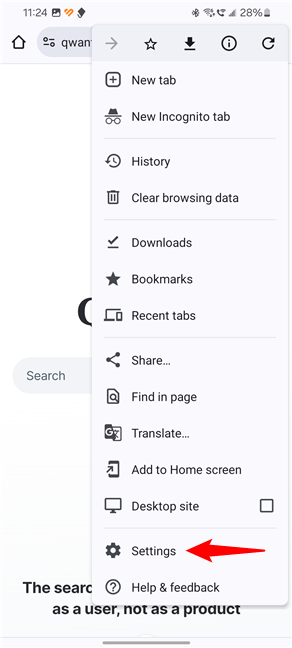
Avaa Asetukset Google Chrome Androidille
Seuraavaksi napauta Asetukset-näytössä hakukonemerkintää. Nykyinen hakukone näkyy sen alla.
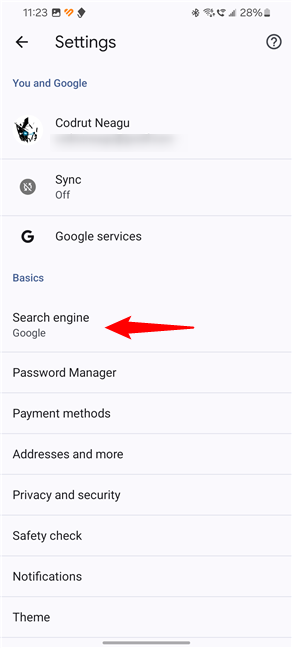
Napauta hakukoneen kohtaa
Näyttöön tulee luettelo, jossa on muutama hakukone. Koska vierailin Qwantissa aiemmin, se on nyt tarjolla vaihtoehtona luettelossa. Sinun pitäisi nähdä hakukoneet, joissa olet käynyt täällä, ei välttämättä Qwant. Napauta valintanappia sen uuden hakukoneen vieressä, jota haluat käyttää.
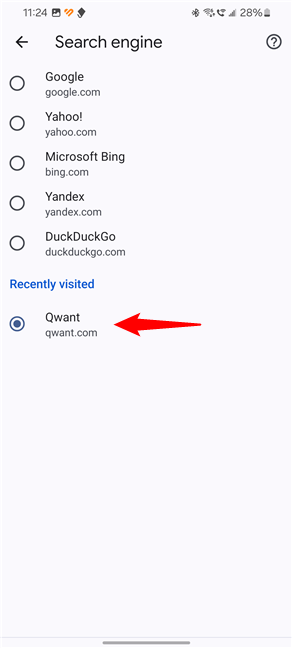
Valitse Qwant hakukoneeksi Google Chrome for Androidissa
Hakukone on nyt vaihtunut Googlesta valitsemaasi.
p>
3. Chromen hakukoneen vaihtaminen iPhonelle
Chromen oletushakukoneen vaihtaminen iOS:ssä on helppoa, jos haluat vaihtaa Bingiin, Yahoo Searchiin, DuckDuckGoon tai Ecosiaan. Voit myös seurata seuraavia vaiheita, jos haluat nähdä, kuinka Google asetetaan oletushakukoneeksi Chromessa. Jos haluat toisen hakukoneen, jota ei ole oletuksena luettelossa, noudata tämän oppaan lopussa olevan osion 3.2 ohjeita.
3.1. Hakukoneen määrittäminen Chromessa iPhonessa
Avaa Google Chrome iPhonessa tai iPadissa. Avaa sitten Lisää-valikko napauttamalla oikeassa alakulmassa näkyvää”kolme pistettä”-painiketta.
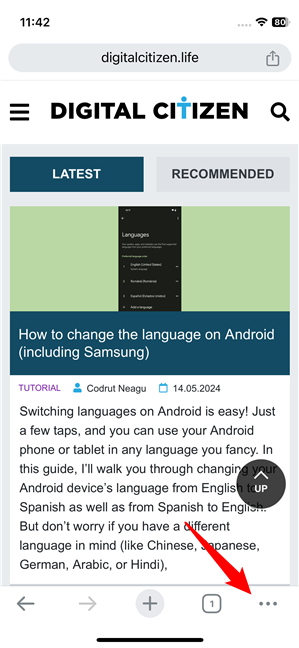
Avaa Google Chromen valikko
Valitse näkyviin tulevasta valikosta Asetukset.
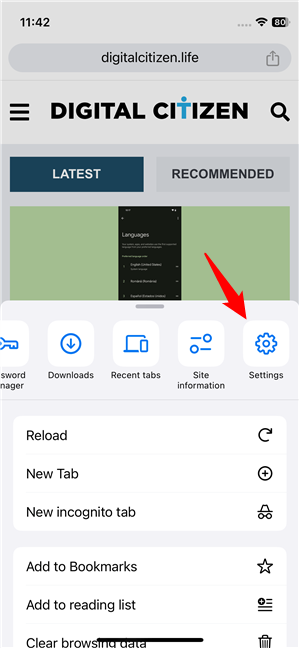
Avaa Chromen asetukset
Napauta Hakukone sen vieressä, sinun pitäisi nähdä myös nykyisen hakukoneen nimi.
Käytä hakukoneasetuksia iOS-selaimen Google Chromessa
iPhonen pitäisi näyttää luettelo hakukoneista. Valitse niistä jonka haluat oletusasetukseksi.
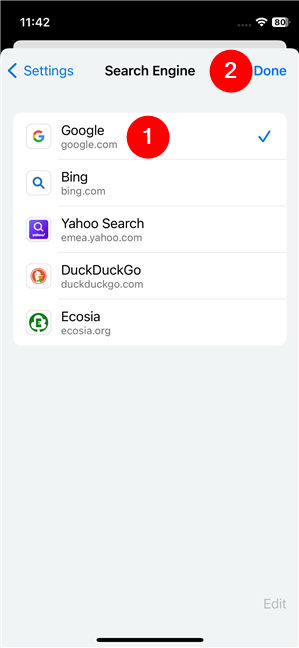
Asenna Google Chromen hakukone iPhonessa
Napauta Valmis, ja Google Chromen pitäisi alkaa välittömästi käyttää iPhonessa tai iPadissa valitsemaasi hakukonetta.
3.2. Chrome for iPhonen oletushakukoneen määrittäminen mihin tahansa haluamaasi kohtaan
Tämä vaihtoehtoinen menetelmä toimii hakukoneissa, jotka eivät sisälly Googlen tarjoamaan oletushakukoneiden luetteloon . Siirry iPhonellasi Chromen avulla hakukoneeseen, jonka haluat asettaa oletukseksi. Käytä sitä haun tekemiseen ja napauta sitten Chromen valikkopainiketta näytön oikeassa alakulmassa.
Chromen valikon avaaminen iOS:ssä
Valitse avautuvasta valikosta Asetukset napauttamalla sitä.
p> 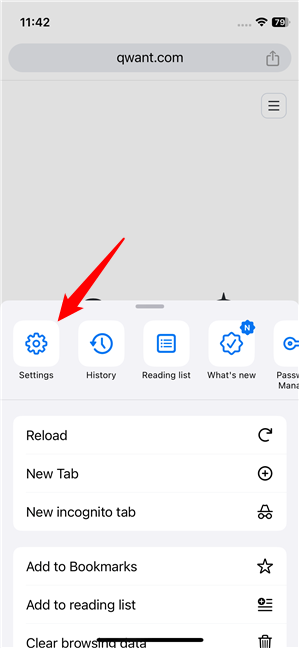
Asetukset-kohta Chrome iOS:lle-sovelluksesta
Napauta Chromen Asetukset-näytössä hakukonemerkintää. Sinun pitäisi nähdä nykyinen hakukone sen vieressä.
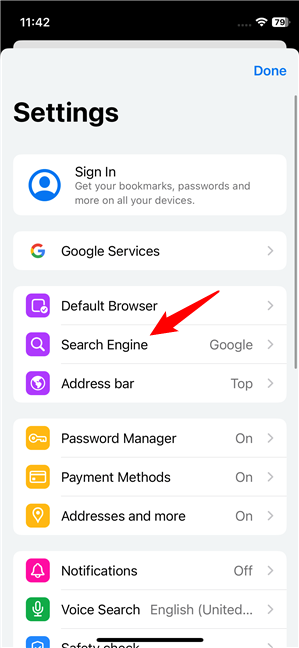
Hakukoneen merkintä Chromen valikossa
Seuraavaksi näet luettelon Chromen oletushakukoneista ja lopuksi luettelon muista hakukoneista olet käynyt. Koska käytin Qwant-verkkosivustoa aiemmin, se näkyy nyt luettelon viimeisenä vaihtoehtona. Sinun tarvitsee vain vaihtaa Chromen oletushakukone napauttamalla haluamaasi hakukonetta. Minun tapauksessani se olisi Qwant.
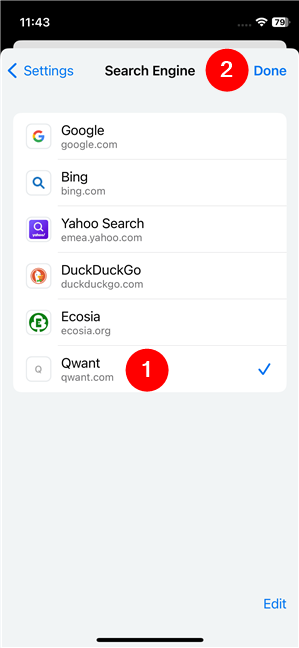
Oletushakukoneen asettaminen Chrome iPhonelle
Hakukone on nyt vaihtunut Googlesta valitsemaasi.
Mitä käytätkö hakukonetta Google Chromessa?
Nyt tiedät kuinka muuttaa hakukonetta Chromessa. Ehkä haluat oppia sen, koska et ole suuri Googlen ja sen käytäntöjen fani ja haluat kokeilla toista hakukonetta nähdäksesi, onko se parempi kuin Google. Tai ehkä halusit oppia juuri päinvastoin: kuinka tehdä Googlesta oletushakukone Chromessa. Ennen kuin suljet tämän opetusohjelman, kerro minulle kommentissa, miksi haluat määrittää toisen hakukoneen Chromeen. Mihin hakukoneeseen olet siirtymässä?
Aiheeseen liittyvät artikkelit
Lisää