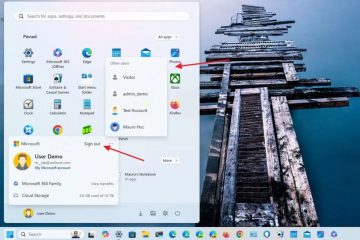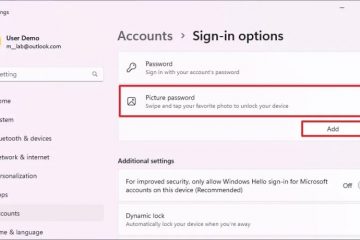Voit poistaa palautusvedoksia Windows 11:ssä avaamalla Asetukset > Tietosuoja ja suojaus > Palautus ja tilannekuvat > Poista tilannekuvat ja Käytä Poista kaikki-vaihtoehtoa tyhjentääksesi kaikki Recall-sovelluksesta tai käytä Poista tilannekuvat-vaihtoehtoa tietyn ajanjakson tietojen poistamiseen.
Windows 11:ssä Recall-asetusten avulla voit tyhjentää kaikki tai poistaa joitain tilannekuvia tietyltä ajanjaksolta, ja tässä oppaassa näytän, kuinka tämä määritys tehdään loppuun.
Recall on uusi Windows 11:n aikajanaominaisuus, jonka avulla voit löytää kaiken, mitä olet tehnyt tai nähnyt tietokoneellasi, mukaan lukien viestit, kuvat, asiakirjat, verkkosivut ja paljon muuta. Ominaisuus toimii valokuvamuistina ottamalla kuvakaappauksia (kutsutaan myös”snapshotsiksi”) joka viides sekunti edellisestä kaappauksesta ja tallentamalla ne sitten takaisinkutsulle varattuun tallennustilaan.
Kun teet haun luonnollisella kielellä. Recall-sovelluksessa ominaisuus käyttää tekoälyä kuvien analysointiin ja tuo esiin osuvimman sisällön ja ehdotuksia eri toimiin, joilla voit aktivoida sen uudelleen.
Koska Recall ottaa jatkuvasti kuvakaappauksia kaikesta, mitä teet tietokoneella, saatat joskus haluta poistaa tietyn ajanjakson tiedot tai tyhjentää kaikki tilannekuvat eri syistä, mukaan lukien vianmääritysongelmat strong>Recall & Snapshots-asetussivut sisältävät tarvittavat asetukset ominaisuuden tietojen poistamiseksi.
Tässä oppaassa opetan sinulle vaiheet, joilla voit poistaa tilannekuvia Windows 11:n Recall-ominaisuudesta. 24H2 ja uudemmat versiot.
Poista kaikki palautusvedokset Windows 11:ssä
Voit tyhjentää kaikki palautustiedot Windows 11:stä seuraavasti:
Avaa Asetukset Windows 11:ssä.
Vain @media-näyttö ja (min-leveys: 0px) ja (min-height: 0px) { div[id^=”bsa-zone_1659356505923-0_123456″] { min-leveys: 336 kuvapistettä; vähimmäiskorkeus: 280 kuvapistettä; } } Vain @media-näyttö ja (min-leveys: 640px) ja (min-height: 0px) { div[id^=”bsa-zone_1659356505923-0_123456″] { min-leveys: 728px; vähimmäiskorkeus: 280 kuvapistettä; } }
Napsauta Tietosuoja ja turvallisuus.
Napsauta Recall & Snapshots-sivua.
Napsauta Poista tilannekuvat-asetus.
Napsauta Poista kaikki-painiketta.
Palauta poista kaikki tilannevedokset/kuva: Microsoft
Vahvista poistaminen palauttamisen tilannekuvista.
Kun olet suorittanut vaiheet, aikajanaominaisuus poistaa kaikki tilannekuvat tietokoneelta.
Kun ominaisuus on tyhjennetty, ominaisuus ei voi enää löytääksesi kaiken, mitä olet tehnyt aiemmin. Jos kuitenkin pidät ominaisuuden päällä, se jatkaa tilannekuvien ottamista, ja kun se rakentaa uutta tietokantaa, ominaisuus pystyy palauttamaan toimintasi kyseisestä kohdasta eteenpäin.
Poista aikakehys Hae tilannekuvat Windows 11:ssä
Voit poistaa tietyn ajanjakson Recall-tiedoista seuraavasti:
Avaa Asetukset.
Napsauta Tietosuoja ja turvallisuus.
Napsauta “Poista ja tilannekuvat”-sivua.
Napsauta “Poista tilannekuvat”-asetuksella.
Napsauta Poista tilannekuvat-painiketta.
Valitse Poista tilannekuvat viime tunnin, 24 tunnin, 7 ajalta. päivää tai 30 päivää.
Poista joitakin tilannekuvia/Kuva: Microsoft
Kun olet suorittanut vaiheet, Palautusominaisuus poistaa vain tietyn määrittämäsi ajanjakson tilannekuvat.
Kun olet tyhjentänyt tilannekuvat, aikajanaominaisuus ei pysty palauttamaan mitään tietokoneelta poistamastasi ajanjaksosta.
p>
Jos haluat poistaa tietyn ajanjakson tietyn sisällön poistamiseksi, voit luoda suodattimia sovellusten ja verkkosivustojen sulkemiseksi pois Recall-ominaisuudesta. Jos ominaisuus ei ole sinua varten, voit poistaa Recall-toiminnon käytöstä pysyvästi. Jos muutat mielesi, voit aina ottaa sen uudelleen käyttöön.