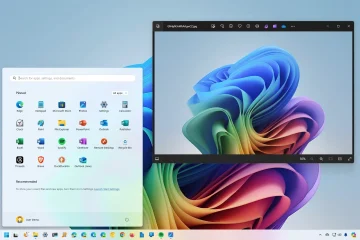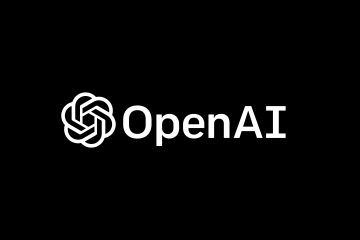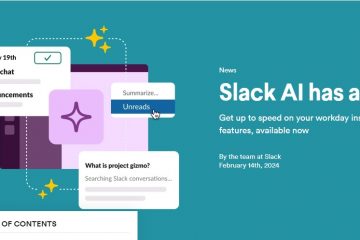Windows 10:n nollaus menettämättä tiedostoja-Digital Citizen UP
Jos Windows 10 hajoaa eikä mikään toimi oikein, saatat harkita puhdasta asennusta. Sen uudelleenasentaminen tyhjästä on kuitenkin melko vaivalloista ja tarkoittaisi, että sinun on suoritettava melko monimutkainen prosessi, jotta voit tallentaa tiedostosi ja asentaa Windows 10:n uudelleen. Onneksi sinun ei tarvitse tehdä niin, koska Windows 10:ssä on hieno temppu hihaansa ylös. Se voi yksinkertaisesti palauttaa itsensä alkuperäiseen tilaan ja pitää henkilökohtaiset tiedostosi prosessissa. Etuna on, että se on paljon nopeampaa kuin järjestelmäosion alustaminen ja Windows 10:n puhdas asennus. Nollaus voi myös parantaa Windows 10-tietokoneesi suorituskykyä, jolloin se tuntuu jälleen uudelta. Näin voit palauttaa Windows 10:n alkuperäiseen tilaan ja säilyttää tiedostosi:
Mitä sinun tulee tietää Windows 10:n nollauksesta
Olet tehnyt kaiken vianmääritys, jota voit ajatella, mutta Windows 10-tietokoneesi kanssa on edelleen ongelmia. Onko hyvä nollata tietokoneesi Windows 10:ssä? Jos sinulla ei ole muita ideoita, kuinka saada se toimimaan ja korjata sinua vaivaavia ongelmia, Windows 10:n nollaaminen voi olla vastaus.
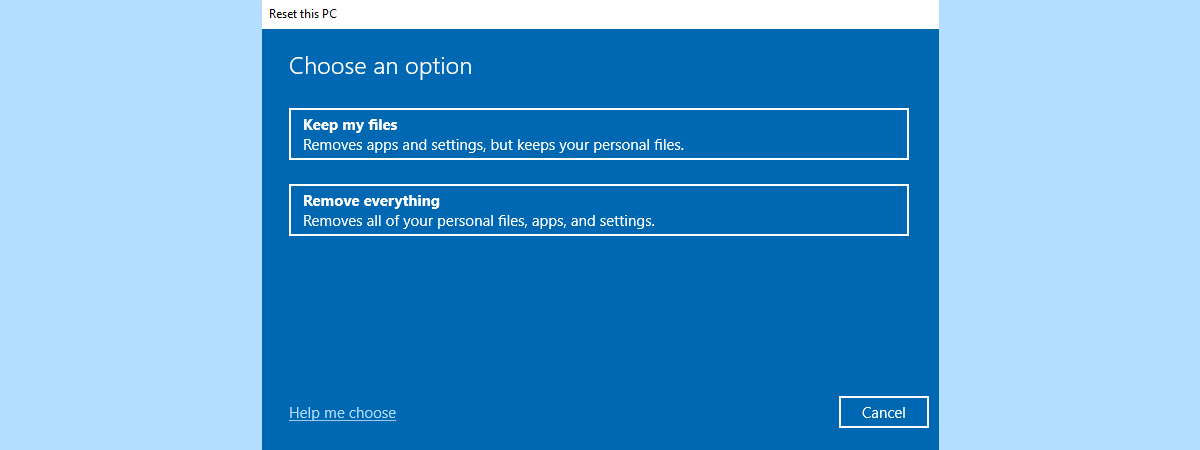
Tekeekö tietokoneen tehdasasetusten palauttaminen sen nopeammaksi? Toinen syy on Windows 10-laitteesi suorituskyky. Jos Windows 10 liikkuu hitaammin kuin silloin, kun aloitit työskentelyn sen kanssa, liian monta sovellusta tai palvelua saattaa olla käynnissä taustalla, saattaa olla viallisia ohjaimia ja niin edelleen. Joskus ainoa tapa siivota sotku on nollata.
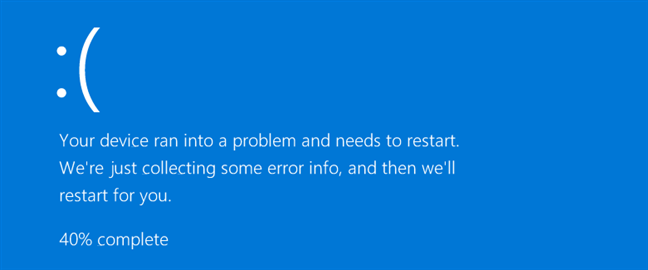
Kun Windows 10 kaatuu usein, sen nollaaminen voi auttaa
Mitä tapahtuu, kun nollaat Windows 10:n?
Mitä sitten tapahtuu, jos haluatko nollata tämän tietokoneen Windows 10:ssä? Ennen kuin jatkat, sinun pitäisi tietää vastaukset muutamaan kysymykseen:
Poistaako Windows 10 Reset this PC ajurit? Kyllä: Windows 10:n nollaus PC tarkoittaa, että kaikki järjestelmätiedostot ja ohjaimet poistetaan ja palautetaan sitten alkuperäisiksi. Pyyhiikö tämän tietokoneen nollaus kaikki asemat? Vastaus on Ei, ei oletuksena. Silti nollausprosessin aikana voit poistaa kaiken kaikista asemistasi, jos haluat niin. Katoaako sovellukseni, jos nollaan Windows 10:n? Valitettavasti kaikki työpöytäsovelluksesi poistetaan tietokoneeltasi, joten sinun on asennettava ne uudelleen ja määritettävä ne uudelleen palautusprosessin jälkeen. Poistaako Reset this PC henkilökohtaiset tiedostoni? Voit säilyttää henkilökohtaiset tiedostosi, etkä menetä niitä prosessin aikana. Mitä henkilökohtaiset tiedostot ovat Windows 10-tietokoneessa? Nämä ovat käyttäjäkansioihisi tallennettuja tiedostoja: Työpöytä, Lataukset, Asiakirjat, Kuvat, Musiikki ja Videot. Myös tiedostot, jotka on tallennettu eri asemaosioihin kuin C:-asemaan, jätetään ennalleen. C:-pääaseman muihin mukautettuihin paikkoihin sovellusten tallentamat asiakirjat voivat kuitenkin kadota. Poistaako tietokoneen nollaus virukset? Riippuu. Yleensä se tapahtuu, jos tietokoneesi virukset eivät ole todella ikäviä. Mutta jos puhumme erityisistä haittaohjelmista, kuten rootkit-ohjelmista, nollaus ei auta, ellet myös päätä kadottaa henkilökohtaiset tiedostosi ja pyyhkiä kaikkia asemia. Muuten viruksia voi olla myös muilla asemillasi, osioillasi tai jopa OneDrive-pilvitallennustilassasi, ja heti kun Windows 10 nollataan, ne tartuttavat sen uudelleen, luultavasti melkein välittömästi. Mitä tulee haittaohjelmiin, suosittelen Windows 10:n puhtaan asennuksen tekemistä, ei vain Windows 10:n nollausta. Sinun tulee myös harkita Windows Defender Offline-tarkistusta tai virustentorjuntalevykkeen käyttöä tarkistuksen tekemiseen ja kaikkien haittaohjelmien poistamiseen.
Miksi valita”Säilytä tiedostoni””Poista kaikki”sijaan?
Kaiken tämän jälkeen on aivan selvää, että saatat haluta käyttää vaihtoehtoa”Säilytä tiedostoni”tiedostot”vs.”Poista kaikki”, jos haluat asentaa Windows 10:n uudelleen mutta säilyttää henkilökohtaiset tiedostosi ennallaan. Vaikka sovellukset ja asetukset poistetaan, tämä antaa sinulle uuden Windows 10:n asennuksen samalla kun tallennat tiedostoja, kuten asiakirjoja, kuvia ja videoita.”Poista kaikki”-vaihtoehto poistaa kokonaan kaikki henkilökohtaiset tiedostot, sovellukset ja asetukset.
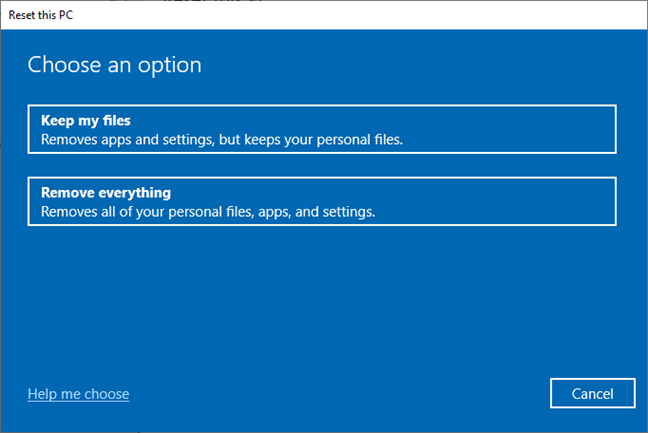
Säilytä tiedostoni vs. Poista kaikki
Jos kaikki edellä mainitut asiat ovat kunnossa, on kaksi helppoa tapaa käynnistää Ensimmäinen tapa käyttää Asetukset-sovellusta. Toinen tapa käynnistää Windows 10:n nollausprosessin avaamatta asetuksia, jopa ennen kuin kirjaudut sisään Windows 10:een. Tämä toinen tapa voi olla hyödyllinen, jos sinulla on sisäänkirjautumisongelmia.
Jos Windows 10-asennuksesi on vakavasti vaurioitunut etkä pääse edes kirjautumisnäyttöön, sinun kannattaa harkita palautusprosessin aloittamista Windows 10:n vikasietotilassa tai Windows 10-palautuksen USB-aseman käyttämistä.
1. Windows 10:n nollaus ja henkilökohtaisten tiedostojen säilyttäminen Asetukset-sovelluksella
Ensimmäinen asia, joka sinun on tehtävä, on avata Asetukset-sovellus. Nopea tapa tehdä se on napsauttaa tai napauta sen painiketta Käynnistä-valikosta tai paina Windows + I näppäimistölläsi samanaikaisesti.
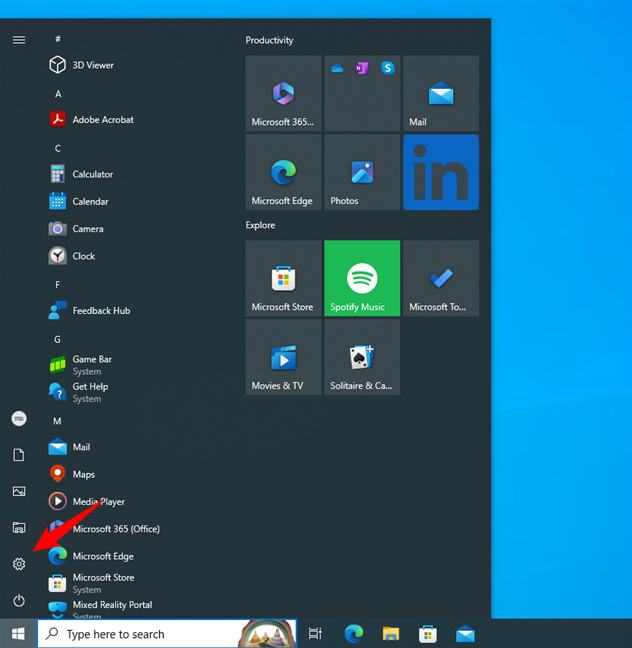
Avaa Asetukset Käynnistä-valikosta Windows 10:ssä
Avaa Asetukset-sovelluksessa Päivitys ja suojaus-luokka.
> 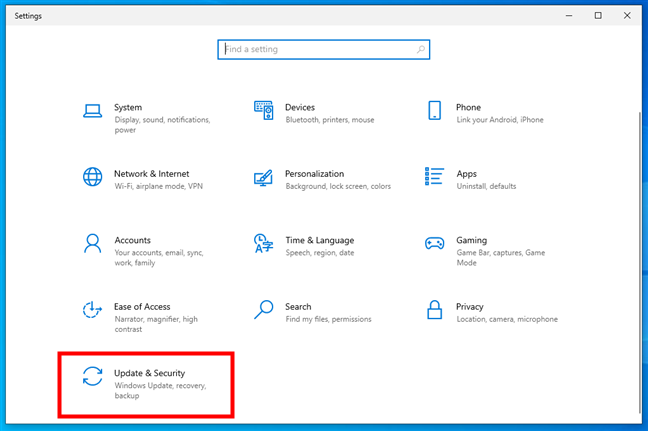
Avaa päivitys ja suojaus Asetuksissa
Valitse vasemmasta sivupalkista Palautus, ja ikkunan oikealla puolella näet osion nimeltä Palauta tämä tietokone. Se kertoo, että”Jos tietokoneesi ei toimi hyvin, sen nollaaminen saattaa auttaa. Tämän avulla voit valita, haluatko säilyttää henkilökohtaiset tiedostosi vai poistaa ne ja asentaa sitten Windowsin uudelleen.”Tätä etsit, joten napsauta tai napauta Aloita-painiketta.
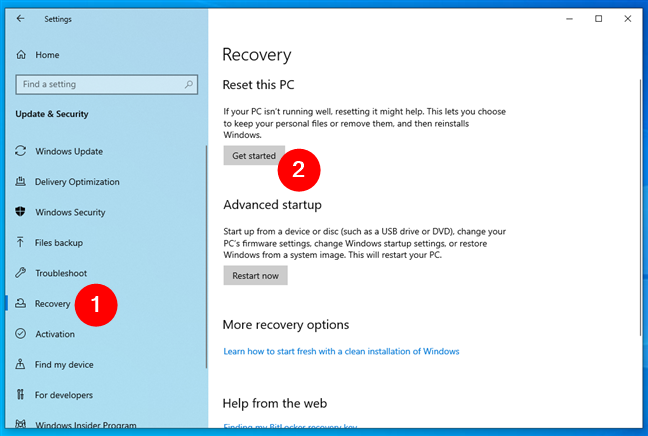
Aloita palautusprosessi Windows 10:ssä
Windows 10 kysyy, haluatko säilyttää henkilökohtaiset tiedostosi vai poistaa kaiken tietokoneelta. Koska haluat säilyttää henkilökohtaiset tiedostosi, valitse”Säilytä tiedostot (poistaa sovellukset ja asetukset, mutta säilyttää henkilökohtaiset tiedostosi).” 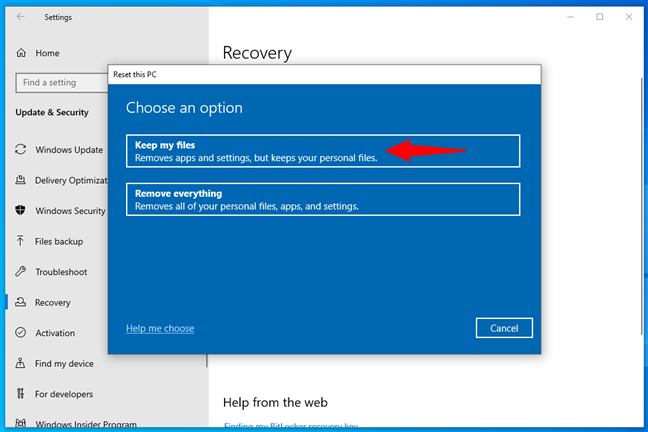
Valitse Säilytä tiedostot tietokonettasi nollattaessa
Sitten Windows 10 kysyy”Kuinka haluat asentaa Windowsin uudelleen?”:
Pilvilataus-lataa Windows 10:n Microsoftin palvelimilta ja asentaa sen sitten uudelleen Paikallinen uudelleenasennus-käyttää pakatut alkuperäiset Windows 10-tiedostot, jotka on jo tallennettu paikallisesti tietokoneellesi
Valitse haluamasi vaihtoehto napsauttamalla tai napauttamalla sitä.
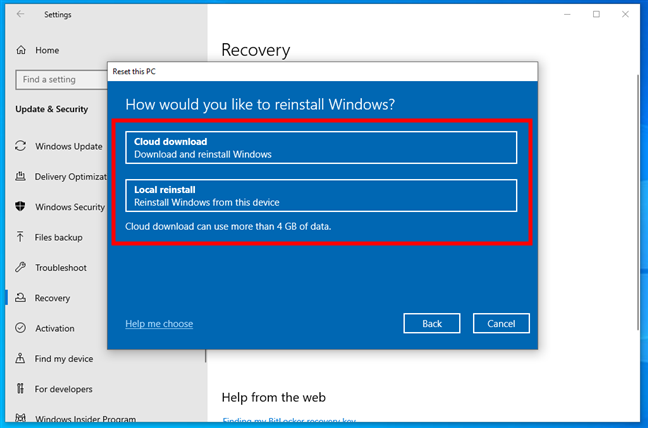
Valitse pilvilataus tai Windows 11:n paikallinen uudelleenasennus
Kun olet valinnut, kuinka Windows 10 asennetaan uudelleen, siirryt Lisäasetukset-vaiheeseen. Jos olet tyytyväinen aikaisempaan valintaasi, paina Seuraava. Jos haluat muuttaa sitä, napsauta tai napauta Muuta asetuksia ja tee uusi valinta.
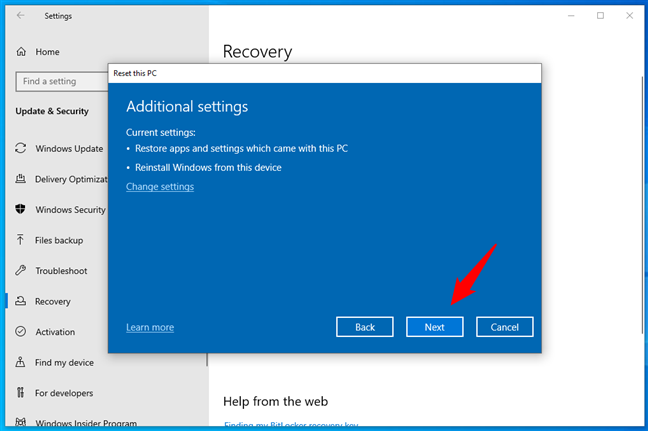
Lisäasetukset Windows 10:n nollaukselle
Sitten Windows 10 ilmoittaa, että se on valmis aloittamaan nollausprosessin. Ennen kuin jatkat, saatat haluta tarkistaa luettelon sovelluksista, jotka poistetaan tietokoneeltasi-voit tehdä sen napsauttamalla/napauttamalla”Näytä poistettavat sovellukset.”Sitten, jos olet varma, että haluat nollata Windows 10, paina Reset-painiketta. Huomaa, että tämä on viimeinen hetki, jolloin voit muuttaa mielesi ja peruuttaa nollauksen!
Valmis nollaamaan tämän tietokoneen
Windows 10 tarvitsee vielä minuutin tai kaksi valmistautuakseen. valmis, se käynnistää tietokoneesi automaattisesti uudelleen.
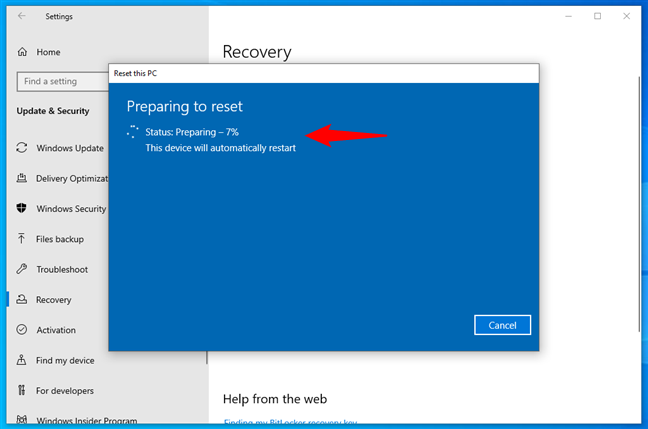
Windows 10:n nollaamiseen valmistautuminen
Ota kuppi kahvia tai teetä ja odota, että Windows 10-tietokoneesi nollautuu. Kuinka kauan tietokoneen nollaus kestää? Virrasta riippuen tietokoneesi laitteistosta, se voi kestää jonkin aikaa, mikä tarkoittaa useita (kymmeniä) minuutteja.
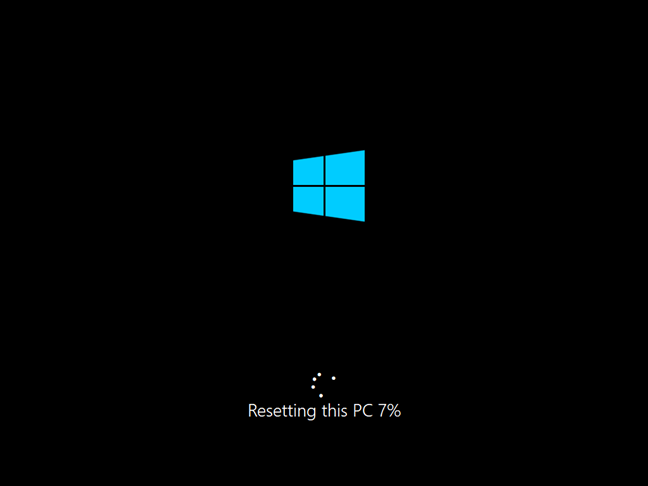
Tämän tietokoneen tehdasasetusten palauttaminen
Windows 10 alkaa jonkin ajan kuluttua asentaa itsensä uudelleen.
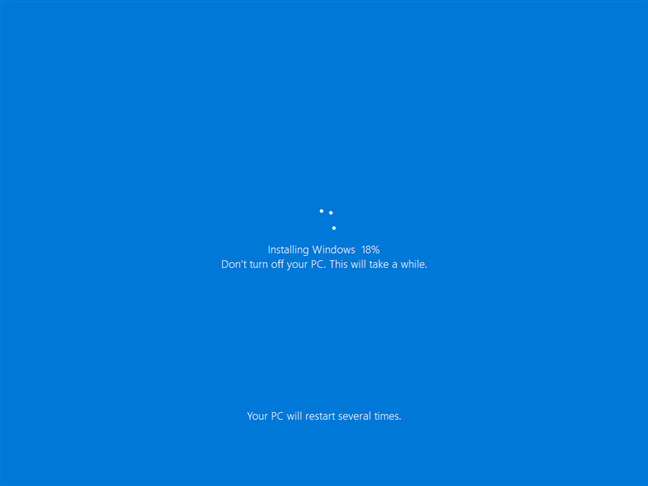
Windows 10:n asentaminen osana tietokoneen tehdasasetusten palauttamista
Kun asennus on valmis, voit kirjautua sisään käyttäjätunnuksellasi.
2. Windows 10:n palauttaminen käynnistyksestä (Windows Recovery Environment) ja henkilökohtaiset tiedostosi säilyttäminen
Voit myös nollata Windows 10:n Windowsin palautusympäristöstä ennen kuin pääset työpöydällesi. Jos tietokoneesi ei pääse kirjautumisnäyttöön, sen pitäisi näyttää Windows 10:n automaattinen korjaustila. Jos näet seuraavan näytön, napsauta tai napauta Lisäasetukset-painiketta.
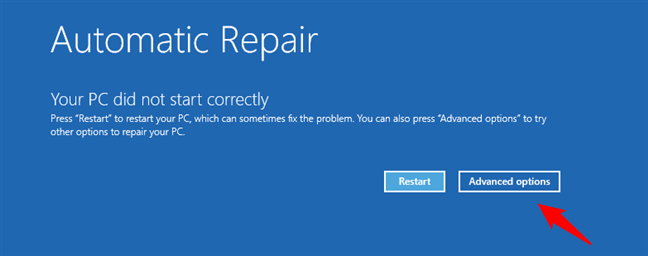
Napsauta tai napauta Lisäasetukset-painiketta
Jos Windows 10 onnistuu käynnistymään, mutta et pääse sen sisäänkirjautumisnäytön ohi, paina pitkään paina Shift-näppäintä samalla kun valitset virtakuvakkeen ja paina sitten näytön oikeassa alakulmassa olevaa Käynnistä-painiketta.
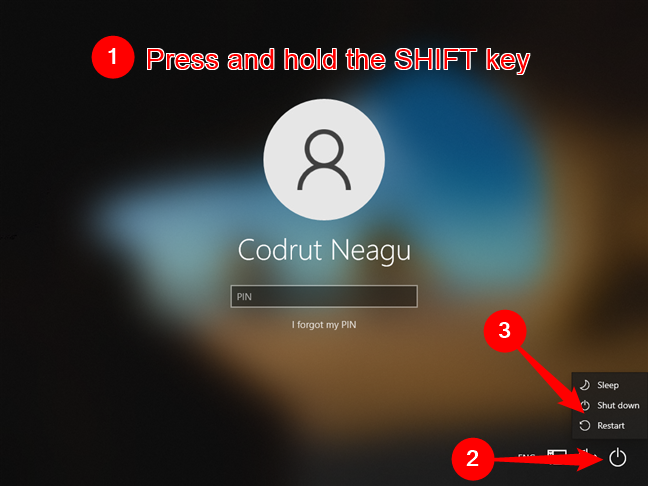
Käynnistä tietokoneesi uudelleen kirjautumisnäytöstä
Riippumatta siitä, pääsitkö seuraavaan vaiheeseen kirjautumisnäytössä tai Windows 10:n ohjatun automaattisen korjauksen kautta, sinun on nyt valittava Vianmääritys.
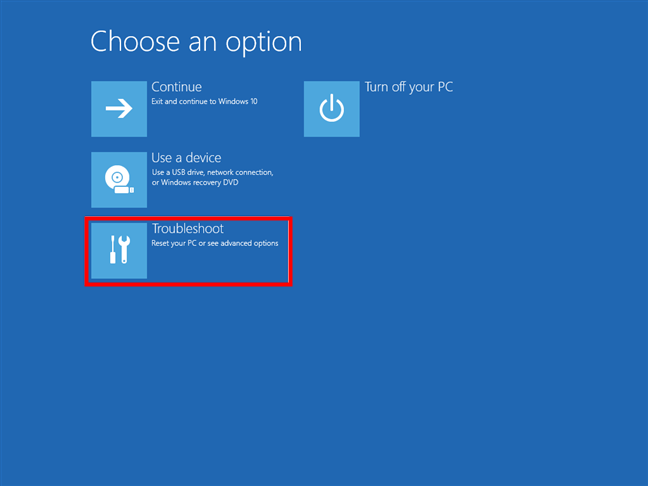
Nollaa tietokoneesi valitsemalla Vianmääritys
Valitse sitten Palauta tämä tietokone.
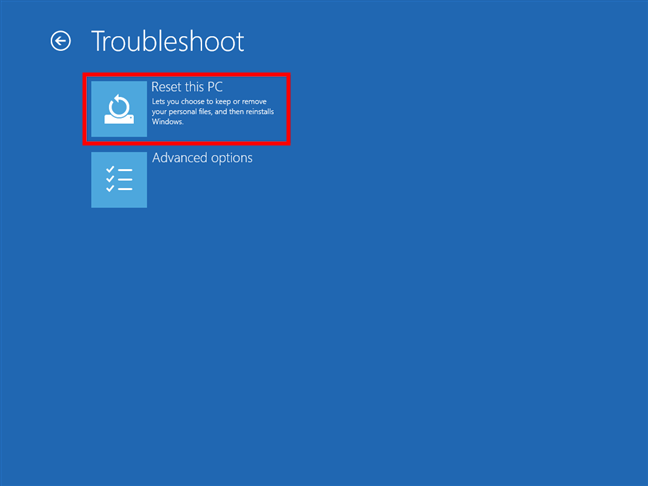
Valitse Vianmääritys-näytöstä Palauta tämä tietokone.
Koska haluat säilyttää henkilökohtaiset tiedostosi, valitse”Säilytä tiedostoni (poistaa sovellukset ja asetukset, mutta säilyttää henkilökohtaiset tiedostosi)”-vaihtoehto.
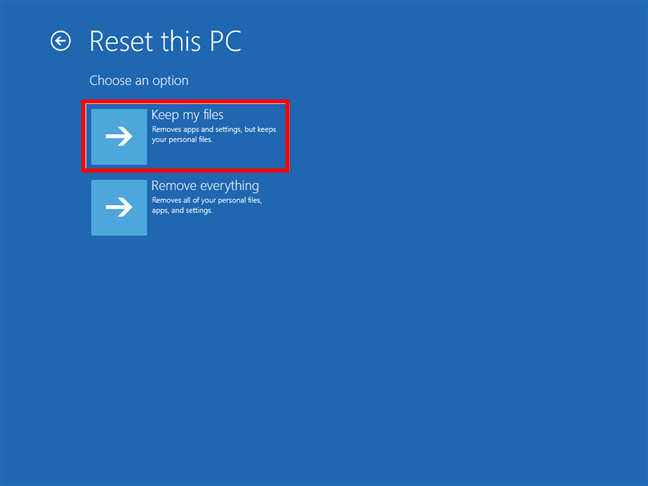
Valitse Nollaa tämä PC-näytössä Säilytä tiedostoni
Koska sinä eivät ole kirjautuneita sisään, sinun on todennettu Windows 10:een ennen kuin jatkat nollausprosessia. Windows 10 näyttää luettelon järjestelmästäsi määritetyistä käyttäjistä. Valitse käyttäjäsi.
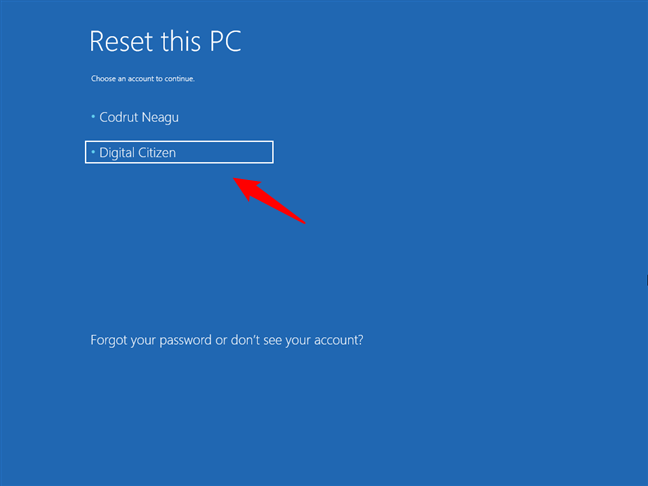
Valitse käyttäjä vahvistaaksesi palautuspyynnön.
Anna sitten valitsemasi käyttäjätilin salasana.
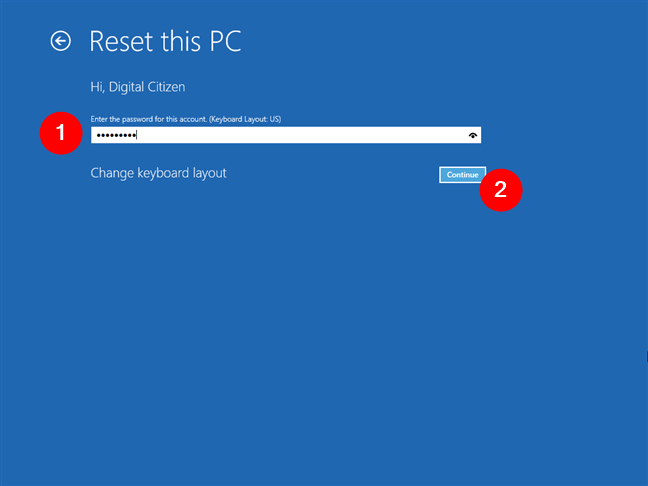
Kirjoita käyttäjätilisi salasana
Tietokoneesi kysyy haluatko asentaa Windows 10:n uudelleen pilvilatauksella vai paikallisella uudelleenasennusmenetelmällä. Valitse haluamasi.
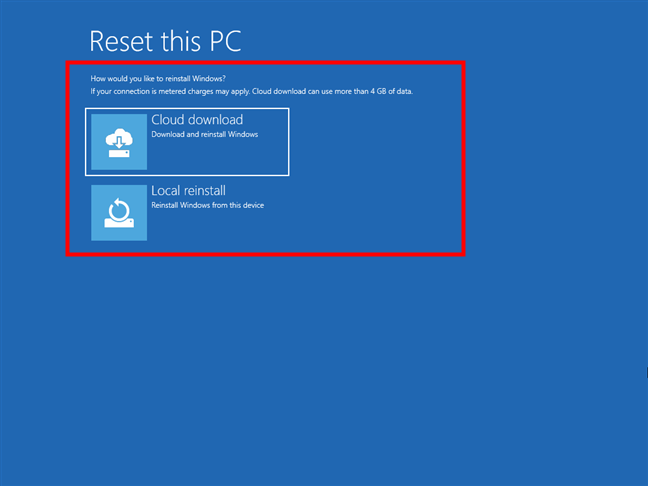
Valitse pilvilataus tai paikallinen uudelleenasennus
Sitten Windows tarvitsee hetken saadakseen kaikki valmiiksi. Kun se on valmis, Windows 10-tietokoneesi ilmoittaa siitä.
Jos olet edelleen varma, että haluat nollata sen, napsauta tai napauta Nollaa-painiketta. Huomaa kuitenkin, että tämä on viimeinen hetki, jolloin voit muuttaa mielesi ja peruuttaa palautusprosessin.
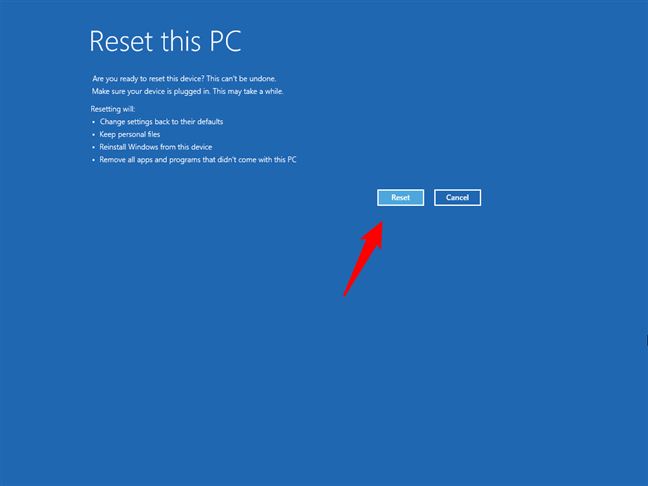
Aloita nollausprosessi
Odota muutama minuutti, kunnes Windows 10-tietokoneesi nollautuu. Tämä vaihe voi kestää jonkin aikaa riippuen tietokoneesi laitteiston tehokkuudesta.
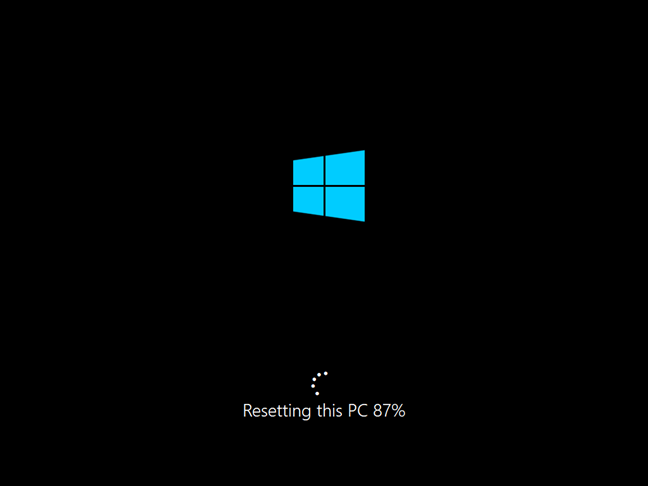
Tämän tietokoneen tehdasasetusten palauttaminen
Henkin ajan kuluttua Windows 10 alkaa asentaa itsensä uudelleen.
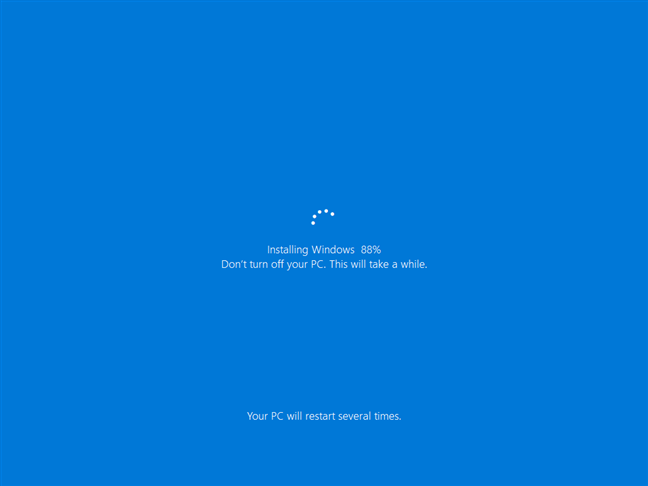
Nollaa tämä tietokone asentaa Windows 10:n uudelleen
Kun asennus suoritetaan on valmis, voit kirjautua sisään käyttäjätililläsi.
Kuinka saada luettelo sovelluksista poistettua nollausprosessilla
Kun olet palauttanut Windows 10:n, löydät luettelon sovelluksista, jotka piti poistaa työpöydältäsi. Se on tallennettu HTML-tiedostona nimeltä Removed Apps.
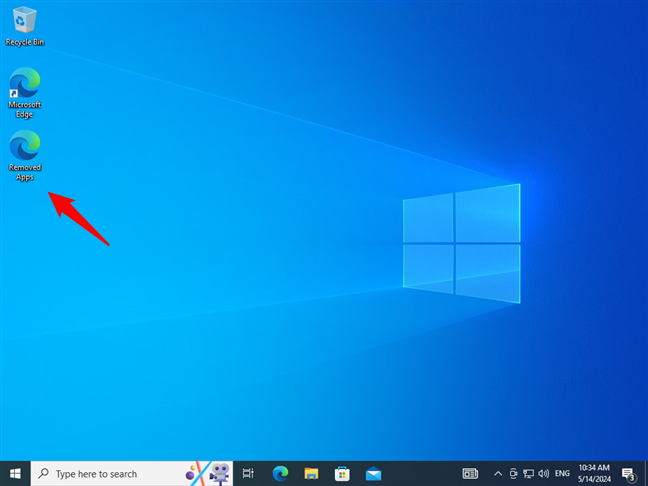
Poistetut sovellukset-tiedosto, joka on seurausta Windows 10:n nollauksesta
Tämän HTML-tiedoston avaaminen näyttää luettelon sovelluksista, jotka on poistettu tietokoneen tehdasasetusten palauttamisen aikana. Voit nyt päättää, mitkä tarvitset takaisin, ja asentaa ne uudelleen yksitellen.
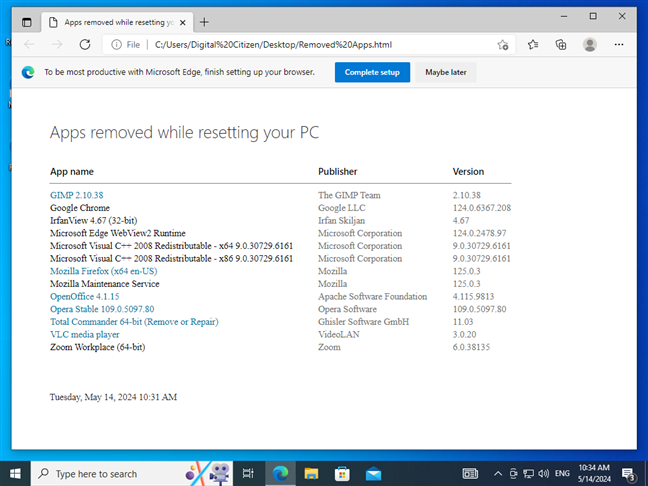
Sovellukset poistettiin tietokonettasi nollattaessa
Siinä se on!
Nollasitko Windows 10:n?
Windows 10:n nollaaminen voi olla vähän aikaa vievä prosessi, mutta siitä voi olla todella hyötyä, kun käsittelet ikäviä tietokoneongelmia. Toisaalta henkilökohtaiset tiedostosi tallennetaan, mikä on helpotus. Haittapuolena on kuitenkin se, että joudut todennäköisesti asentamaan jotkin sovellukset ja ohjaimet uudelleen. Oletko kokeillut tätä ominaisuutta? Onko se mielestäsi hyödyllinen vai pidätkö enemmän puhtaista asennuksista? Jätä kommentti alla olevaan osioon ja kerro mielipiteesi!
Aiheeseen liittyvät artikkelit
Lisää