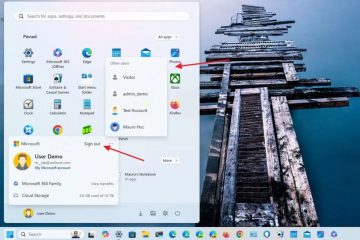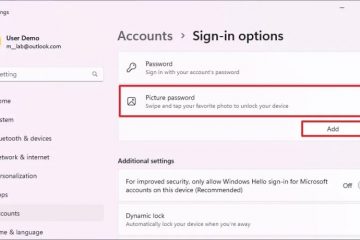Sisällys:
Microsoft-profiilikuvan tai paikallisen Windows-profiilikuvan vaihtaminen on yksinkertainen prosessi, jonka avulla voit mukauttaa Windows-kokemustasi. Tämä opetusohjelma opastaa sinua profiilikuvasi päivittämisen vaiheissa sekä Windows 10:ssä että Windows 11:ssä riippumatta siitä, käytätkö paikallista tiliä tai Microsoft-tiliä. Näytämme myös suoran tavan vaihtaa Microsoft-profiilikuvasi ilman Windows 11:tä tai Windows 10:tä.
Paikallisen tilikuvan vaihtaminen Windows 11:ssä
Tämän menetelmän avulla voit mukauttaa paikallista käyttäjätiliäsi Windows 11:ssä päivittämällä profiilikuvan, joka näkyy eri paikoissa, kuten Asetukset-sovelluksessa, Käynnistä-valikossa ja lukitusnäytössä. Noudattamalla muutamaa yksinkertaista vaihetta voit valita tiedostoistasi uuden kuvan tai ottaa uuden valokuvan laitteesi kameralla.
Microsoft-tilin kuvan muuttaminen Windows 11:ssä
Jos käytät Microsoft-tiliä Windows 11:een kirjautumiseen, tämä menetelmä selittää, kuinka voit vaihtaa profiilikuvasi, joka synkronoidaan kaikkien laitteidesi ja Microsoft-palvelujen, kuten Outlookin ja OneDriven, kanssa. Voit päivittää kuvasi joko Windows 11-asetusten kautta tai suoraan Microsoft-tilisivustolta (katso alla), jolloin varmistat, että kuva näkyy yhtenäisesti kaikkialla, missä Microsoft-profiiliasi käytetään.
Avaa Asetukset
Paina näppäimistön Käynnistä-painiketta ja paina virtapainikkeen yläpuolella olevaa hammasrataspainiketta. Vaihtoehtoisesti voit painaa Windows + I.
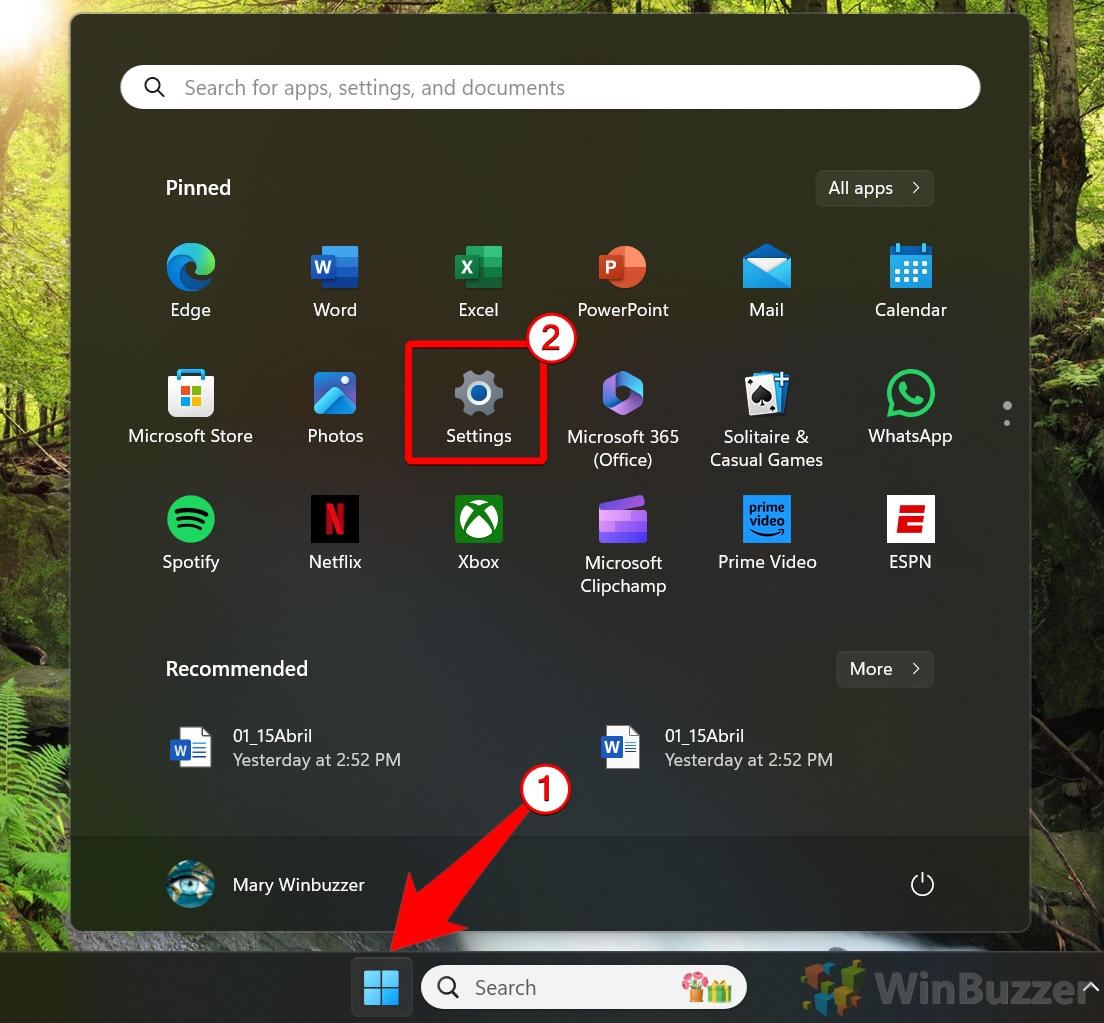 Siirry kohtaan”Omat tiedot”
Siirry kohtaan”Omat tiedot”
Siirry Tilit-osioon napsauttamalla sitä asetusvalikossa ja klikkaa sitten”Tietosi”“.
Napsauta”Vaihda valokuva”
Vaihda tai lisää tilisi profiilikuva
Käytä “ Avaa Kamera“ottaaksesi valokuvan tai”Selaa tiedostoja“valitaksesi kuva tietokoneeltasi.
<>leveys=”leveys=”leveys=”leveys=”korkeus”9″9″w5″//winbuzzer.com/wp-content/uploads/2021/11/01.3-Windows-11-Settings-Accounts-Your-Info-Camera-or-Browse-File.jpg”width=”1252″height=”909″>
Paikallisen tilin kuvan vaihtaminen Windows 10:ssä
Samanlainen kuin Windows 11:ssä, tämä menetelmä kertoo kuinka päivitetään paikallisen käyttäjätilin profiilikuva Windows 10:ssä Navigoimalla Asetukset-sovelluksessa voit helposti valita uuden valokuvan tietokoneeltasi tai ottaa uuden kuvan laitteesi kameralla. Tämän mukautusominaisuuden avulla paikallisella tililläsi on yksilöllinen ulkoasu, joka näkyy useissa Windows 10:n käyttöliittymäelementeissä.
Avaa Asetukset
Siirry kohtaan”Tilit”.
Siirry”Tilit”-osioon napsauttamalla sitä asetusvalikossa.
Napsauta Tietosi Asetukset-sivupalkki ja sitten”Kamera”tai Selaa yksi”
Microsoft-tilin kuvan muuttaminen Windows 10:ssä
Käyttäjille, jotka ovat kirjautuneet Windows 10:een Microsoft-tilillä, tämä menetelmä kuvaa profiilikuvan vaihtamisen, joka päivitetään kaikissa yhdistetyissä laitteissa ja Microsoft-palveluissa. Voit käyttää joko Windows 10:n Asetukset-sovellusta tai Microsoft-tilin verkkosivustoa (katso alla ) ladataksesi uuden kuvan.
Avaa Windowsin asetukset
Avaa asetukset painamalla pikanäppäintä”Windows + I“tai”Käynnistä“-valikko.
Siirry kohtaan”Tilit”
Siirry kohtaan”Tilit”“-osio napsauttamalla sitä asetusvalikossa.
Valitse”Hallinnoi Microsoft-tiliäni”
Napsauta Hallinnoi Microsoft-tiliäni“sivupalkin”Omat tiedot“-osiossa.
Odota Microsoftin Avaa tiliasetusten verkkosivu ja paina sen yläreunassa olevaa”Omat tietosi”-painiketta.
Avaa”Vaihda valokuva”
Napsauta Muuta kuva“Omat tietosi“-osiossa.
Muuta tai lisää valokuva
Miten Microsoft-profiilikuva vaihdetaan Microsoft-tililläsi
Tämä menetelmä sisältää ohjeet profiilikuvan vaihtamiseen suoraan Microsoft-tilin verkkosivuston kautta. Kirjautumalla tilillesi ja lähettämällä uuden kuvan voit varmistaa, että profiilikuvasi päivitetään kaikissa Microsoftin palveluissa, mukaan lukien sähköposti, pilvitallennus ja muut liitetyt sovellukset.
Käy Oma tietosi-kohdassa Microsoft-tili
Avaa account.microsoft.com selaimen URL-palkissa, kirjaudu tarvittaessa sisään ja napsauta”Tietosi“yläpalkissa.
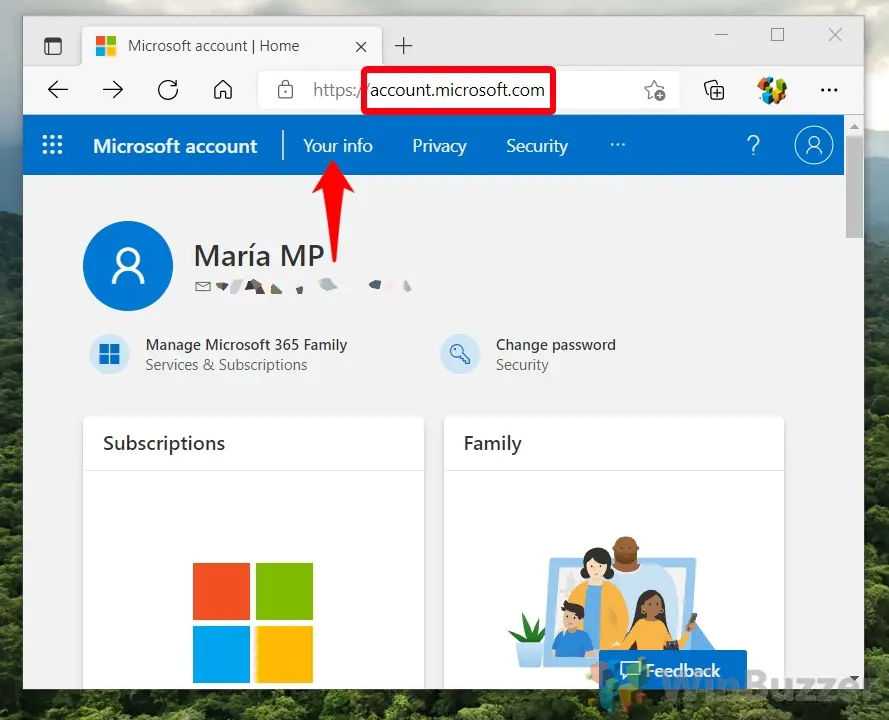 Avaa”Vaihda valokuva”
Avaa”Vaihda valokuva”
Napsauta”Muuta”kuva“Omat tietosi“-osiossa.
Muuta tai lisää valokuva
Aiheeseen liittyvä: Microsoft-tilin poistaminen kokonaan ja sen poistaminen Windows 11:stä
Joten sinun on aika päästä eroon Microsoft-tilistäsi. Ehkä loit sen, mutta et koskaan käyttänyt sitä, tai ehkä et pidä yksityisyydestäsi. Toisessa oppaassamme näytämme, miten voit poistaa Microsoft-tilin kokonaan ja poistaa sen Windows 11:stä.
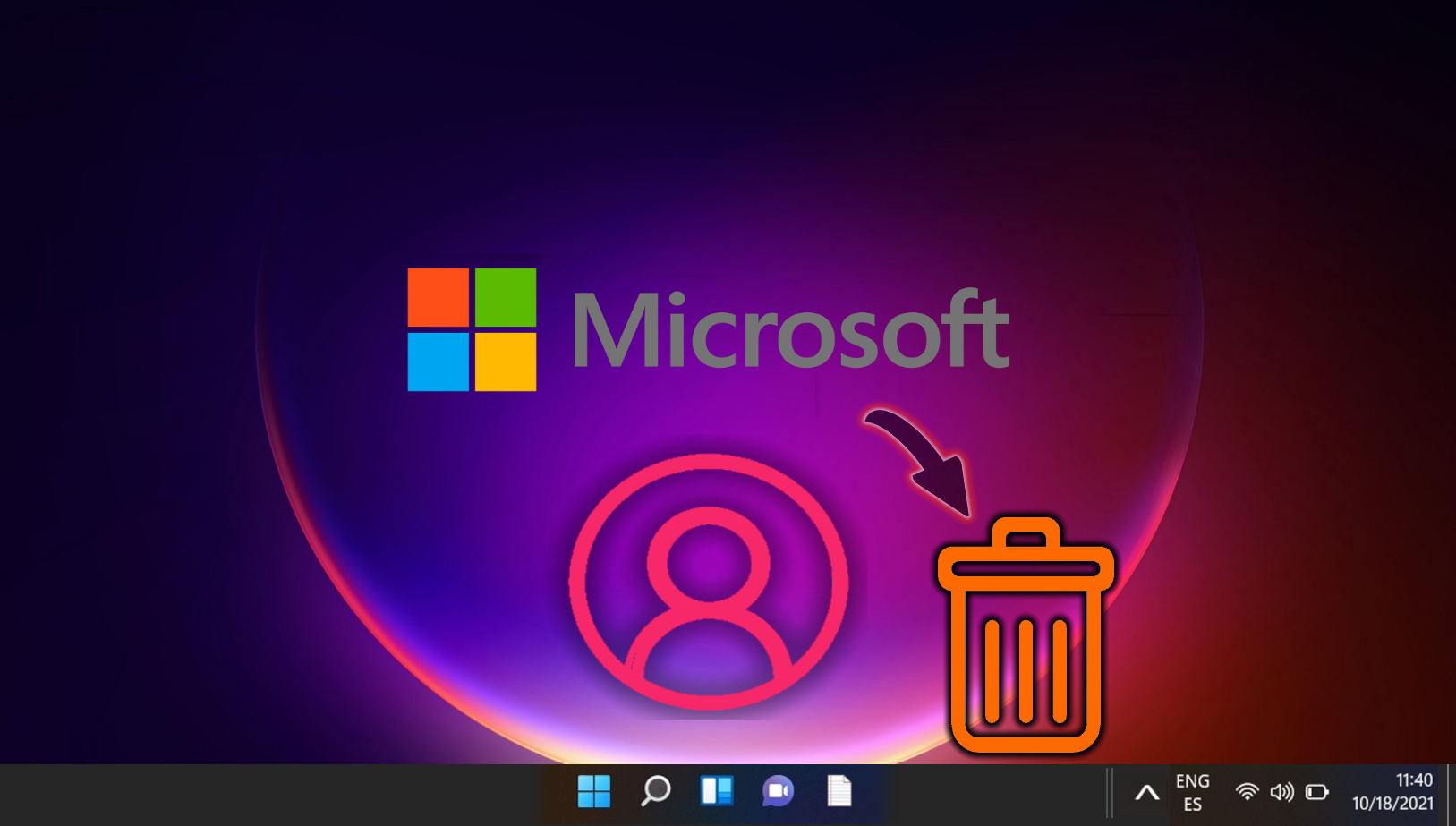
Aiheeseen liittyvä: Microsoft-tilin poistaminen Windows 11:stä tai Windows 10:stä
Microsoft on yhä enemmän rohkaissut käyttäjiä kirjautumaan käyttöjärjestelmiinsä Microsoft-tileillä. Tämä aloite alkoi Windows 11 Home-käyttäjien pakollisesta sisäänkirjautumisesta asennuksen aikana ja laajennettiin myöhemmin Windows 11 Pro-käyttäjiin. Toisessa oppaassamme näytämme, miten voit poistaa Microsoft-tilin Windows 11:stä tai Windows 10:stä ja siirtyä paikalliseen tiliin, jos haluat perinteisemmän käyttökokemuksen.
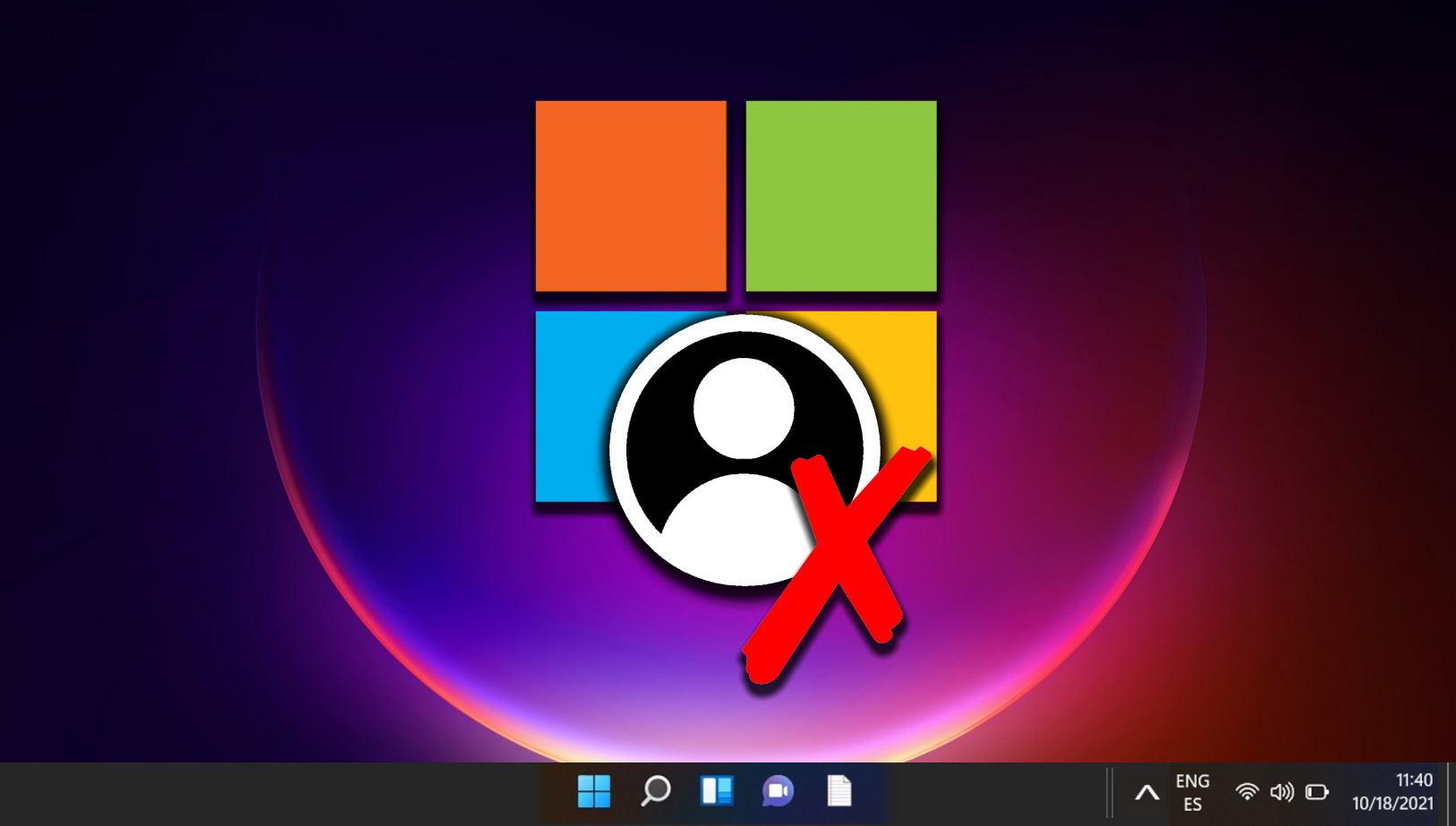
Aiheeseen liittyvä: Käyttäjätilin poistaminen Windows 11:ssä
Sinun on ehkä poistettava käyttäjätili useista syistä: ehkä tiliä ei enää tarvita, olet valmistaudut luovuttamaan tietokoneen jollekin toiselle tai haluat vain siivota vanhat tilit, jotka eivät ole enää käytössä. Syystä riippumatta Windows 11 tarjoaa useita tapoja poistaa käyttäjätilit, joita selitämme yksityiskohtaisesti toisessa oppaassamme.
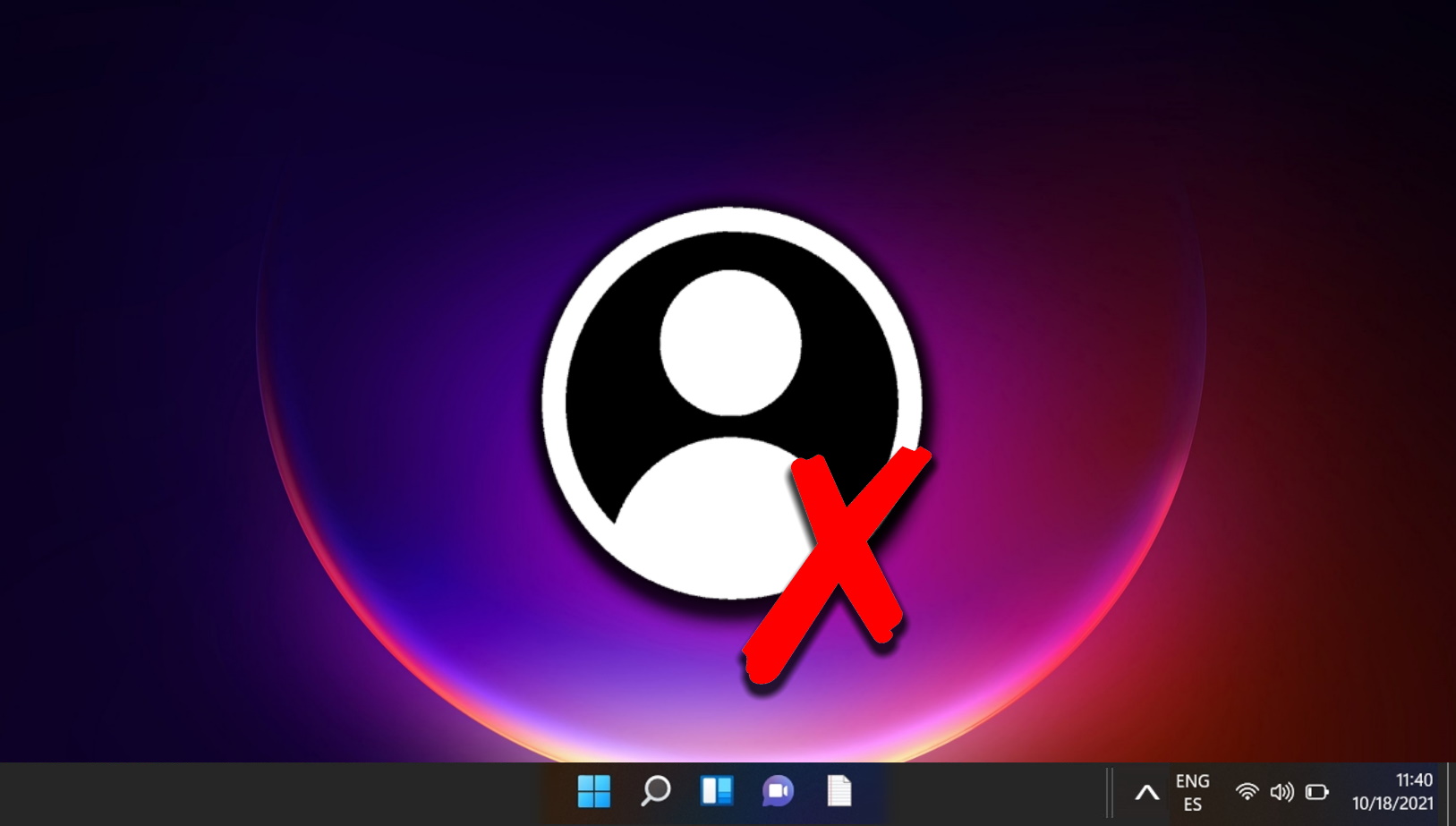
Aiheeseen liittyvä: Windowsin omistajan nimen ja organisaation nimen muuttaminen
Kun suoritat Windowsin uuden asennuksen, saatat huomata, että rekisteröity omistaja on Windows-käyttäjä ja organisaation nimi puuttuu. t ole tärkeä monille, jotkin sovellukset viittaavat tähän Ammattiympäristössä ulkonäön ylläpitäminen voi olla tärkeää. Toisessa oppaassamme näytämme, kuinka voit muuttaa rekisteröityä omistajan nimeä ja organisaatiota niin, että se näkyy oikein kaikissa sovelluksissa.
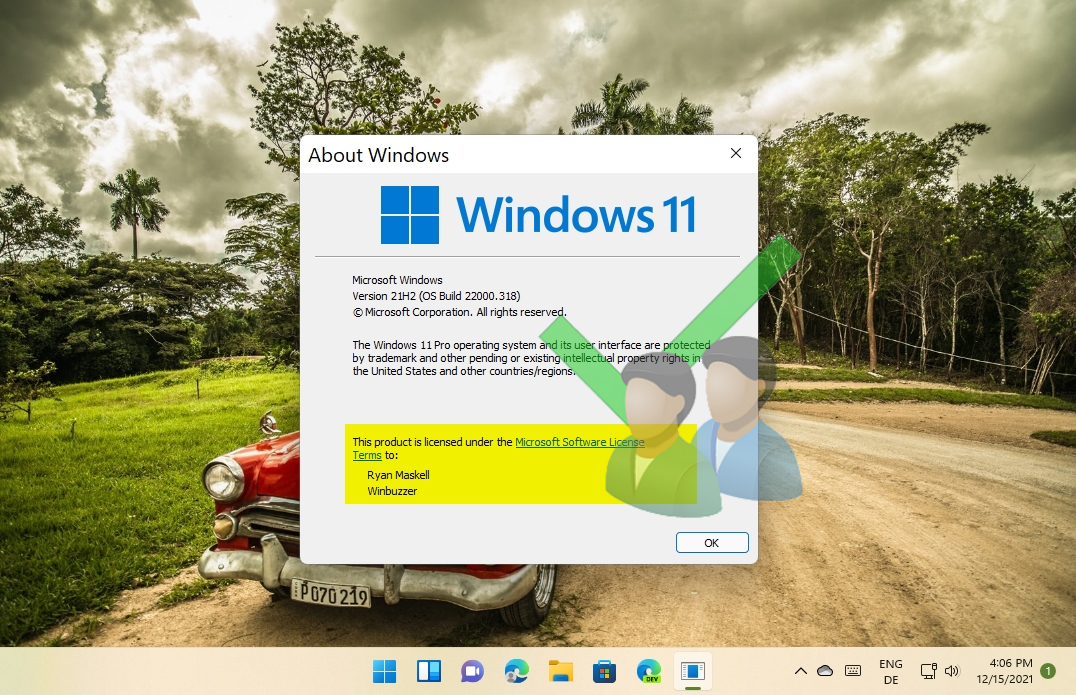
Usein kysytyt kysymykset-Usein kysytyt kysymykset profiilikuvista Windows-ja Microsoft-tileissä
Miten voin muuttaa kokoa kuvan ennen kuin asetat sen profiilikuvaksi?
Jos haluat muuttaa kuvan kokoa Windowsissa, avaa se Paint-tai Photos-sovelluksella. Napsauta Paintin työkalupalkissa “Muuta kokoa”, valitse joko “Prosentti” tai “Pixels” ja syötä haluamasi mitat. Valokuvat, napsauta “Muokkaa ja luo”-painiketta työkalupalkissa, valitse “Muokkaa” ja säädä sitten kokoa kohdassa Rajaa ja kierrä.”
Onko profiilikuvan tiedostotyypillä rajoituksia?
Windows tukee yleensä profiilikuvien JPEG-, PNG-ja BMP-muotoja. Varmista, että kuvatiedostosi vastaa näitä muotoja yhteensopivuusongelmien välttämiseksi. Muita tyyppejä, kuten GIF tai TIFF, ei ehkä tueta profiilikuvassa.
Miten poistan profiilikuvan kokonaan ja palaan oletusarvoon?
Profiilikuvan poistaminen ja takaisin oletuskuvaketta, siirry Windowsin asetusten “Omat tiedot”-osioon. Täältä löydät vaihtoehdon “Poista” nykyinen kuva, jonka jälkeen oletuskuva ( yleensä siluetti) palautetaan.
Voinko käyttää puhelimeni kuvaa profiilikuvana tietokoneellani?
Jos haluat käyttää kuvaa puhelimesta, siirrä tiedosto tietokoneellesi ensin USB-kaapelilla, sähköpostitse tai pilvitallennuspalveluiden, kuten OneDriven tai Google Driven, kautta. Kun olet siirtänyt sen, noudata opetusohjelman ohjeita sen lataamiseksi profiilikuvaksi.
Mikä on ihanteellinen koko tai resoluutio profiilikuvalle Windowsissa?
Ihanteellinen resoluutio Windowsin profiilikuvan koko on vähintään 256 × 256 pikseliä selkeyden varmistamiseksi eri näytöissä. Suuremmat kuvat ovat myös hyväksyttäviä, koska Windows voi pienentää niitä asianmukaisesti. Neliön muotoisen kuvasuhteen käyttäminen auttaa varmistamaan, että valokuva näkyy hyvin kaikissa käyttöliittymissä.
Mitä minun pitäisi tehdä, jos uusi profiilikuvani ei päivity eri laitteissa?
Jos päivitetty profiilikuvasi ei näy eri laitteissa, varmista, että olet yhteydessä Internetiin. Joskus synkronointi voi viedä aikaa; kirjautuminen ulos ja sitten takaisin Microsoft-tilillesi kaikilla laitteilla saattaa nopeuttaa tätä prosessia.
Mitä tietosuoja-asetuksia minun tulee huomioida, kun päivitän profiilikuvaani?
Kun päivitän profiilikuvasi Microsoft-palveluissa, muista, että se voi näkyä useissa alustoissa, kuten Outlook, Teams tai Xbox. Voit hallita, kuka näkee profiilikuvasi kunkin tietyn palvelun tietosuoja-asetusten tai Microsoft-tilisi yleisten tietosuoja-asetusten kautta.
Voiko profiilikuvani esikatsella ennen sen tallentamista?
Sekä Microsoft-tilin verkkokäyttöliittymä että laitteesi Windowsin asetukset mahdollistavat uuden profiilikuvasi esikatselun. Voit nähdä, miltä se näyttää eri kokoisina ja säätää sen kohdistusta tai zoomaustasoa ennen kuin viimeistelet valinnan.
Voinko asettaa GIF-kuvan profiilikuvani Windowsissa?
Windows ei tukee animoituja GIF-tiedostoja profiilikuville. Käytä staattista kuvatiedostoa, kuten JPEG, PNG tai BMP. Jos haluat käyttää kuvaa GIF-tiedostosta, sinun on purettava kehys ja tallennettava se tuettuna tiedostotyyppinä.
Miten vaihdan profiilikuvani, jos en ole järjestelmänvalvoja tietokoneeseen?
Vaikka et olisikaan järjestelmänvalvoja, voit vaihtaa käyttäjäprofiilikuvasi Windowsin asetusten Tilit-osiossa. Jos ryhmäkäytännöt kuitenkin rajoittavat tätä tarvitset järjestelmänvalvojan oikeuksia tai apua IT-osastolta.
Mitä tehdä, jos”Vaihda kuva”-vaihtoehto puuttuu asetuksista?
Jos et löydä”Vaihda kuva“-vaihtoehto, järjestelmänvalvoja on saattanut poistaa sen käytöstä, etenkin hallinnoiduissa IT-ympäristöissä. Ota yhteyttä IT-tukitiimiisi saadaksesi apua tai pyytääksesi tarvittavia käyttöoikeuksia.
Miten vaihtaa profiilikuvaa Windowsissa, jos olen kirjautunut sisään Azure AD-tilillä?
Azure AD-tileillä profiilikuvasi riippuu usein organisaatiosi käytännöstä ja sitä voidaan hallita keskitetysti. Yleensä sinun on päivitettävä kuvasi Office 365:n tai Azure-portaalin kautta järjestelmänvalvojan asetuksista riippuen.
Voinko palata edelliseen profiilikuvaani, jos muutan mieleni?
Jos haluat palata aiemmin käytettyyn profiilikuvaan, siirry samaan osioon, jossa päivitit kuvan. Sekä Windows että Microsoft-tilin verkkosivusto ylläpitävät käytettyjen kuvien historiaa, joten voit valita aiemmin ladatuista kuvista.
Mistä tiedän, käytänkö Microsoft-tiliä vai paikallista tiliä Windows 10:ssä tai-käyttöjärjestelmässä. Windows 11?
Tarkista tilisi tyyppi siirtymällä kohtaan Asetukset, sitten Tilit ja napsauttamalla Omat tiedot. Microsoft-tilillä näkyy sähköpostiosoitteesi käyttäjäkuvakkeesi alla, kun taas paikallisella tilillä näkyy vain”Paikallinen tili”ilman sähköpostiosoitetta.
Voinko käyttää tilikuvana suoraan verkkokamerastani otettua kuvaa?
Windowsin avulla voit ottaa valokuvan suoraan verkkokamerallasi käytettäväksi tilikuvana. Voit tehdä tämän siirtymällä tilin asetuksiin, valitsemalla kuvan vaihtamisen ja valitsemalla vaihtoehdon ottaa valokuva Ota uusi valokuva ja ota se käyttöön noudattamalla ohjeita.